Premiere Proでタイムリマッピングの芸術をマスターするには、スピードキーフレームの操作。
次のビデオチュートリアルでわかるように、時間の流れを変更します PremiereProでは非常に簡単です。 スピードキーフレームの利用方法を学ぶことで 速度を落とし、速度を上げます および時間を逆転させる あっという間に!
すべてがどのように機能するかを確認したので、時間の再マッピングについての理解を深めることができます。 以下の手順に従ってください。
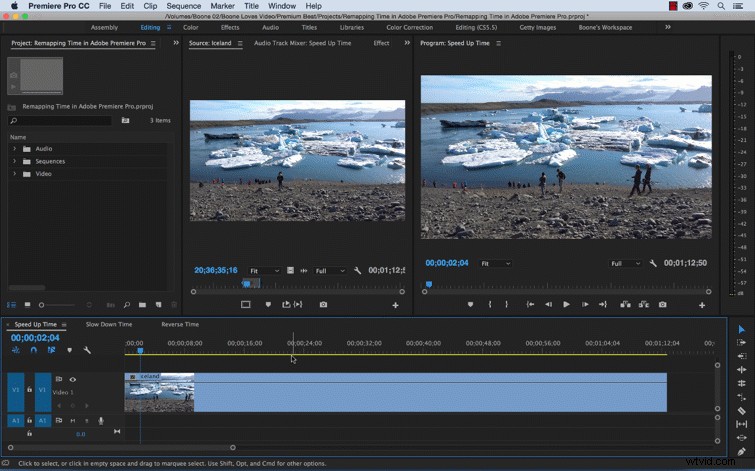
時間の再マッピングの作業を開始する前に ワークスペースをすばやく準備する必要があります。タイムラインでは、正しい またはcontrolキーを押しながらクリック クリップを選択し、[クリップキーフレームを表示]>[時間の再マッピング]>[速度]を選択します。 これにより、スピードキーフレームを確認できます。 あなたのクリップに。また、エフェクトコントロールを開くこともできます。 パネルを開いて、時間の再マッピングを開きます ビデオエフェクトの下部にある領域 セクション。
スピードキーフレーム 時間の再マッピングの場合 通常のキーフレームとは大きく異なります。彼らが何をしているのか、そして彼らとどのように協力するのかがわからない場合、混乱はすぐに始まる可能性があります。 時間の再マッピングのいくつかの例を通して、これらのキーフレームの使用方法を見てみましょう。
1。 PremiereProで時間を短縮
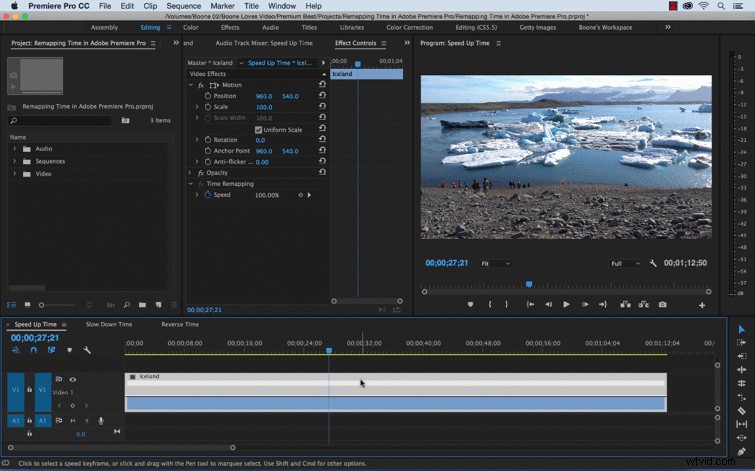
この例では、クリップの速度をゆっくりと上げていきます。通常の速度から始めて、次に速い速度まで上げたいと思います。最初に追加します。 スピードキーフレーム 速度変更を開始したいところ。時間を速くしたり遅くしたりするには、クリップの輪ゴムをつかんで上下に動かします。上に移動すると速度が上がります 下に移動している間、速度が低下します。 キーフレームの右側の領域を上にドラッグして、クリップのこの部分を高速化します。クリップの速度を変更すると、アウトポイントに気付くでしょう。 それに応じて調整します。
速度を調整した後、時間の量を変更する必要があります 速度変更が行われます。これを行うには、キーフレームをつかんでキーフレームの右側を移動します 時間内にクリップをさらに下に移動します。キーフレームの2つの部分の間の灰色の影付きの領域は、遷移領域です。 ベジェ曲線を制御できます 灰色の領域をクリックしてから曲線を調整することにより、トランジションを確認します。
2。 PremiereProのスローダウン時間
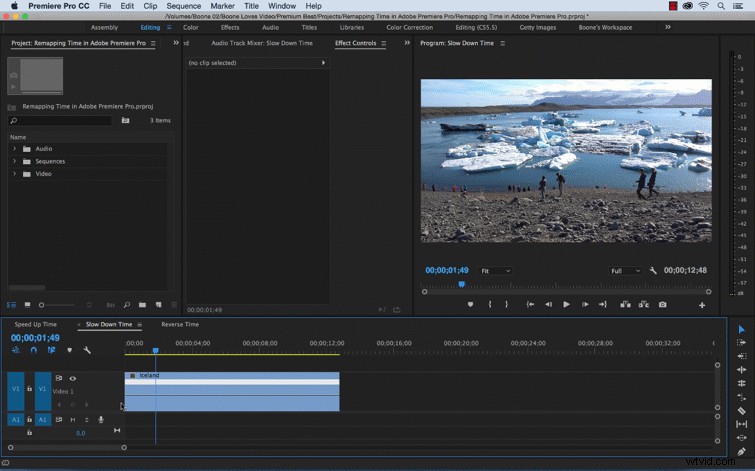
時間を遅くするには、反対の操作を行います。 スピードキーフレームを追加します 次に、ゴムバンドをキーフレームの左側に移動し、キーフレームの右側に移動します。キーフレームの右側をドラッグして、キーフレームを分割します。 速度遷移を追加します。
3。 PremiereProのリバースタイム
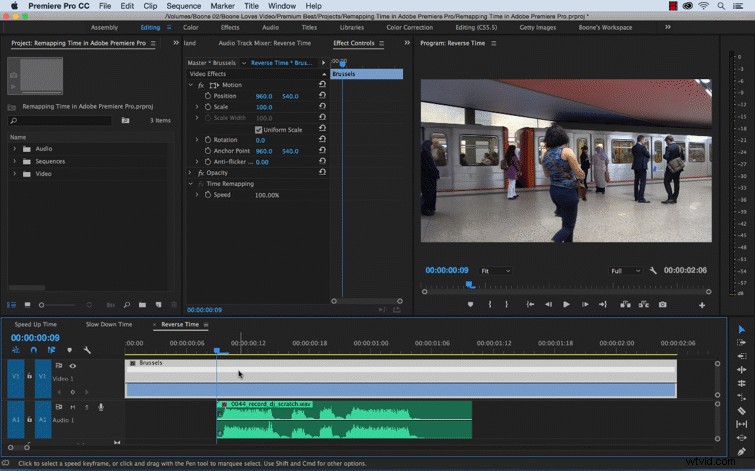
この例では、再マッピングしています DJスクラッチ効果音と一致する私のビデオクリップの時間。このエフェクトを機能させるために、クリップのいくつかの領域で時間を逆にします。まず、スピードキーフレームを追加します 効果音が始まるエリアに。 コマンドを押し続ける キーフレームを右にドラッグしながらキーを押します 、リバースで再生されるクリップのセクションを作成できます 。クリップの白いスピードバーの左向きの矢印記号で、逆方向に再生されている領域を確認できます。 セクション。
見る?何もありません。これで、PremiereProで時間を操作する技術を習得し始めました。 キーボードショートカットを利用するなど、このテクニックについて学ぶことができることは他にもたくさんあります。
コミュニティと共有するためのPremiereProのヒントはありますか? 以下のコメントでそうしてください!
