映画やビデオのプロジェクトは、動画だけではありません。このチュートリアルでは、Adobe Premiere Pro で Photoshop の静止ファイルを操作する方法を学びます。
Premiere Pro は、Adobe の Creative Suite の他のソフトウェア アプリケーションと特にうまく連携します。 Premiere ユーザーは、After Effects からコンポジションを動的にリンクしたり、Audition でオーディオ クリップを編集したり、Illustrator や Photoshop から複雑な画像ファイルをインポートしたり、Media Encoder でシーケンスをキューに入れたりエクスポートしたりできます。これらのプログラムはすべてうまく連携して、あなたが心から望むあらゆる種類のコンテンツを作成することができます.
Premiere は Photoshop との相性が抜群で、レイヤー化された .psd ファイルをさまざまな方法でインポートできます。 Premiere 内で Photoshop の画像を直接開くこともできます。多くのビデオ編集者は写真を扱うことが多いため、2 つのプログラムがシームレスに連携することは理にかなっています。
このビデオ チュートリアルで詳しく見てみましょう。
Photoshop ファイルのインポート
簡単な例を挙げましょう。私は現在クライアントのプロジェクトに取り組んでおり、テキスト レイヤーと画像の 2 つのレイヤーを含む .psd ファイルが送られてきました。クライアントは、これらの要素を組み込んだビデオのいくつかのバージョンを作成したいと考えています。テキスト要素を含むバージョンと含まないバージョンがあります。このため、.psd ファイルを個別のレイヤーとして Premiere Pro プロジェクトに取り込みたいと考えています。画像を Premiere にインポートするさまざまな方法をすべて使用して、これを実現する方法を見てみましょう。
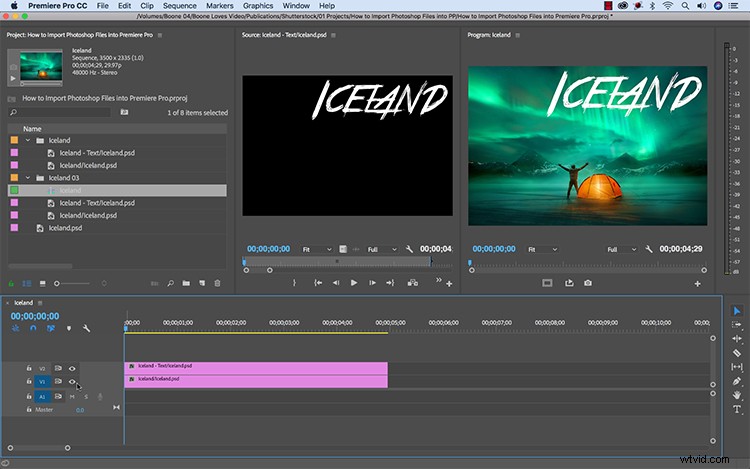
まず、.psd ファイルを Premiere プロジェクトに取り込むために、[ファイル]> [インポート] を選択します .インポート ダイアログ ボックスが表示されたら、次の 4 つの方法でファイルを取り込むことができます。
<オール>それぞれを詳しく見て、最適なオプションを見つけてみましょう。
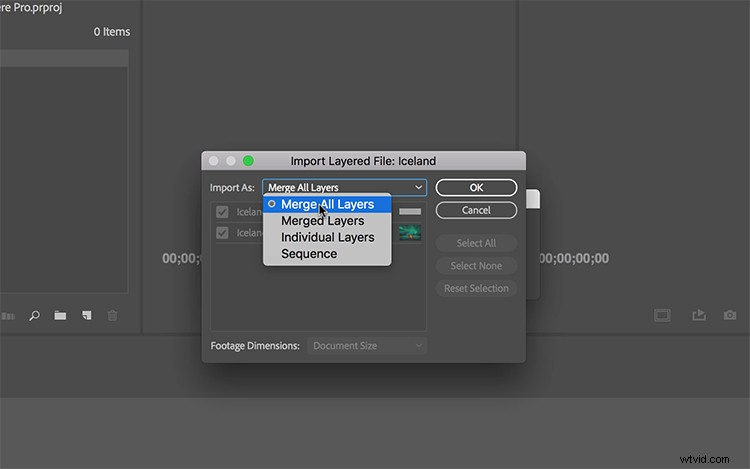
すべてのレイヤーを結合
この方法でインポートすると、Photoshop ファイルのすべてのレイヤーが結合され、1 つのグラフィック ファイルとしてインポートされます。ただし、インポートした後でも、Premiere Pro でファイルを取得して 編集> オリジナルを編集 を選択することで、.psd を編集できます。 .これにより Photoshop が起動し、行った変更はすべて Premiere Pro に反映されます。レイヤーの可視性を変更するような単純なものでも同様です。
マージされたレイヤー
Merged Layers を使用すると、結合するレイヤーを選択できます。すべてのレイヤーを結合とは異なり、この方法では、チェックボックスを使用して、インポートしたファイルに含めるレイヤーを指定します。私の .psd ファイルには 2 つのレイヤーしか含まれていないため、この方法はスキップします。
個々のレイヤー
この方法により、.psd ファイルの個々のレイヤーを個別のグラフィック クリップとしてインポートできます。チェックボックスを使用して、含めるレイヤーと除外するレイヤーを選択できます。また、それらをドキュメントまたはレイヤーの寸法に一致させるかどうかを指定できます。これはまさに私がやりたいことです。Premiere で画像とは別にテキストを使用する汎用性が得られるからです。
シーケンス
シーケンスとしてインポートすることは、個々のレイヤーでインポートすることと同じです。唯一の違いは、Premiere が自動的にシーケンスを作成し、レイヤーを内部に配置することです。確かに非常に役に立ちます。ここでも、含めるレイヤーとフッテージの寸法の処理方法を指定できます。
以上で、Premiere Pro で Photoshop ファイルを操作する方法をいくつかご紹介します。
その他のビデオ チュートリアルに興味がありますか?これらをチェックしてください。
- チュートリアル:話題のトップダウンの料理動画を録画する方法
- 映画制作のヒント:完璧なトラッキング ショットをキャプチャする方法
- ビデオ チュートリアル:効果的な YouTube コンテンツの作成方法
- ビデオ チュートリアル:シンプルなドラッグ アンド ドロップ トランジションの作成方法
- チュートリアル:煙と霧を使用して壮大なショットをキャプチャする方法
