これで、ビデオが完成し、Vimeoにアップロードされました。次に、セグメントを引き出して簡単に共有し、GIFまたは jifにします。 、しかしあなたはそれを発音します。まあ、ミームの支配者を恐れないでください、私たちは助けるためにここにいます。
以前は、フォトショップでしかGIFを作成できませんでした。あの頃はもうありません!実際、Vimeo独自のインターフェイスにより、GIFの作成が非常に簡単になり、GIPHYとAdobePremiereも堅実な作成オプションのままです。では、GIFを始めましょう。 (わかりますか?)
なぜGIFなのか?
GIFは、完全なビデオをリンクしたり埋め込んだりすることなく、おいしいミーム、強力なPowerpointプレゼンテーション、スニークピークの雰囲気などの情報をすばやく簡単に伝達します。それらは自動的に再生およびループするため、誰かがビデオの再生を押す必要があるだけでビデオの流れが途切れることはありません。
GIFは、チュートリアルや教育用グラフィックスに最適なツールであり、プレゼンテーションデッキからブログまであらゆるものに最適です。
そして、私たちの現在の技術環境では、ビデオは現在、電子メールに埋め込むことができません。したがって、すべてのファンにリーチしたいが、大量のメールに動画をドロップできない場合、GIFは多くの人々にリーチするための優れた方法です。 (これを行う方法はここで確認できます。)
さて、これがあなたが自分でそれをする方法です!
動画をアップロードしてから、GIFを削除します。
VimeoのGIFメーカーを試してみてください。動画ごとに最大4つのGIFを作成できます!
GIFを作成するVimeoでGIFを作成する方法(3つのクイックステップで!)
まず、Vimeoアカウントに動画がアップロードされていることを確認します。これで、gifを取得する準備が整いました。
ステップ1:動画をアップロードする
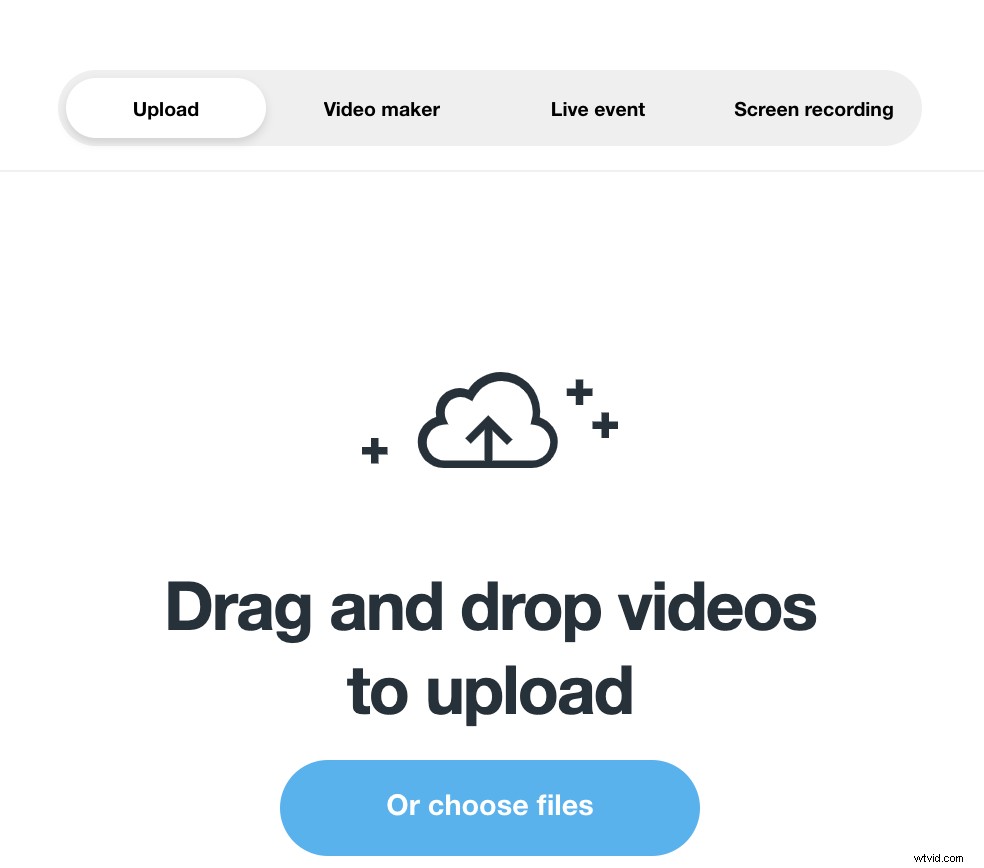
GIFするビデオのクリップページをクリックしたら、左側のサイドバーから[GIF]を選択します。 [GIFを作成]ボタンをクリックして、GIFエディタにジャンプします。
ステップ2:GIFを作成する
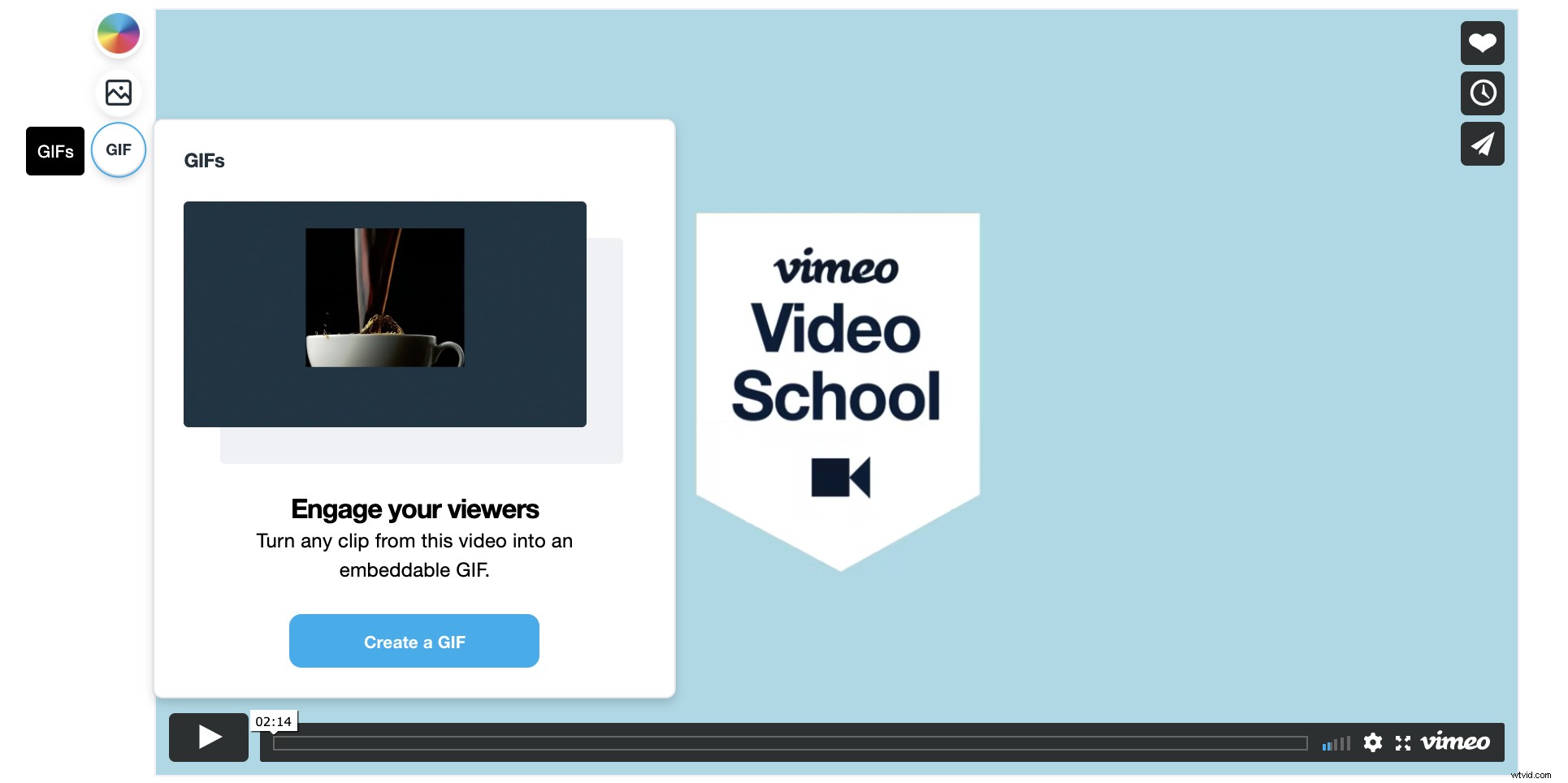
次に、ループするビデオの部分を選択します。
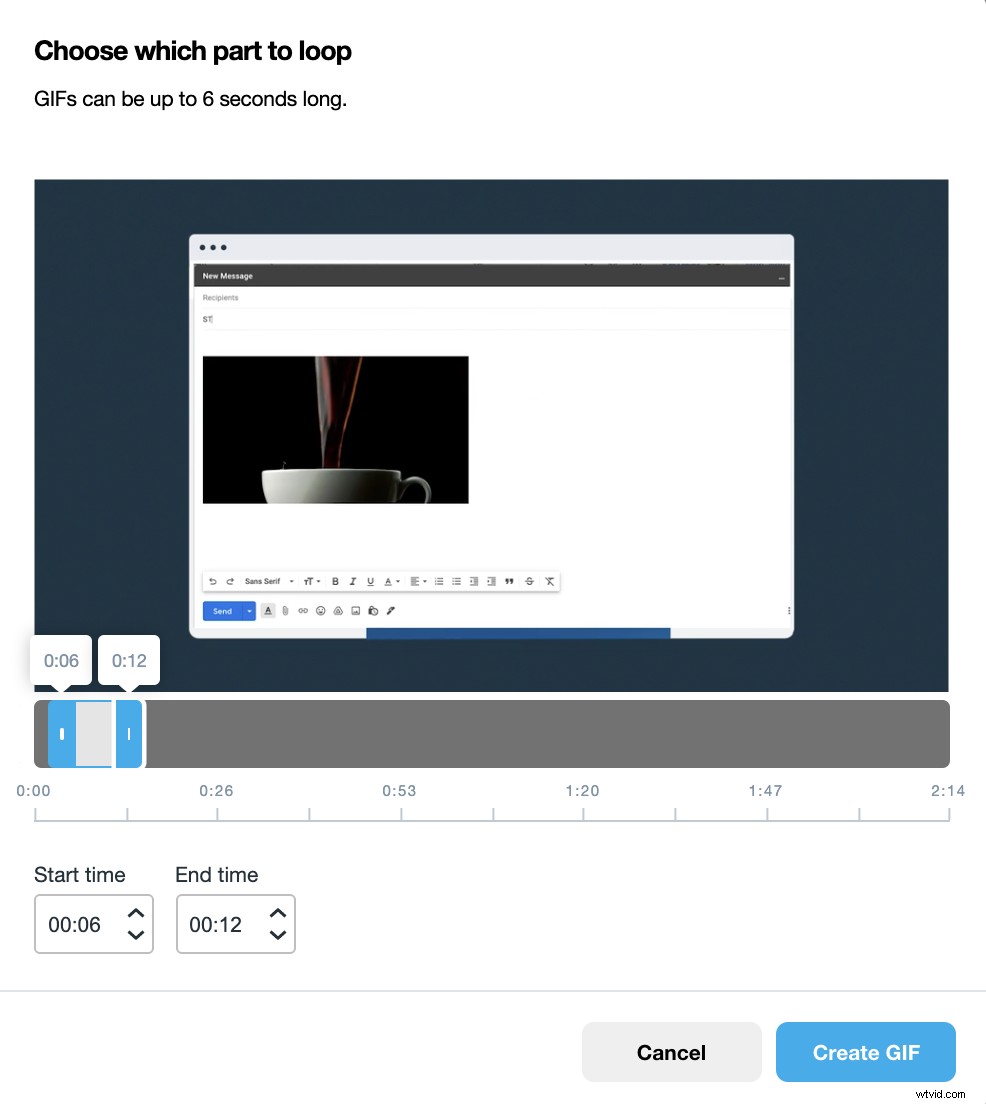
ビデオタイムラインからGIFの開始時刻と終了時刻を選択します。最大6秒かかる場合があります。正しい時間範囲を選択したら、[GIFを作成]をクリックします。
ステップ3:エクスポートまたは埋め込み
これでGIFが作成されました。ここから、将来使用するためにダウンロードして、どこでも共有できます。動画ごとに最大4つのGIFを作成できます。
(または、単純なコピーと貼り付けと同じくらい簡単に埋め込むことができる、メールプラットフォーム固有の埋め込みコードを生成できます! )
PhotoshopでGIFを作成する方法(わずか4ステップで!)
古き良き時代の人ですが、PhotoshopでGIFを作成するプロセスを詳しく見ていきましょう。 (アドビの公式ガイドはこちらで確認できます。)
ステップ1:ビデオをgifの長さにトリミングします
Vimeo Createを使用している場合は、クリップを6秒に短縮し、保存してダウンロードできます。 QuickTimeなどのコンピュータ上のツールを使用して、コンテンツをトリミングすることもできます。次に、ファイルをPhotoshopにアップロードします。
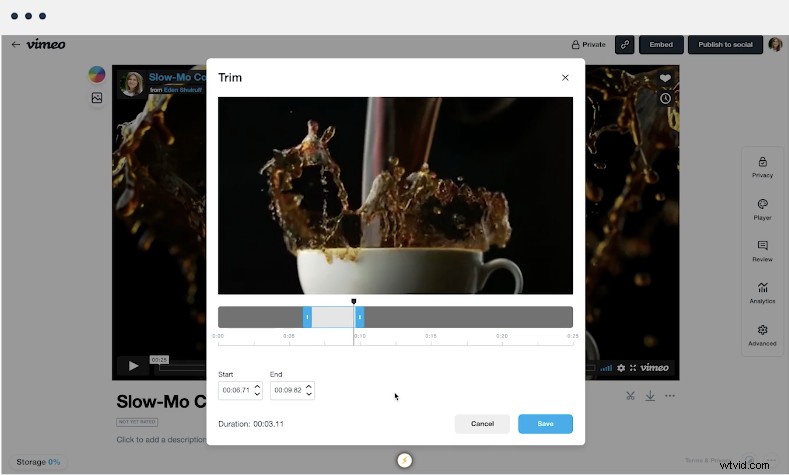
ステップ2:GIFサイズを縮小する
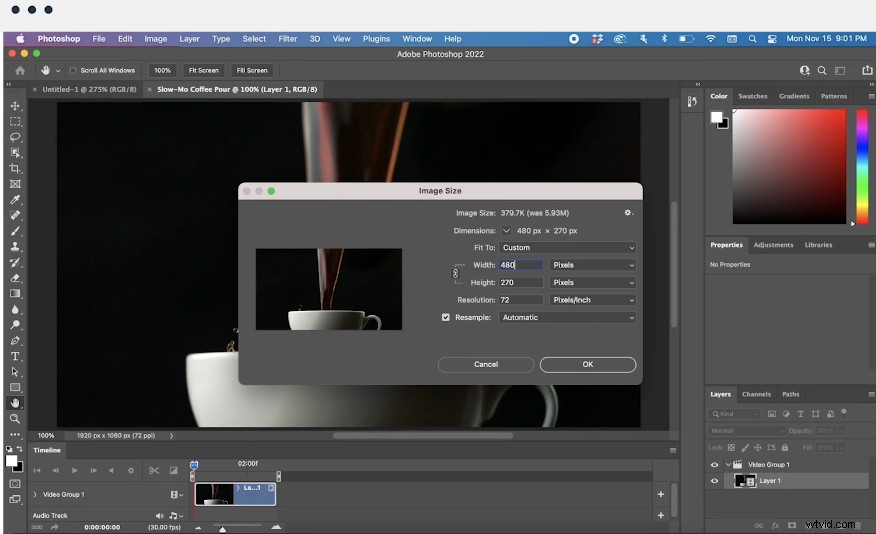
「画像>画像サイズ」に移動してサイズを表示し、先に進んでそのファイルサイズを少し小さくします。
[ファイル]>[エクスポート]>[Web用に保存[レガシー]]に移動すると、画面の右側にコントロールパネルが開きます。
ステップ3:ループを設定する
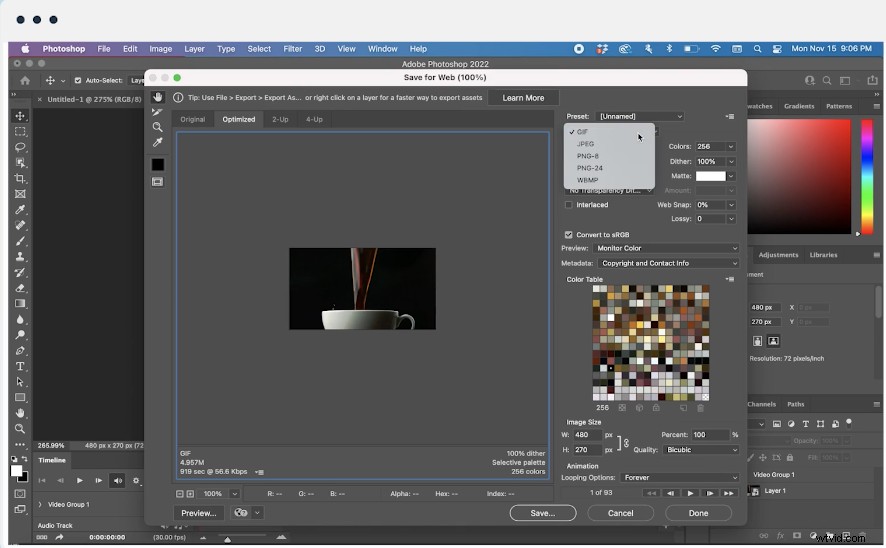
右側のメニューのドロップダウンから「GIF」を選択します。
この手順を忘れないでください。タイムラインパネルで[繰り返し]メニューを選択し、[永久]をタップします。これにより、無限にループするGIFが作成されます!
ステップ4:GIFをエクスポートする
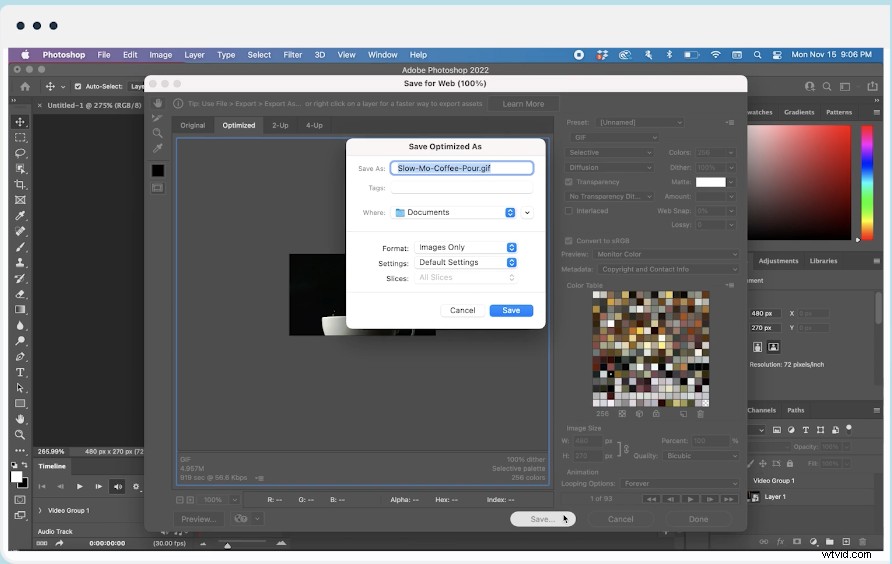
ほぼ終わりです! 「ファイル>エクスポート>Web用に保存(レガシー)」に進みます。そこから:
- [プリセット]メニューから[GIF128ディザリング]を選択します
- [色]メニューから[256]を選択します
- [ループオプション]メニューから[永久]を選択します
GIFをプレビューして外観が気に入ったら、[保存]をクリックし、ダウンロード先を選択して終了します。
AdobePremiereでGIFを作成する方法
Adobe Premiereの責任者、これはあなたのためです。 4つの簡単なステップでGIFを作成する方法は次のとおりです。
ステップ1:タイムラインで編集
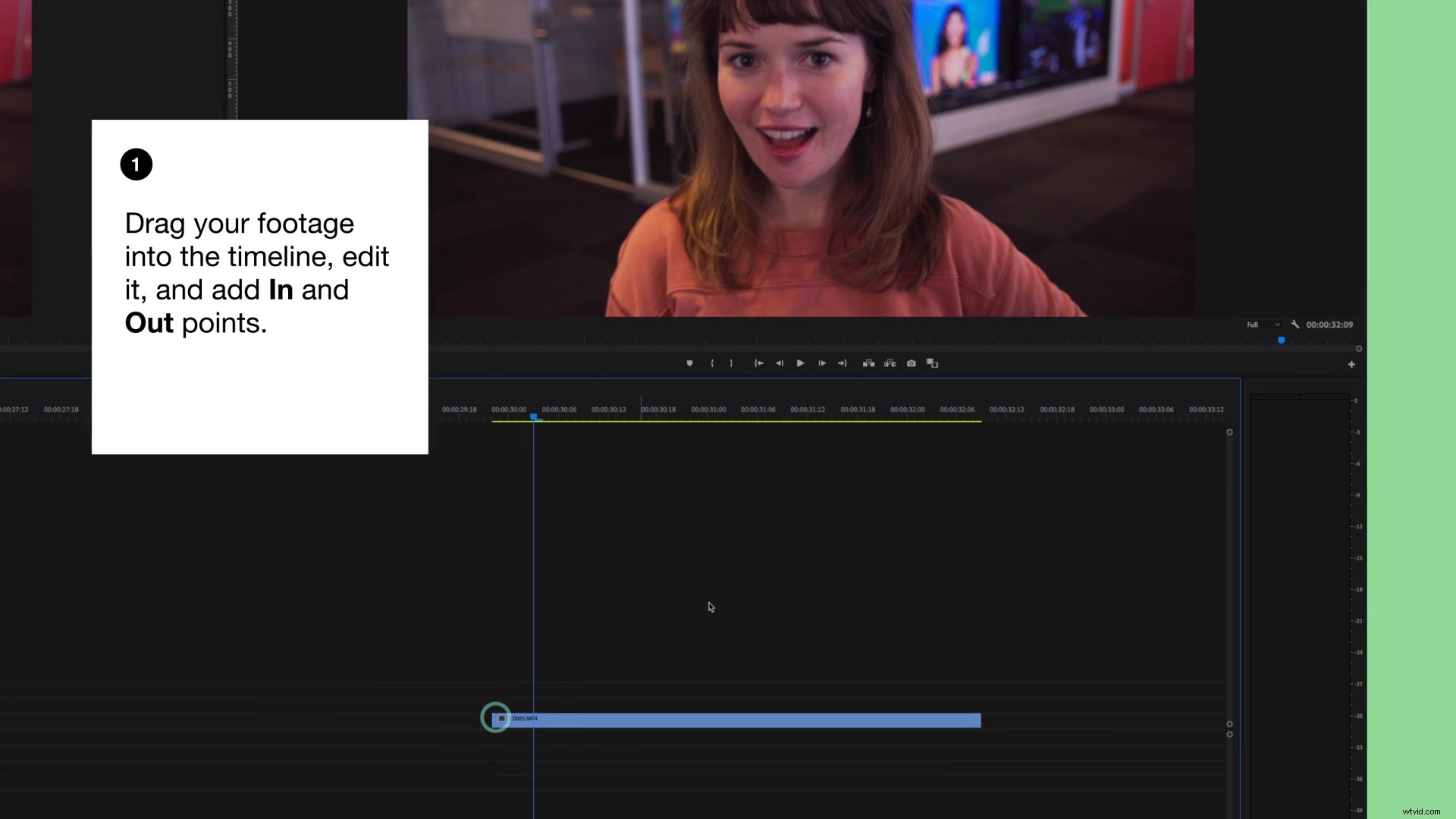
ビデオクリップをタイムラインにドロップします。好きなように編集してから、いくつかのインポイントとアウトポイントの間でロックします。
ステップ2:エクスポートの準備
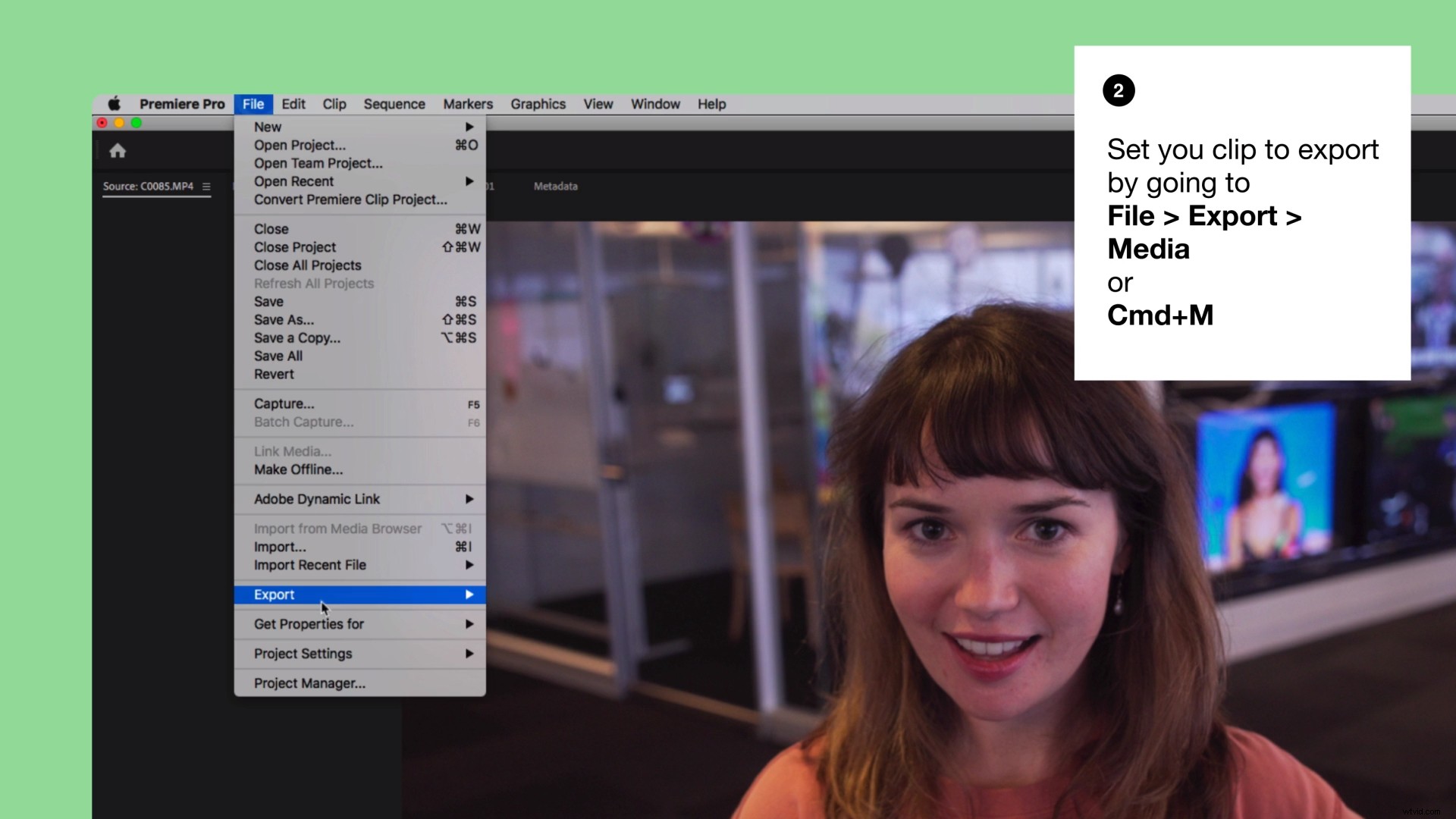
ビデオのタイムラインをクリックしていることを確認し、ビデオと同じようにファイルをエクスポートする準備をします:「ファイル>エクスポート>メディア」。
ステップ3:設定を調整する
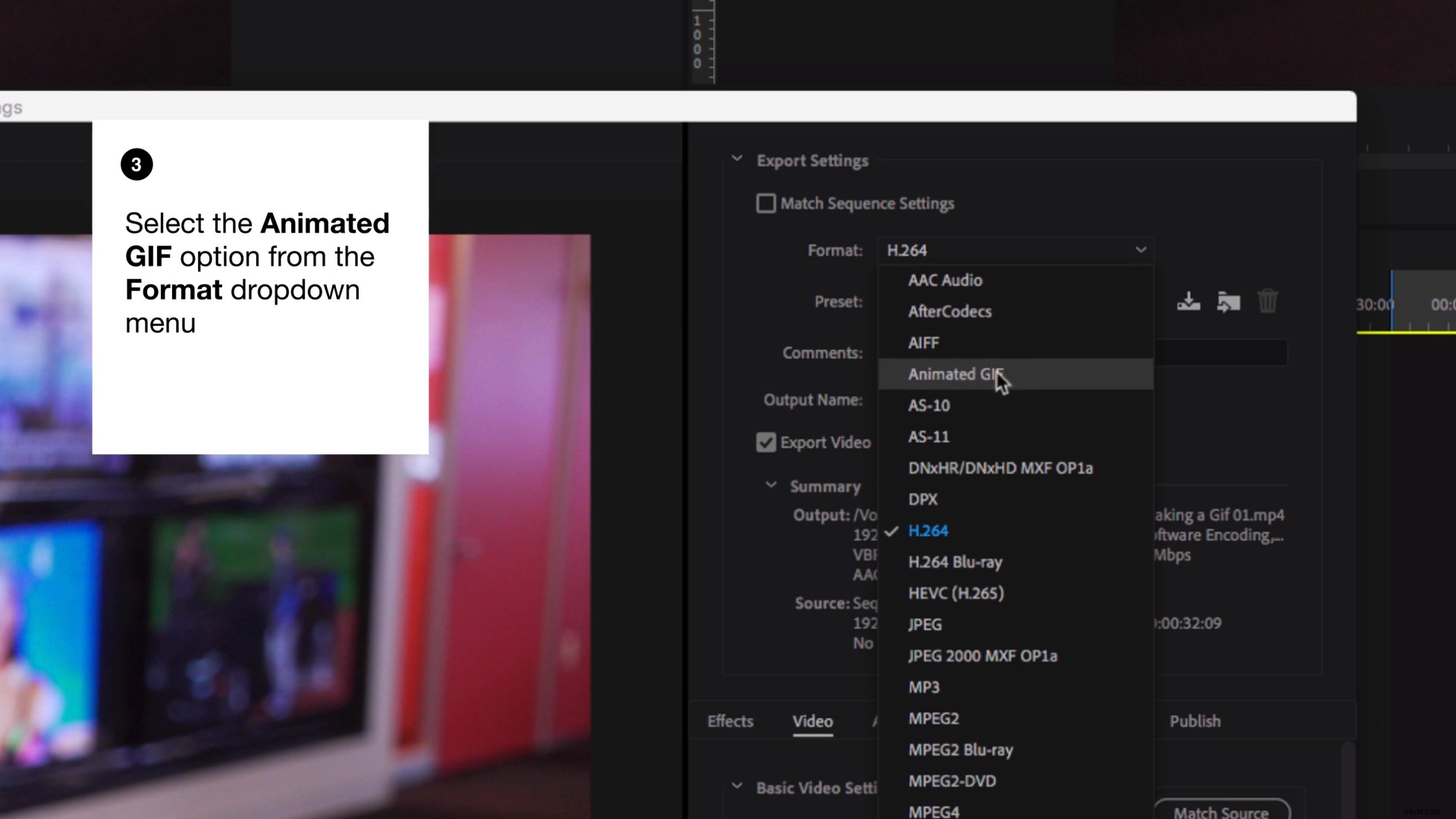
そのウィンドウを開いた状態で、[フォーマット]ドロップダウンメニューから[アニメーションGIF]を選択します。ファイルに名前を付け、宛先を追加し、ビデオ設定を変更します。
(注: 解像度が大きく、GIFの長さが長い場合、エクスポートまたは埋め込み時に問題が発生する可能性があります。これを回避するには、GIFを短くて甘くしてください。)
ステップ4:エクスポート
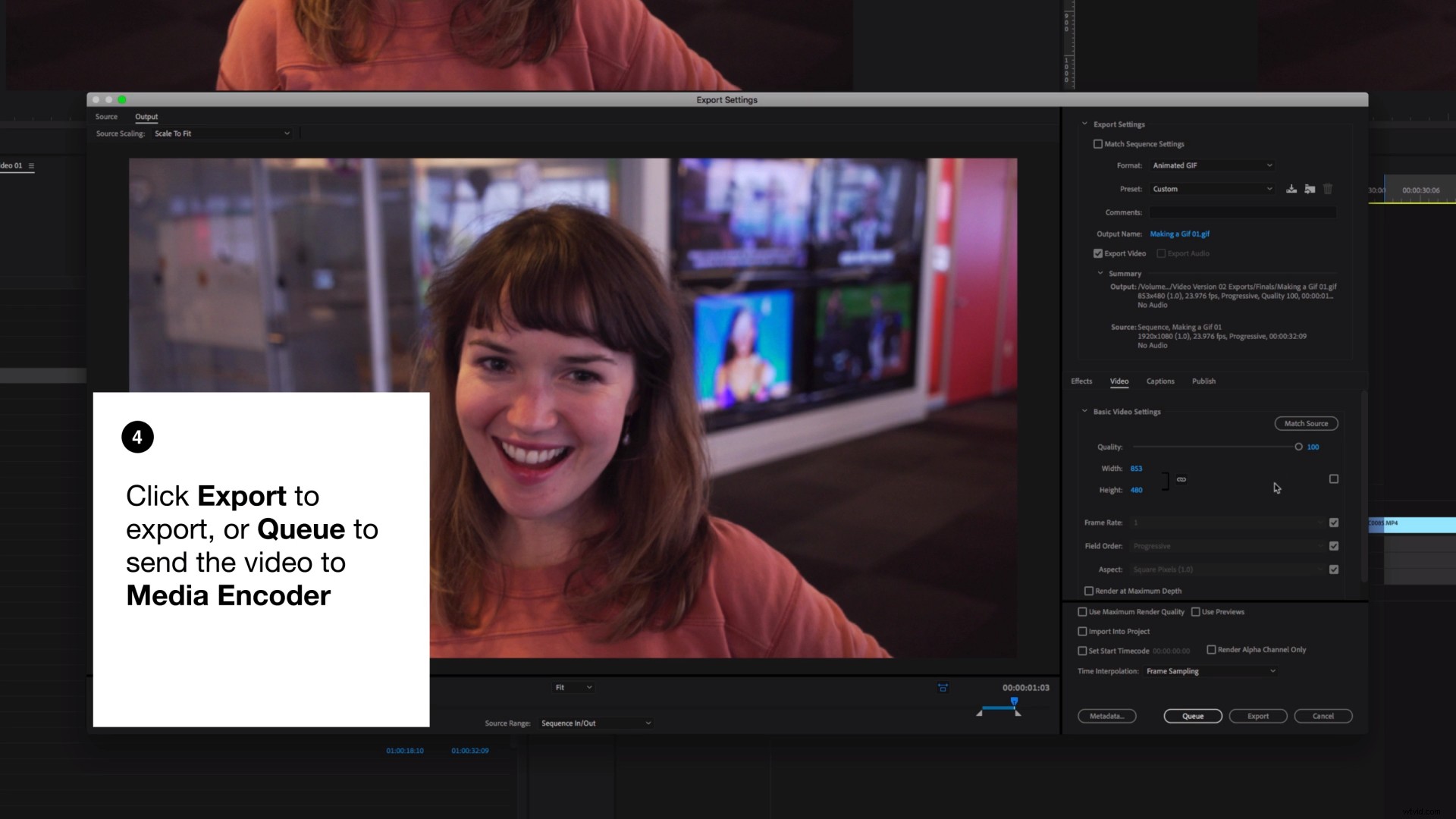
「エクスポート」をクリックするだけです。 「キュー」をクリックして、同じアニメーションGIFオプションがあるメディアエンコーダーに送信することもできます。
JenniferArfiによる動画。
GIPHYを使用してGIFを作成する方法
GIPHYのようなオンラインビデオからGIFへのコンバーターを使用してそれを実行することもできます。方法は次のとおりです。
ステップ1:アップロードして「作成」する
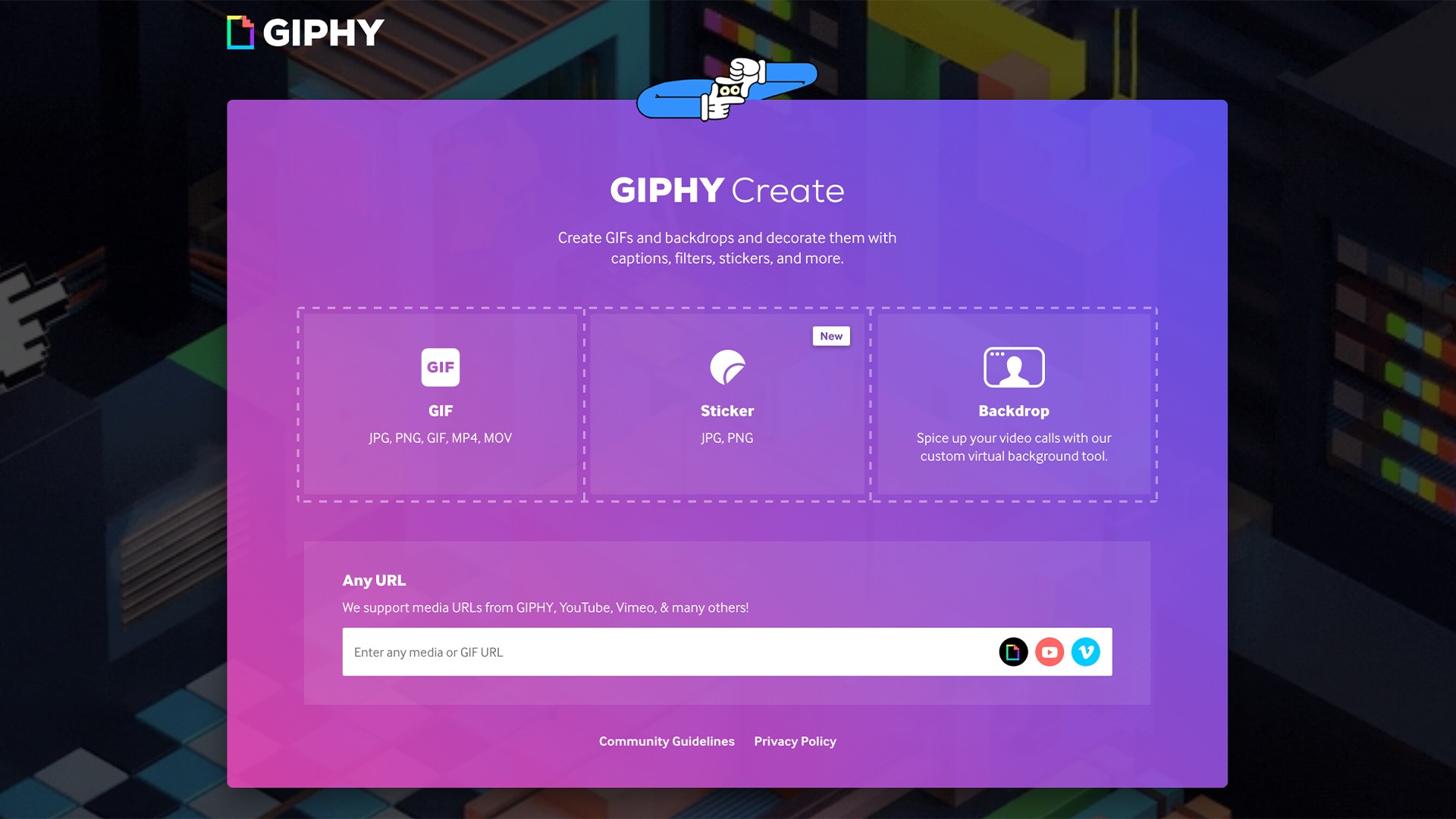
まず、Giphyのウェブサイトまたはアプリにアクセスして[作成]をタップします。 Vimeoビデオリンクをこのフィールドに直接貼り付けることができます。 注 :これを機能させるには、動画の設定でダウンロードが許可されていることを確認する必要があります。それを選択したら、準備は完了です。
ステップ2:ビデオをトリミングする
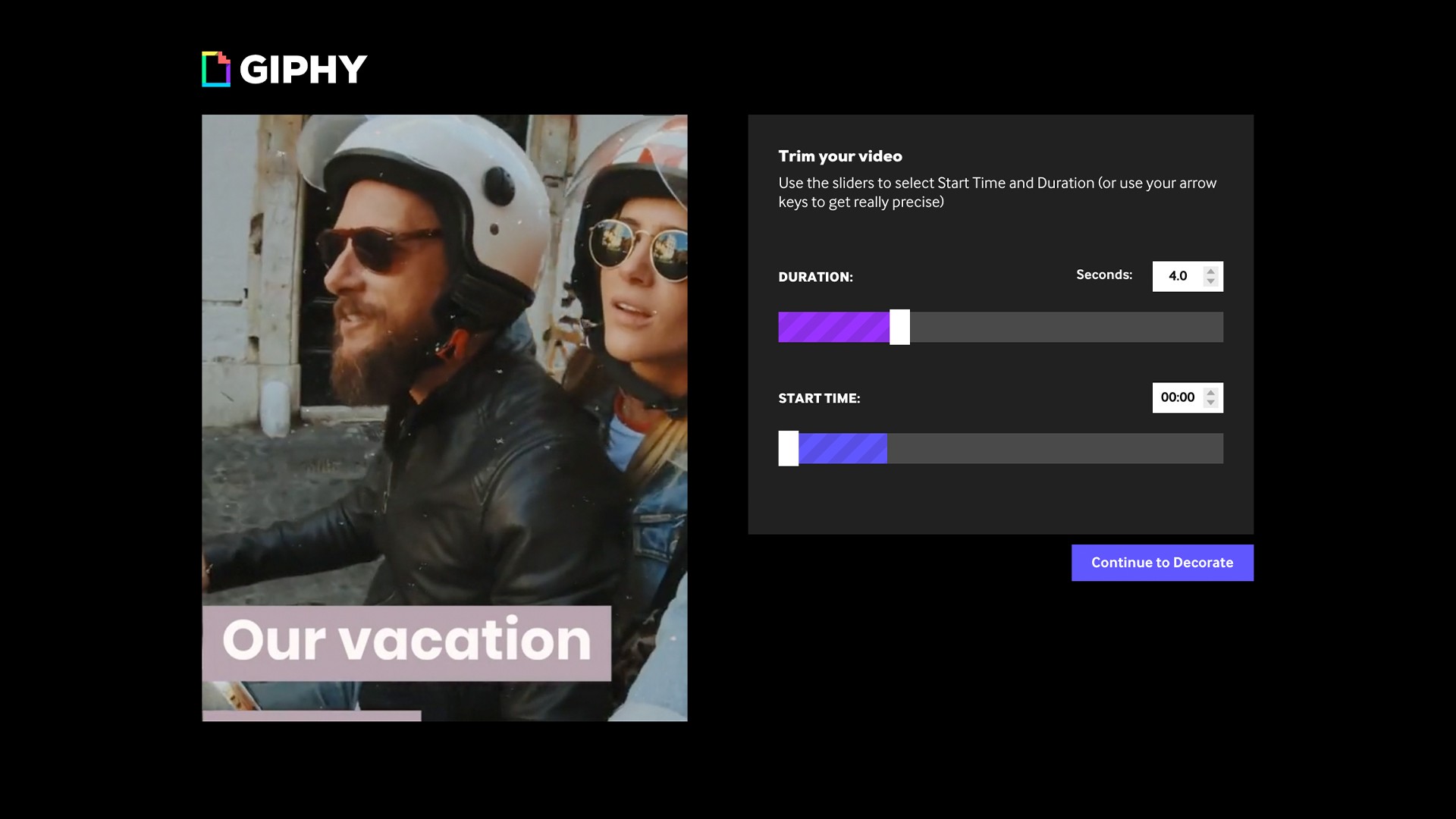
スライダーを使用して、GIFの長さと、ループするビデオのセクションを選択します。次に、[装飾を続ける]をクリックします。
そこから、テキストのスタイルとアニメーションの両方をカスタマイズするオプションを使用して、任意のテキストを追加できます。見た目が気に入ったら、[アップロードを続行]をタップします。
ステップ3:ソースリンクとタグを追加する
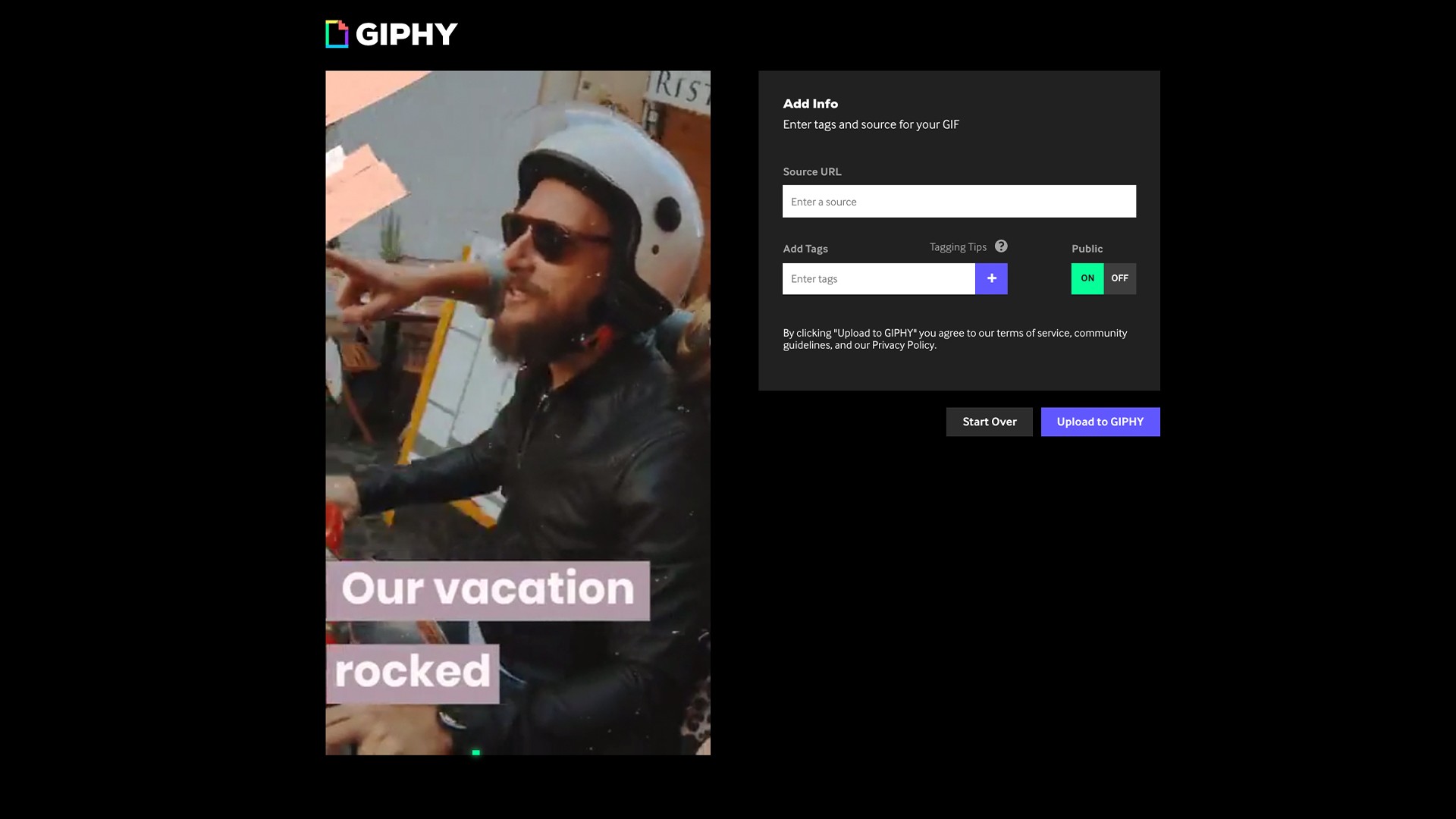
GIPHYサイト内での発見を改善し、適切な調達を確実に行うために、元の動画のURLをドロップして、関連する用語をタグ付けしてください。
ステップ4:GIPHYにアップロード
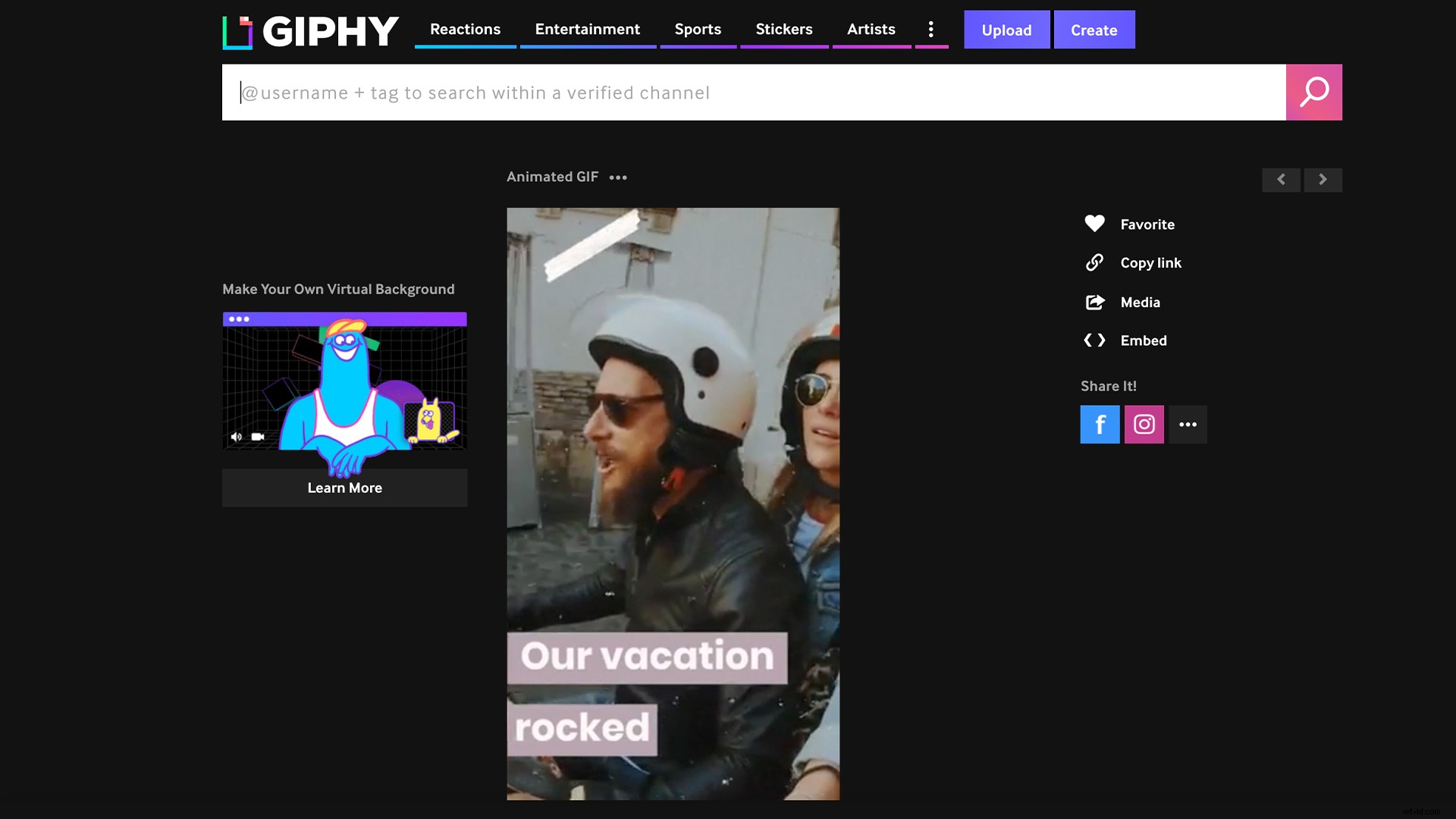
完了したら、「GIPHYにアップロード」をクリックします。これで、光沢のある新しいGIFができました。埋め込みコードをコピーするか、直接ダウンロードするか、ソーシャル経由で他のユーザーと共有することができます。
