Forge and Discover のオーナー兼編集者であり、Film Editing Pro のトレーナーでもある Brian Levin 著
Adobe Premiere Pro を使用したことがある方なら、自分に合ったキーボード ショートカットを作成することの重要性に間違いなく気付いているはずです。
あなたは左利きで、すべてのショートカット キーをキーボードの片側に配置する必要があるかもしれません。あるいは、さまざまなタイプのプロジェクトにさまざまなレイアウトを使用しているかもしれません。または、別のソフトウェアから Premiere に移行し、キーボードを以前の別のプログラムのように動作させたいと考えているかもしれません。
そのため、次に Adobe Premiere Pro を使用してコンピューターの前に座ったときに、必要なものをすぐに手に入れることができるように、どこにでも持っていく方法を紹介します.
Premiere ショートカットを保存する方法:
方法 #1 – Adobe Creative Cloud を使用する
Adobe Creative Cloud には、ワークフローに役立つ非常にクールで強力なツールが多数組み込まれています。キーボード ショートカットを保存するだけでなく、重要なメニュー設定も保存し、フォント スタイル、色、ベクター グラフィックを保存できるライブラリに接続します。
Premiere ユーザーにとっておそらく最も優れた機能は、キーボード ショートカットを Creative Cloud アカウントに同期すると、どこにでも簡単に持ち運べることです。
そのプロセスは次のとおりです。
まず、Premiere 環境設定メニューで同期設定をセットアップします。
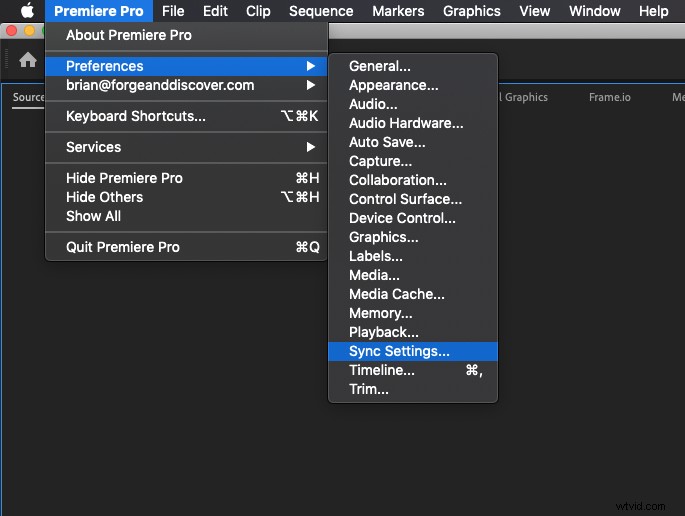
そのメニューに入ると、同期を選択したときに、Premiere と Creative Cloud がどのように同期を処理するかを尋ねられます。
自分の設定への変更を同期するか、別の場所で変更した設定をダウンロードするかを選択できるように、[設定を確認] のままにしておくことをお勧めします。
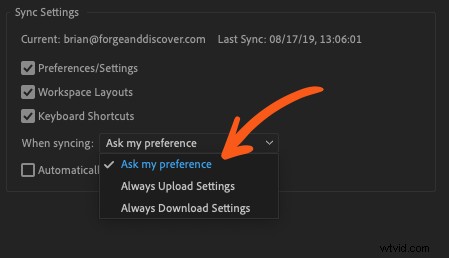
これで、Premiere Pro メニューに移動して Creative Cloud ユーザー名を選択し、[今すぐ設定を同期] を選択できます。
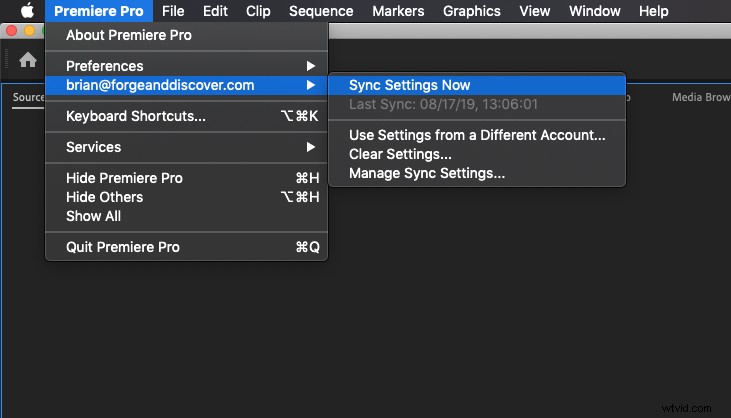
設定をダウンロードするか、設定をアップロードするかを尋ねられます。違いは次のとおりです:
アップロード設定
- ユーザー設定とキーボード ショートカットを好きな場所に配置したら、同期するときにそれらの設定をアップロードしてください。
ダウンロード設定
- 設定のダウンロードを選択すると、保存されているユーザー設定が Creative Cloud から取得され、Premiere の現在の設定に同期されます。これは、複数のコンピューターで作業していて、ログオンしたばかりのコンピューターが慣れ親しんだ設定と同じであることを確認したい場合に便利です。
ヒント:アップロード後に変更を加えた場合は、クラウドに保存された設定を最新の状態に保つために、再度同期してアップロードする必要があります。
これは素晴らしく直感的なシステムであり、完璧に機能します。ただし、フリーランスの編集者であれば、このようなおなじみの状況に陥る可能性があります…
あなたはクライアントのオフィスでオンサイトで働くために雇われました。彼らはあなたをワークステーションに案内し、スクリプトとサーバーへのアクセスを提供し、幸運を祈り、数時間姿を消しました。
それで?ここに問題があります – 実は、いくつかあります:
<オール>このような状況に陥ったとき、私はデフォルトで別の方法を使用して、非常に貴重なキーボード ショートカットを確保しています…
Premiere ショートカットを保存する方法:
方法 #2 – 手動の方法
Creative Cloud がキーボード ショートカットを同期できるようになる前は、.kys ファイルを Dropbox フォルダーに保存して、必要になったときに取得できるようにしていました。
まず、キーボード ショートカットを開きます。
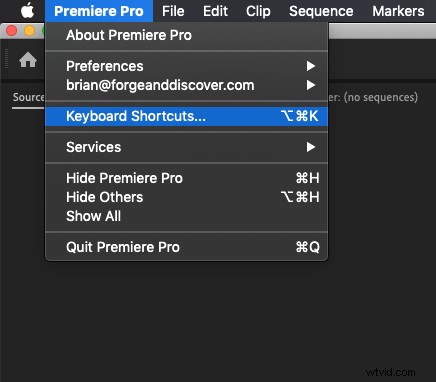
キーボード ショートカット メニューに入ったら、意味のある名前でショートカットを保存したことを確認してください。
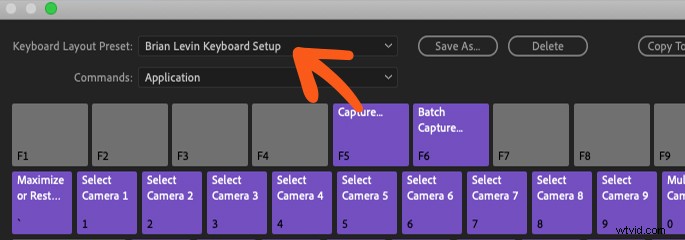
これは素晴らしいことです。コンピュータでこの名前を検索することもできますが、コンピュータにはこれらの単語を使用するファイルがたくさんあり、検索結果には不要なものがたくさん含まれている可能性があります。
キーボード ショートカット ファイルをすばやく見つける方法は次のとおりです。
キーボード ショートカットの別のコピーを保存し、今度は複雑だが覚えやすいものを入力します。私はこれを行います:
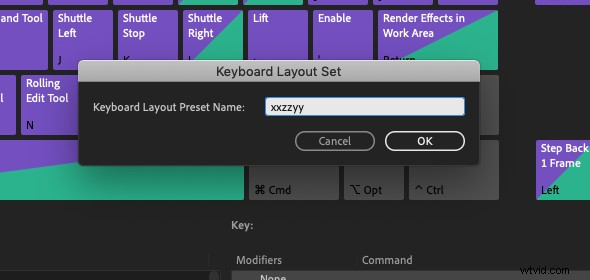
簡単に検索できるキーボード ショートカット ファイルを保存したら、コンピューターに戻って単純に検索してみてください。
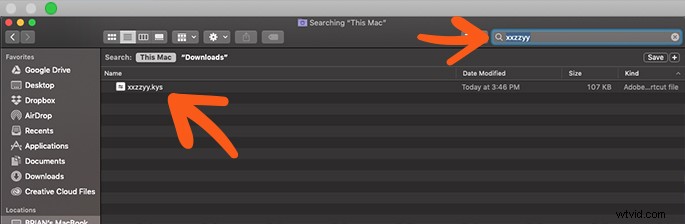
かなり具体的な名前を選択した場合、それが唯一のファイルとして表示される可能性があります。このファイルを右クリックして、[囲んでいるフォルダーに表示] を選択できます。
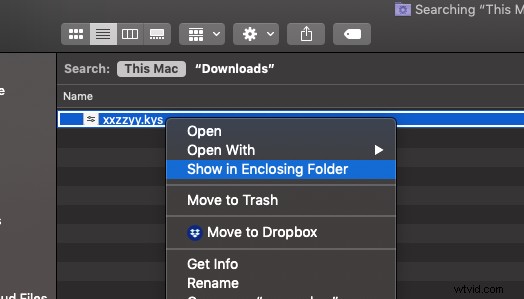
これにより、保存したキーボード ショートカット設定を表示するフォルダーが開きます。
この場合、ダミーの保存と、更新し続ける実際のキーボード ショートカットがあります。
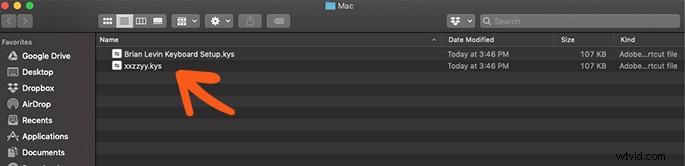
このウィンドウに入ると、既存のキーボード ショートカットのコピーを作成し、Dropbox や Google ドライブ フォルダなど、見つけやすい場所に保存して安全に保管できます。
不要になったダミー ファイルを削除することもできます。
今、あなたはおそらく疑問に思っているでしょう...なぜ私はこれをするのですか?このフォルダにエイリアス (Mac を使用している場合) またはショートカット (PC を使用している場合) を作成して、いつでも簡単にアクセスできるようにすることはできませんか?答えはイエスです。それは絶対にできます…お使いのコンピューターで。
しかし、どこかでオンサイトで作業していて、このフォルダをすばやく見つける必要がある場合はどうでしょうか?それはかなり深く埋もれており、簡単に検索できるダミー ファイルを作成するこの方法を使用すると、作業中のコンピューターでこの特定のフォルダーを探し出すプロセスが高速化されます。
注意事項
Adobe CC19 から CC20 にアップグレードする多くのユーザーは、設定を同期しているにもかかわらず、レイアウト、LUT、ショートカット、キャッシュ先などのユーザー設定が消去されていると不満を漏らしています。
.kys ファイルのハード コピーを安全な場所 (前述の Dropbox や Google ドライブなど) に保存することは、同じ問題が発生した場合にこの状況を軽減する完全な方法です。
まとめ
カスタム ショートカットを Adobe Premiere Pro に保存するのがいかに簡単であるかがわかったので、時間をかけて両方の方法を試して、どちらが最適かを確認することをお勧めします。
カスタム ショートカットを作成する理由が何であれ、速度と効率に関して言えば、カスタム ショートカットがなければ完全に途方に暮れてしまうことに、誰もが同意できると思います!
新しいクイックスタート コースをチェックして、Adobe Premiere Pro での編集方法を実際に学んでください!
