Premiere Proでのクラッシュと速度低下の最も一般的な原因について学び、それを防ぐ方法を確認してください。
この記事では、PremiereProでのクラッシュとスローダウンについて説明します。最も一般的なクラッシュの原因と、それらを解決するためにできることを見ていきます。 (またはそれらを回避してください!)
Premiere Proがクラッシュするのはなぜですか?
簡単な答え: ソフトウェアのバグ。 長い答え: それでもバグの可能性が最も高いですが、他の原因としては、古いOSドライバー、古いGPUドライバー、またはコンピューターが最新のPremiereProビルドのシステム要件を満たしていないことが考えられます。
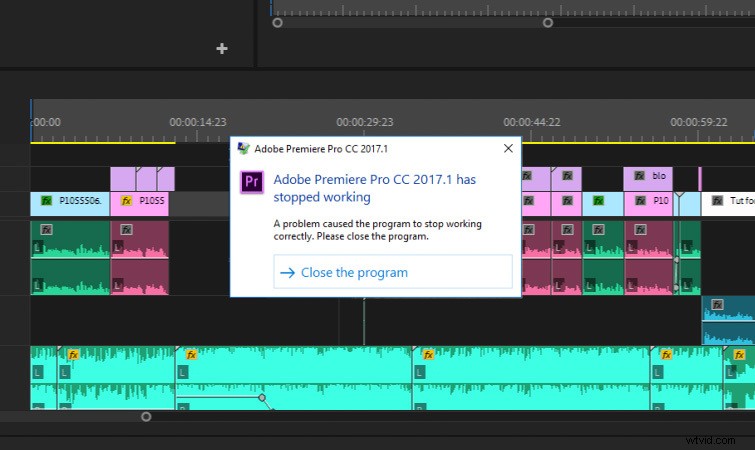
アドビに公平を期すためには、編集の期待に関しても現実的である必要があります。並外れたラップトップで長編プロジェクトを4Kで編集しようとしている場合は、問題が発生する可能性があります。また、PremiereProの最新バージョンにはバグがあることを常に期待してください。 常に。 これはAdobeのノックではありません。どの企業にとっても、PremiereProの深さでソフトウェアのクラッシュやバグを防ぐことは困難です。
PremiereProの実行速度が遅い
場合によっては、Premiere Proがクラッシュせず、実行速度が耐えられないほど遅くなることがあります。これはひどく迷惑になる可能性があります。速度低下の最も一般的な理由については、AdobePremiereProが遅れている場合の注意事項の記事をご覧ください。ワークフローとユーザー設定を最適化するだけで、クラッシュの大部分を減らすことができる場合があります。
PremiereProのクラッシュを停止する方法
Adobe Premiere Proコミュニティフォーラムをまとめて、ユーザーから報告されたクラッシュの解決策のリストをまとめました。これらのソリューションのいくつかは単なる回避策です。ただし、頻繁にクラッシュが発生する場合は、少なくともそれらを念頭に置いて、これらの原因を回避するようにしてください。ユーザーにとって最も一般的なクラッシュの解決策は、このリストの一番上にあります!
アドビが推奨するクラッシュに対する最も頻繁な解決策の1つは、PremiereProの設定をリセットすることです。 (プリファレンスの「トラッシング」と呼ばれることもあります。)これにより、プリファレンスが工場出荷時のデフォルトにリセットされます。これを行うには、 Altを押したままにします クリックしてPremiereProを起動したとき。 (オプションを押し続けます Macの場合。)これにより、設定をリセットするかどうかを尋ねるポップアップが開きます。
すべての設定を工場出荷時にリセットしたくない場合は、現在のワークスペースをリセットしてみてください。 (デフォルトのPremiere Proレイアウトの1つを使用することをお勧めします。)ウィンドウ>ワークスペース>保存されたレイアウトにリセットに移動します。 。
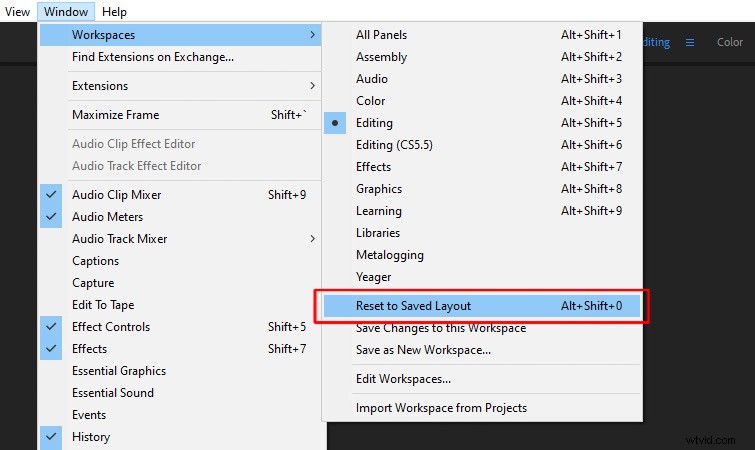
以前のプロジェクトからインポートしたワークスペースを無効にすることもお勧めします。 (ここでも、カスタムワークスペースがバグの原因である可能性があるためです。)ウィンドウ>ワークスペース>プロジェクトからワークスペースをインポートに移動します。 。 チェックされていないことを確認してください。
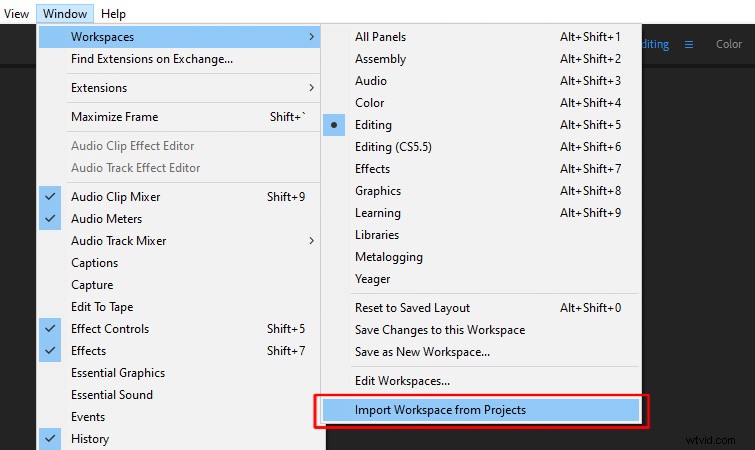
古いプロジェクトを開かないで、インポートします
以前のPremiereProビルドから古いプロジェクトを直接開くことが問題になる場合があります。このための簡単な回避策は、新しいプロジェクトを作成してから、古いプロジェクトを新しいプロジェクトにインポートすることです。これを行うには、ファイル>インポートに移動します 。
奇妙なことに、一部のフォントはキャプションではうまく機能しません PremiereProのオプション。プロジェクトでキャプションを使用していてクラッシュが発生している場合は、キャプションフォントを変更して、それが役立つかどうかを確認してください。 After Effectsでバグを引き起こす特定のフォントについて、同様の経験をしました。
GPUアクセラレーション
試すもう1つの設定は、GPUアクセラレーションをオフにすることです。 。 ファイル>プロジェクト設定>一般に移動します 。次に、レンダラーが表示されます オプション。 ソフトウェアのみというオプションに設定します 。
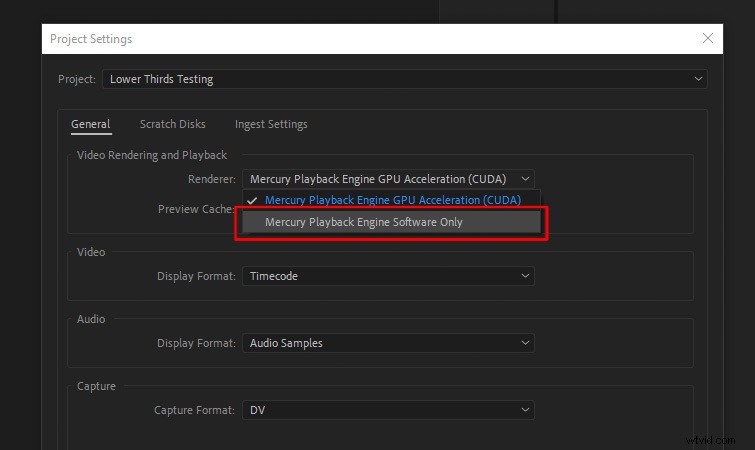
メディアキャッシュをクリアすることは、これらのファイルが破損する可能性があるため、もう1つの優れたオプションです。 [編集]>[設定]>[メディアキャッシュ]に移動します 。次に、メディアキャッシュファイルの削除の設定が表示されます それらを削除できる場所。古いバージョンのPremiereProにはこのボタンがないため、メディアキャッシュ用に設定したフォルダーに移動し、ファイルを手動で削除するだけです。 (このフォルダの場所は、メディアキャッシュの設定で確認できます。)
Premiere Proの一部のエフェクトは、クラッシュを引き起こす可能性があります。多くのユーザーが、ワープスタビライザーを使用してクラッシュしたと報告しています 。必要な場合は、AfterEffectsのワープスタビライザーを使用してクリップをレンダリングしてみてください。 、次にそれをPremiereProにインポートし直します。または、ダイナミックリンクを使用することもできます クリップをAfterEffectsに追加します。単に右クリック クリップでAfterEffectsコンポジションに置き換えるを選択します 。
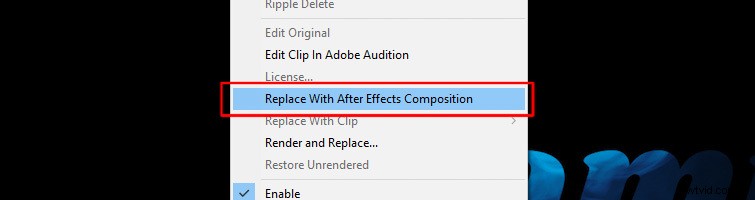
一部のサードパーティプラグインで同様の問題が発生しました PremiereProで。そのような場合は、特定のクリップを個別にレンダリングするか、プラグインを使用して問題を引き起こさないようにすることができます。
他のユーザーは、[ファイル]メニューからメディアをインポートしようとするとクラッシュすることを報告しています。これが発生した場合、試すことができる2つのことがあります。まず、インポートするクリップの数を減らしてください 一度に。これは面倒な場合がありますが、回避策です。次に、ドラッグアンドドロップを試してください メディアをインポートするのではなく、PremiereProにインポートします。また、一度にすべてではなく、一度にいくつかのクリップを実行することをお勧めします。
不正なインストール:AdobeCreativeCloudクリーナーツール
場合によっては、PremiereProを完全にアンインストールして再インストールすることが唯一のオプションです。幸いなことに、破損したインストールをクリーンアップするのに役立つAdobe Creative CloudCleanerToolがあります。他に何も機能せず、インストールの問題である可能性があると思われる場合は、試してみてください。ただし、アドビはこのツールを経験豊富なユーザーのみが使用することを推奨しているため、コンピュータに精通している必要があります。
Premiere Proがクラッシュする可能性のあるバグに加えて、編集中のエクスペリエンスを向上させるために試すことができるベストプラクティスのリストを以下に示します。
オペレーティングシステムとグラフィックカードドライバを定期的に更新してください。これは、PremiereProで頻繁に問題を引き起こす可能性があるものです。 MacOSとWindowsOSを更新する手順は次のとおりです。 GPUについては、AMDドライバーとNVIDIAドライバーのWebページを確認できます。

現在プロジェクトの途中にいる場合は、PremiereProの新しいバージョンにすぐに更新しないでください。特に、現在のバージョンがスムーズに機能している場合。また、最新のリリースビルドをベータ版のように扱うことをお勧めします。バグが解決するまでしばらく待ってから、すぐに飛び込んで時間に敏感なプロジェクトで使用してください。
以前のバージョンのPremiereProをコンピューターにインストールしたままにします。 (特に安定したビルドがある場合。)最新のリリースが特にバグがある場合、これらのバージョンは優れたバックアップとして機能します。もちろん、最新の機能がリリースされていない可能性がありますが、少なくとも機能します。以前のビルドは、元々それらで編集された可能性のある古いプロジェクトにも理想的です。
アップグレードする前に、システムがPremiereProの最新バージョンの最小要件を満たしていることを常に確認してください。現在、推奨される仕様は、Intel第7世代CPU(または同等のもの)、HDメディア用の16 GBのRAM、および4GBのグラフィックカードです。システムがこれらの要件の限界に達している場合は、アップグレードする前に必ずPremiereProのシステム要件ページを確認してください。
メディアとタイムラインが多い大規模なプロジェクトでは、Premiere Proだけでなく、あらゆる編集プログラムが失敗する可能性があります。 FinalCutでも多くのクラッシュを経験しました。簡単な解決策の1つは、これらの大きなプロジェクトを複数のプロジェクトファイルに分割することです。そうすれば、すべてが1つのプロジェクトファイルに結び付けられることはありません。次に、レンダリングするときに、それらをすべてまとめて新しいプロジェクトにインポートできます。
もう1つのベストプラクティスは、フッテージをPremiereProで操作しやすい形式にトランスコードすることです。 H.264のような高度に圧縮されたコーデックは、長時間の編集には最適ではありません。 メディアエンコーダーを使用する すべてのクリップをProResLTのような編集しやすいコーデックにトランスコードします 。
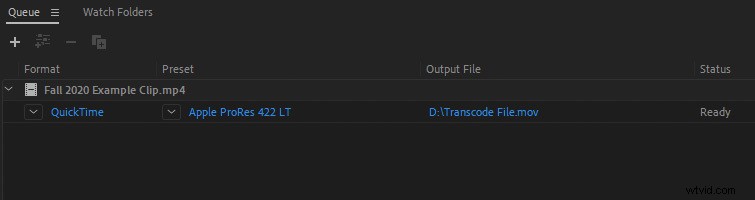
もう1つのワークフローのヒントは、PremiereProでプロキシファイルを使用することです。これにより、フル解像度のクリップが、編集がはるかに簡単な低解像度のクリップに置き換えられます。 PremiereProでプロキシを作成するためのクイックヒント記事を確認してください。
最後に、クラッシュが発生した場合に試す最も簡単な方法は、他のプログラム、ブラウザ、音楽プレーヤーなど、コンピュータで開いている他のすべてを閉じることです。十分に明らかですが、必要なメモリを解放するのに役立ちます。
