オーディオトラックのクロスフェードは、PremiereProとFinalCutProXの両方で非常にすばやく簡単に行えます。その方法は次のとおりです。
効果音、会話、をミックスする場合 または音楽 シームレスに複数のオーディオトラックをブレンド 聴衆の気を散らさないために重要です。 Final Cut ProXまたはPremiereProのどちらを使用しているか、 各NLEソフトウェアには、タスクを処理するためのいくつかのオプションがあります
PremiereProおよびFinalCutProXでオーディオをクロスフェードするための実用的な方法のいくつかを見てみましょう。
PremiereProのオーディオトラックのクロスフェード 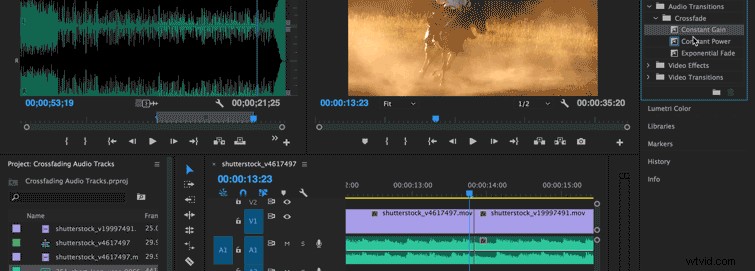
PremiereProで編集中 [効果]タブに移動し、[オーディオトランジション>クロスフェード]をクリックします 。 適用するオプションがあります:
- 一定のゲイン (すばやくフェードアウトおよびフェードイン)
- 一定の電力 (両方のトラック間で均等にディゾルブします)
- 指数関数的フェード (ゆっくりとフェードアウトしてイン)
3つの選択肢はすべて、さまざまな方法でオーディオをいじくり回すことができ、通常はブレンドのツールとして機能します。 荒い音のカットを避けるために、2つの別々のオーディオファイルを一緒に。常にすぐにとは限りませんが 効果的—ボリュームの微調整 およびビートマッチング が必要です—それでも、ブレンド機能は大いに役立ちます。
エフェクトを目的のクリップにドラッグすると(上記のように)問題なく機能しますが、シーケンス>オーディオトランジションの適用を押すと問題ありません。 一定の電力を自動的に追加します マーカーに最も近いカットに。これは、より高速なショートカットであることがわかります。 [効果]タブが開いておらず、編集を行っている場合、または最後の外観を実行している場合。
Final CutProXのオーディオトラックのクロスフェード 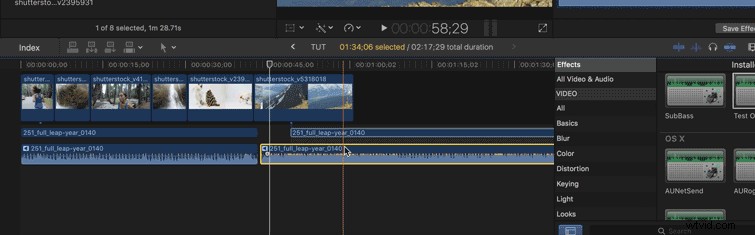
オーディオクリップのブレンド またはフェードインまたはフェードアウト FCPXを使用すると数秒で完了できます。 各オーディオクリップには「フェードハンドル」があります —クリップの上にマウスを置き、ギターピックのように見える小さなオブジェクト(トラックの両端にある)を探します。 左または右にドラッグ オーディオフェードの長さを決定します。
上記のように、2つのトラックをブレンド 文字通り、1つのトラックを他のトラックの下または上にドラッグし、それらが共有するオーバーラップの量を調整するのと同じくらい簡単です。問題ありません。
これらのアクションは、迅速であるだけでなく、覚えやすいです。 これは非常にシンプルなプロセスであり、プロジェクトの専門的な魅力を高めることができます あっという間に。
PremiereProまたはFinalCutPro Xの他のクイックオーディオソリューションをご存知ですか? 以下のコメントでお知らせください!
