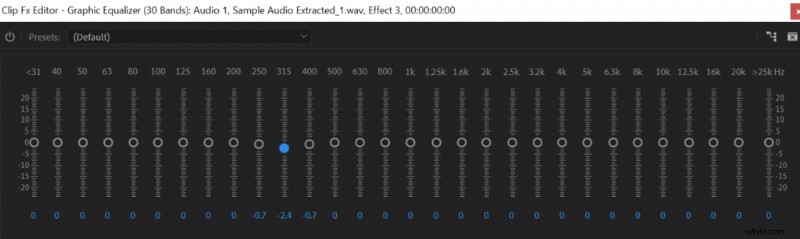ソフトウェア内の組み込みエフェクトを使用して、Premiere Pro のオーディオ品質を簡単に改善できます。 Premiere Pro には、オーディオ サウンドをよりクリーンに、より大きく、不要なリバーブをなくすための強力なツールが用意されています。さらに、Premiere Pro には Adobe Audition が統合されており、オーディオ品質を改善するためのさらに多くのツールを提供します。
まず、オーディオからノイズを除去します。 Premiere Pro には、ノイズを除去するためのさまざまなツール (EQ、クリック除去、DeNoise) があり、これらはすべてオーディオ品質を大幅に改善するのに役立ちます。ノイズが除去されたら、音量 (コンプレッサーと増幅) と明瞭度 (EQ) を処理して、オーディオをさらに強化します。
使用する各エフェクトは、Effects->Audio Effects にあります。 エフェクトをオーディオ トラックにドラッグして適用し、Effect Control で設定を制御します。 メニュー。
不要な周波数を削除 (EQ)
これはあなたのボーカルにのみ適用されます。低いランブル ノイズの原因となる不要な周波数を除去したいと考えています。そのために、私は グラフィック イコライザー を使用するのが好きです (オーディオ効果 -> フィルターと EQ -> グラフィック イコライザー)。イコライザー内で、60Hz 未満および 16kHz を超える周波数をすべて削除します。人間の声は、60Hz 未満または 16kHz を超える周波数で構成されていません。オーディオにその範囲に何かがある場合、それはおそらくノイズです。
EQ を使用して音質を改善する方法については、こちらをご覧ください。
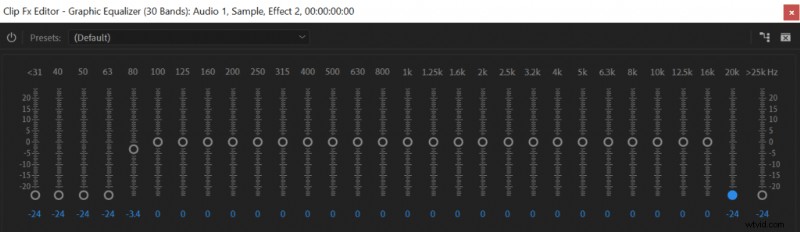
クリックリムーバー
クリック リムーバー (オーディオ効果 -> ノイズ リダクション/復元 -> 自動クリック リムーバー) を使用すると、舌が口蓋や歯に触れることによって発生するクリック音を取り除くことができます。マウス クリックは通常、録音全体に広がっており、文章の途中で発生することが多いため、削除するのは困難です。クリック リムーバーを使用すると、それぞれを個別に見つけて削除することなく、数回クリックするだけでそれらを処理できます。
クリック リムーバーには、しきい値と複雑さの 2 つの設定があります。
しきい値 クリックリムーバーの感度を担当します。しきい値を低くすると、マウス クリックの検出感度が高くなりますが、マウス クリックの誤検出が発生する可能性があります。
複雑さ は効果の粗さを決定し、複雑度を高くするとマウス クリックが完全に削除されますが、オーディオ アーティファクトが発生する可能性があります。複雑さを軽減すると、望ましくない副作用を引き起こすことなく、クリック音をわずかに軽減できます。
私はクリックリムーバーを Threshold – 30 と Complexity – 40 に設定するのが好きですが、色々と試してみて、自分に最適なものを見つけてください.設定を正しく行ったら、オーディオ録音全体にエフェクトを適用できます。クリック リムーバーの使用について詳しくは、こちらをご覧ください。
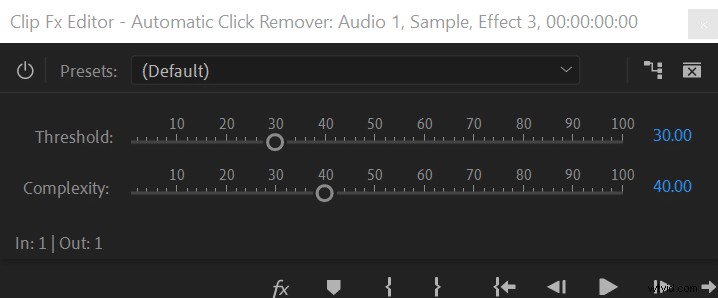
DeNoise でノイズを除去
ノイズ除去 (オーディオ効果 -> ノイズ除去/復元 -> ノイズ除去) は、オーディオ録音内のノイズを除去するときに使用する最後のツールです。 DeNoise ツールは、残ったシューという音や奇妙なクリック音や音を取り除きます。ただし、録音にオーディオ アーティファクトを導入する可能性があるため、このツールは控えめに使用します。したがって、オーディオ録音内のグレージングの問題を修正するには、実行可能な最小の「量」を使用してください。
「出力ノイズのみ」ボタンをチェックして、何を削除しているかを正確に確認して、何をしているのかを知ることができます.オーディオ録音ごとに異なる設定が必要になりますが、ほとんどの場合、「量」をデフォルト設定よりわずかに低い約 30% に設定するのが好きです.
DeNoise は、音声に多くのノイズがある場合に優れたツールですが、録音がきれいな場合は、新しい問題が発生しないようにこの効果をスキップします。
バックグラウンド ノイズの低減について詳しくは、こちらをご覧ください。
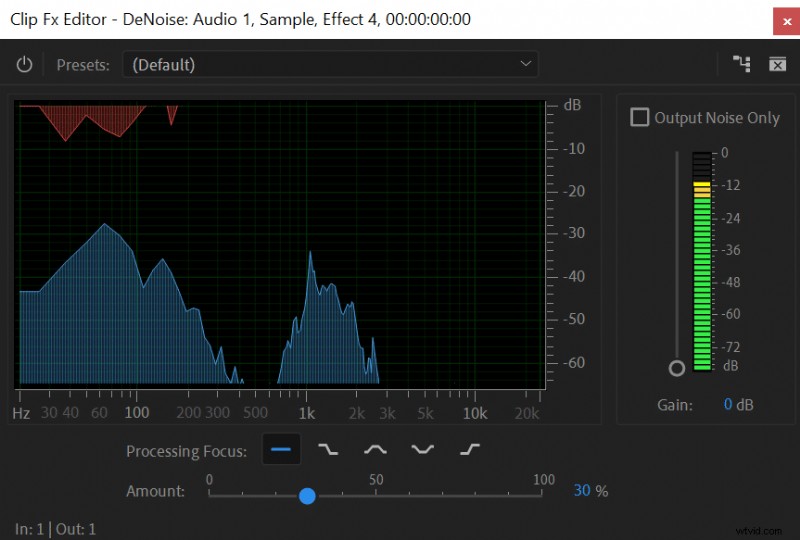
リバーブを削除
自作のオーディオ録音の多くにとって、リバーブは大きな問題です。一部のリバーブは問題なく自然に聞こえますが、多くの場合、コントロールする必要があります。そのために、Premiere Pro には強力なツール、DeReverb があります。 (オーディオ エフェクト -> ノイズ リダクション/復元 -> リバーブ除去)。
DeNoise と同様に、非常に簡単です。心配する設定は「金額」の 1 つだけです。録音ごとにリバーブのレベルが異なるため、正しい設定はありません。それでも、50% を超えると音声がこもり始め、害を及ぼす可能性があるため、お勧めしません。
リバーブの悪い部屋でかなりの量を録音しましたが、通常は「量」を 20 ~ 40% の範囲のどこかに設定することになります。
残響の少ない録音に適した部屋の選択について詳しくは、こちらをご覧ください。
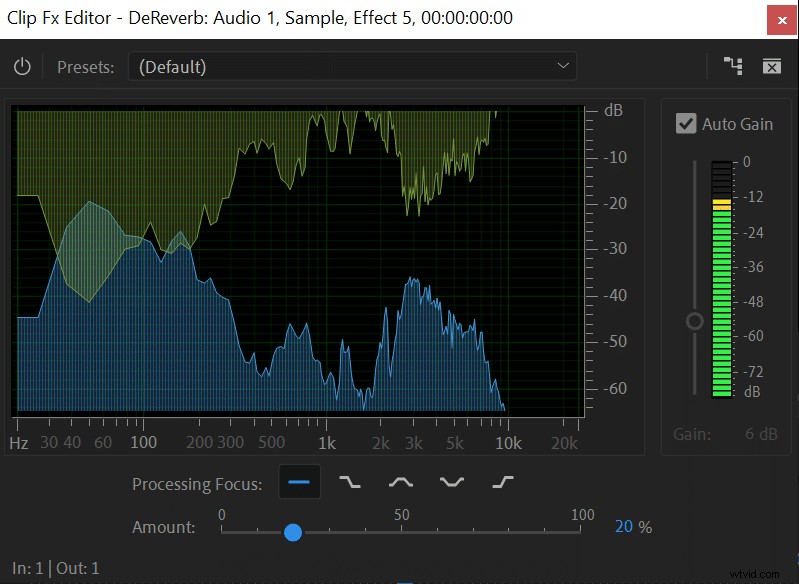
圧縮で音声を大きくする
圧縮 (オーディオ効果 -> 振幅と圧縮 -> シングルバンド コンプレッサー) は、オーディオの静かな部分を大きくし、大きな部分を静かにして、録音全体をより圧縮して均一にします。オーディオが小さすぎて、クリッピングを回避しないと大きくできない場合は、圧縮を使用することをお勧めします。オーディオが圧縮されたら、ゲインを追加して、オーディオ録音全体を大きくすることができます。
まず、オーディオのピークがどこにあるかを見つけます。これを行うには、トラックの波形を観察し、最高のピークを探します。見つけたら、再生して再生レベルを確認してください。
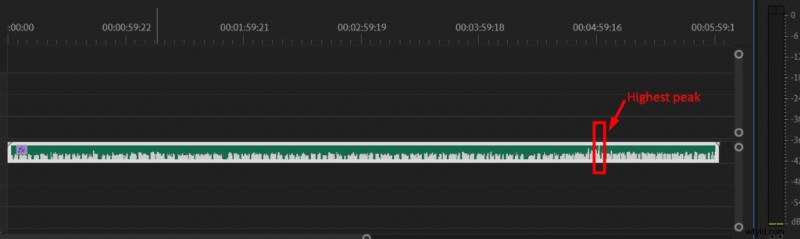
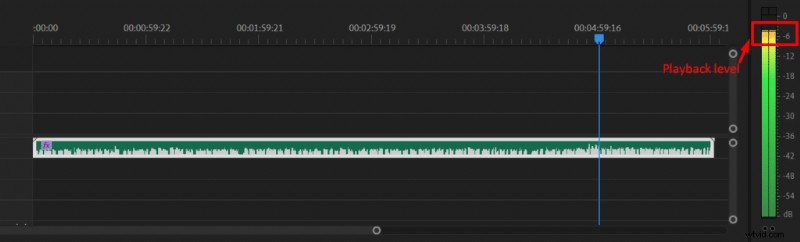
Single-Band Compressor を開いたときの最大音量がわかったので、 しきい値を ~6dB 低く設定します。たとえば、最高ピークが -5dB の場合、しきい値を -11dB に設定します。スレッショルドをさらに低く設定すると、より多くのコンプレッションが適用され (さらに音量が大きくなります)、高く設定すると (0 に近づき)、より繊細になります。
シングルバンド コンプレッサー 設定:
- ピークレベルより 6dB 低いしきい値
- 比率 3:1
- 攻撃:10ms
- リリース:100ms
- 出力ゲイン:0dB
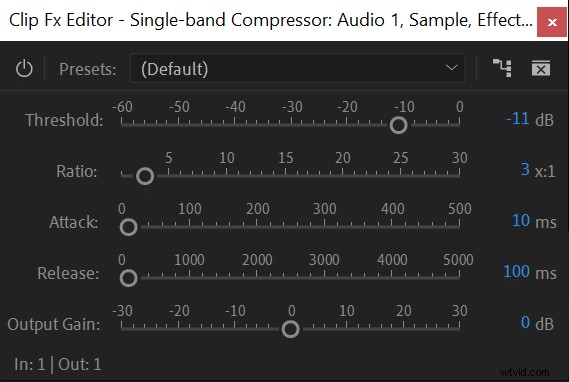
シングルバンド コンプレッサーを適用したら 、オーディオ トラック上でマウスの右ボタンをクリックし、[レンダリングして置換…] を選択します。
もう一度、オーディオの最大のピークを見つけます。取得したら、Amplify を適用します ゲインを追加して、〜-2dB のピーク オーディオ レベルに到達します。したがって、新しいピークが -9dB である場合、Amplify エフェクトを使用して 7dB を追加します。圧縮とオーディオ ボリュームの増加については、こちらをご覧ください。
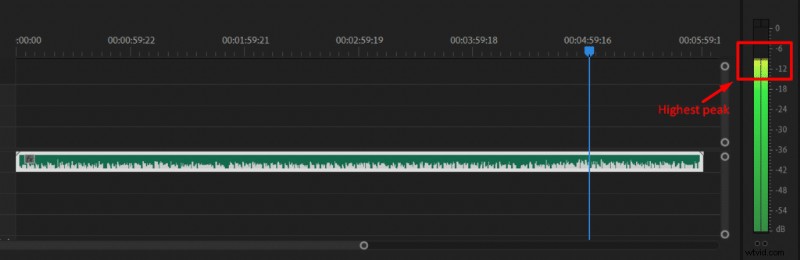
汚れ落とし
濁り除去は、オーディオに明瞭さを加えるのに役立ちます。音声が濁っていて不明瞭だと感じる場合は、EQ を使用して原因となる周波数を減らし、音質を改善してみてください。
グラフィック イコライザーを開く (オーディオ効果 -> フィルターと EQ -> グラフィック イコライザー) で、300Hz 付近の周波数を最大 4dB カットします。多少高くても低くてもいいのでいじってみるといいかもしれませんが、だいたい300Hzくらいです。 EQ を使用して音質を改善する方法については、こちらをご覧ください。