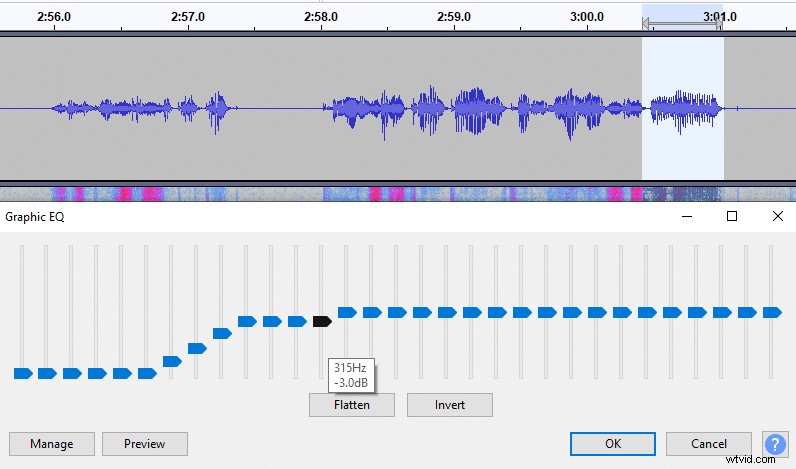私たちの多くが直面する問題の 1 つは、オーディオ サウンドをクリーンにする方法です。
録音が完了すると、すべての文がクリック音と破裂音で埋め尽くされ、椅子が 2 秒ごとにきしむ音を背景に冷蔵庫の音が聞こえてきます。
面倒ですが、運が悪いわけではありません。私のヒントと同じように、無料の古き良き信頼できるAudacityソフトウェアを使用して、すべてを修正できます.これは、最高のものは無料であるということを証明していると思います.
Audacity ソフトウェアを使用して、オーディオをクリーンアップする方法を示しています。それでも、どの音声編集ソフトウェアにも同じツールがあるため、これらのヒントはどの音声編集プラットフォームにも当てはまります。
Audacity ダウンロード
Audacity がインストールされていない場合は、以下のリンクからダウンロードできます。多くのバグや不具合を頻繁に更新して解決するため、最新バージョンを使用しているかどうかを定期的に確認してください。
リンク:https://www.audacityteam.org/download/
ノイズ ゲートをインストール
ノイズ ゲート プラグインが必要になるので、インストールします。ここで見つけることができます:https://wiki.audacityteam.org/wiki/Nyquist_Effect_Plug-ins#Noise_Gate
インストール方法がわからない場合は、Audacity ノイズ ゲートに関するこの記事を確認してください。
バックグラウンド ノイズ
Audacity と Noise Gate プラグインをインストールしたら、オーディオのクリーニングを開始できます。
スペクトログラムを使用
まず、トラックのコピーを作成し、コピー トラックでスペクトログラム モードに入ります。
スペクトログラムを使用すると、オーディオのどの部分にノイズが多いかをよりよく確認できます。
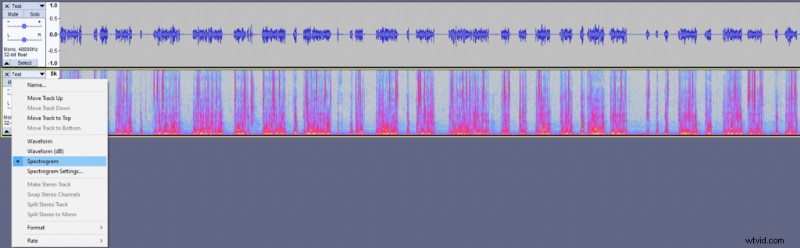
バックグラウンド ノイズはさまざまな音で構成されている可能性があり、部屋のトーン、ブーンという音を出している冷蔵庫、大きなヒーター、コンピューターのファンなどがあります。
理想的には、音源を取り除きたいと思うでしょうが、すでにオーディオを録音しており、やり直したくない場合は、ノイズに対処する方法が 2 つあります。
まず、ノイズ ゲートを使用してみます 、それで十分でない場合は、ノイズ リダクションを使用します
ノイズ ゲート
ノイズ ゲートは、オーディオをすばやくきれいにするのに役立ち、オーディオの品質を低下させることなく手作業の多くを取り除くのに役立ちます。
ノイズゲートを使用する前に、部屋のトーンを測定する必要があります。静かにして部屋を少なくとも数秒間録音することで、これを行うことができます。
録音した後、再生し、上部の再生レベルを確認します。青い線がどこに着地するかを確認する必要があります。私のテスト録音では、約 -41dB です (写真を参照)。これは、部屋のトーンがそのレベルに近いことを示す有用な情報です。
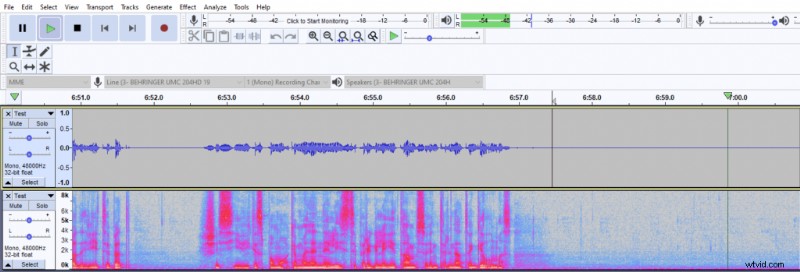
ノイズ ゲートを使用するには、録音全体をマークし、エフェクト -> ノイズ ゲート… をクリックします。 (デフォルトでは Audacity に含まれていないため、インストールする必要があります)。
次に、ゲートのスレッショルドを部屋のトーンより少し高く設定する必要があります。部屋のトーンが -41dB 付近でピークに達していたので、ゲートのしきい値を -38dB に設定しました。
下の画像から残りの設定をコピーできます。
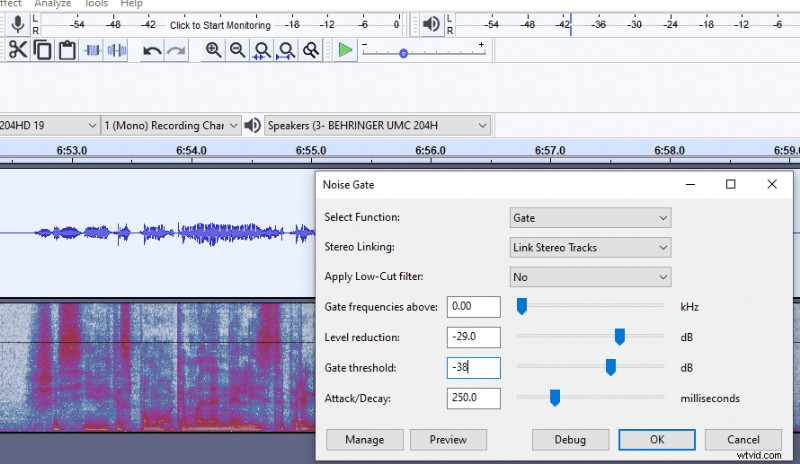
変更前と変更後は次のとおりです。
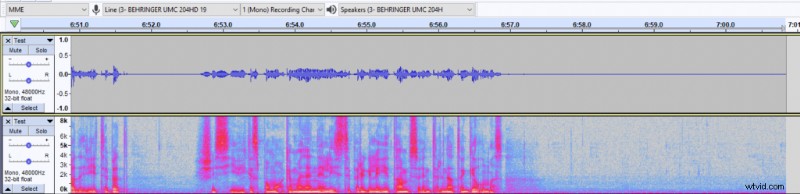
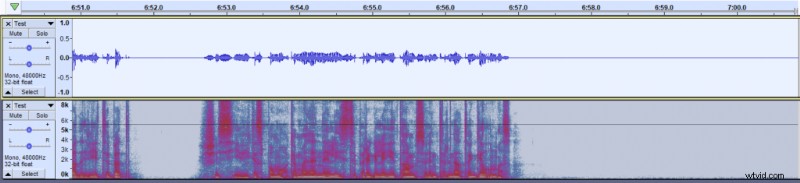
ただし、ノイズ ゲートはボーカルの間にあるノイズのみを除去します。話している間に周囲の騒音が聞こえる場合は、代わりに騒音低減ツールを使用する必要があります。
ノイズリダクション
ノイズ低減ツールは、すべてのノイズの問題に使用したいツールではありません。ノイズリダクションに頼りすぎると、オーディオにアーチファクトが生じ、オーディオ品質が低下します。特に、Audacity ノイズ リダクション ツールはその罪を犯しています。
それでも、バックグラウンド ノイズが目立つ場合は、ノイズ リダクションが適切なツールです。バックグラウンド ノイズのみが聞こえるオーディオの一部を選択する必要があります。その中にはボーカルが含まれていてはなりません。
次に 効果 に移動します -> ノイズリダクション… ノイズ プロファイルを取得をクリックします
Audacity は、選択したものがノイズであり、削除する必要があることを認識します。
ノイズ プロファイルを取得したら、ノイズ リダクションを適用するオーディオの一部またはオーディオ録音全体をマークします。次に、ノイズ リダクション ツールに戻り、[OK] をクリックします。 .
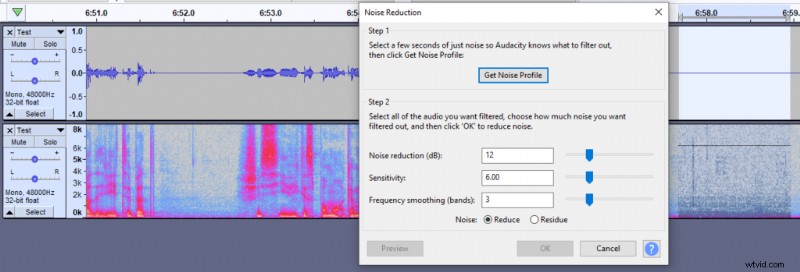
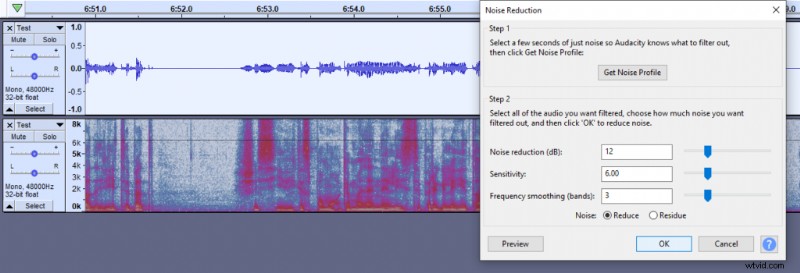
これにより、以前に発生したバックグラウンド ノイズが取り除かれます。ただし、音質が低下するため、ノイズ低減ツールの使用はできるだけ避けてください。
息抜き
呼吸は煩わしいかもしれませんが、対処するのはとても簡単です。ノイズ ゲート ツールを使用して手作業を大幅に減らすことができますが、おそらくすべての息を取り除くことはできません。そのため、手動で削除する必要があります。
まだスペクトログラムを使用していることを確認してください。息を視覚的に見つけるのが非常に簡単になります。
録音全体を再生して息を聞くか、スペクトログラムでそれらを探すことができます。後者の方が速いので、私は後者の方法が好きです。
ここ(下の写真)は明らかに息です。完全に除去するのではなく、減衰させることを目指す必要があります。
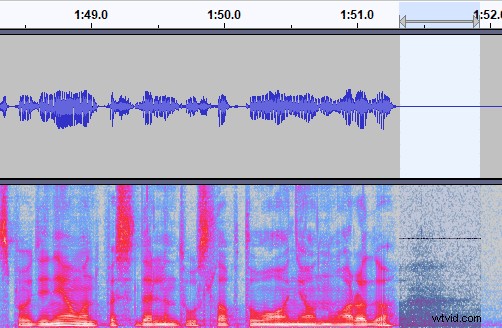
息を減衰させるには、息をマークして効果に移動する必要があります -> 増幅… 約-15dB増幅します。これは、息の大きさによって異なります。
このアクションにより、呼吸音が 15dB 減少します。
マウスクリックを削除
マウスクリックは、文章の途中で発生することが多いため、対処が難しい場合があります。それでも、心配する必要はありません。
マウス クリックに対処する最も簡単な方法は、録音全体を選択して [エフェクト] に移動することです。 -> クリック除去… OK をクリックします .デフォルト設定は機能するはずです。
ただし、ノイズ リダクション ツールと同様に、クリック除去ツールは必要な周波数の一部を削除し、音質を低下させる場合があります。また、マウス クリックのすべてを完全に削除することはおそらくできません。
Amplify を使用して息を削除するのと同じように、口のクリックを手動で削除するのが、より困難で信頼性の高い方法です。
マウス クリックは、スペクトログラムでこのように表示されます (下の図)。これを削除するには、より厳しい増幅設定を適用する必要があります。通常、-20dB から -30dB までが機能します。
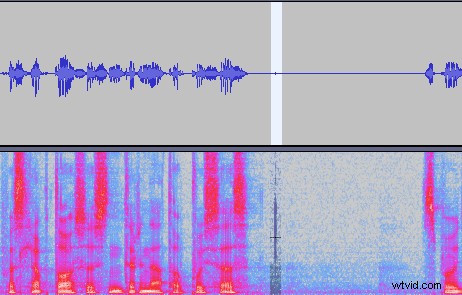
クリック リムーバーも使用できます または、音声録音全体を選択して、クリック リムーバー を適用できます。 残りの口のクリックを手動で削除します。
破裂音を減らす
破裂音はおそらく対処するのが最も難しいですが、正しいマイクの配置と距離により、破裂音がマイクに入るのを防ぐことができます.
それでも、すでに音声を録音しており、やり直しができない場合は、ソフトウェアで処理する必要があります。
おそらく破裂音を完全に取り除くことはできませんが、弱めることはできます。
破裂音のあるオーディオの部分を選択してから、もう一度 amplify を使用する必要があります そのボリュームを減らすためのツール。そのオーディオを完全に削除したくないので、無理をしないでください。ただし、-5dB 程度のわずかな調整が役立ちます。
グラフィック EQ (効果 -> グラフィック EQ…) ツールを同じマークされたオーディオに接続します。低周波を減らしたいと思うでしょう。曲線は次のようになります (下の図)。
あまり役に立たない場合は、低域をさらに削除してみてください。