最新のビデオ チュートリアルでは、Adobe Premiere Pro を使用してノイズの多いバックグラウンド オーディオを取り除く簡単な方法について説明します。
そのため、クライアントから、または自分の撮影から大量のフッテージを取得するのに勝るものはありませんが、鈍くて迷惑なハム音や刺激的なバックグラウンド ノイズを見つけるだけです。オーディオが録音されると、夢のような完璧で鮮明なサウンドを実現するのは難しい場合があります。幸いなことに、Adobe Audition、Adobe Premiere Pro、Fairlight (DaVinci Resolve のオーディオ エディター) などのプログラムが、この問題を解決し、私たちのプロジェクトを救ってくれます。
オーディションに移動
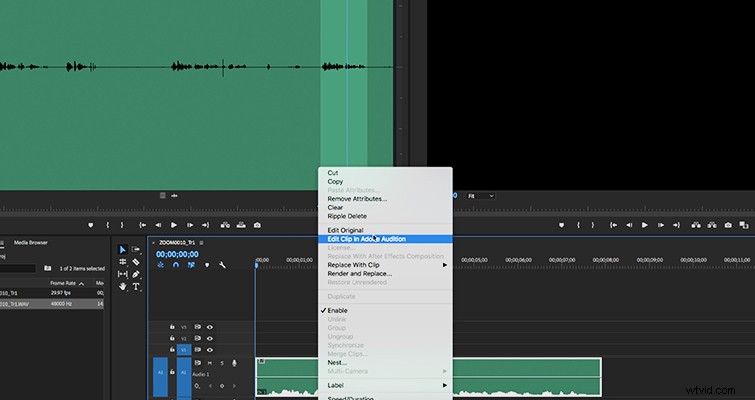
まず、オーディオ クリップを取得して、Audition に移動する必要があります。これが完了したら、時間選択ツールを使用して、台詞のないクリップを見つけます。これは、ハミングまたはノイズの多いバックグラウンド オーディオをのみ編集したいためです。 .
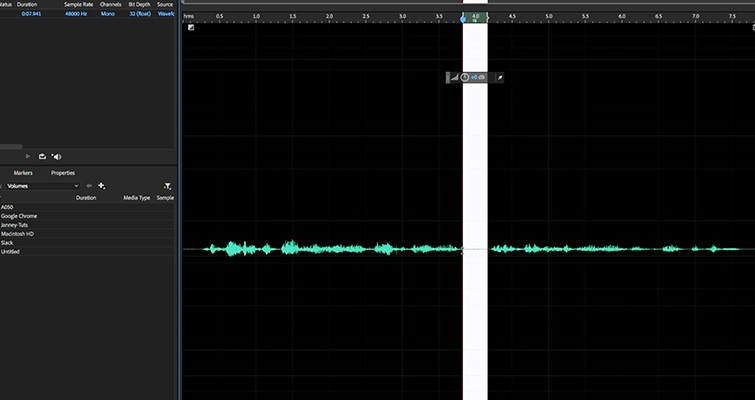
[効果]> [ノイズ除去/復元]> [ノイズ プリントのキャプチャ] に移動します。 .これによりノイズ プロファイルが抽出され、Audition はこの情報を取得して、クリップの残りの部分から削除しようとします。 「Capture Noise Print」をクリックしたら、タイムラインの任意の場所をクリックします。 [効果]> [ノイズ リダクション/復元]> [ノイズ リダクション (プロセス)] に戻ります。 .新しいウィンドウが開きます。
コントロール ノイズ リダクション
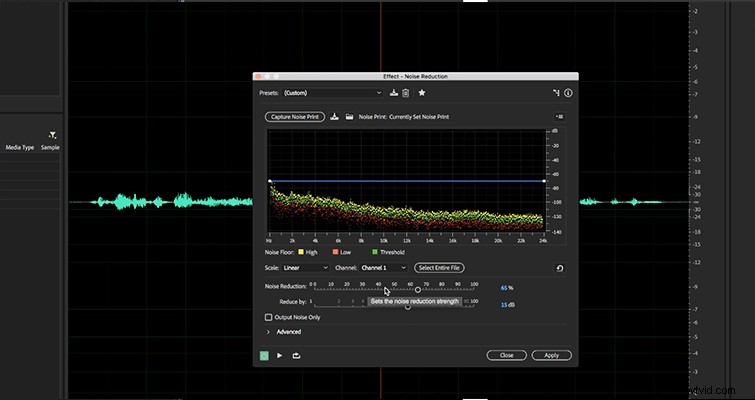
これで、「ノイズ リダクション」と「リデュース バイ」という 2 つの異なるツールを使用できます。ノイズリダクションを使用すると、ノイズをどれだけ削減したいかをパーセンテージで指定できます。 Reduce By も同じですが、デシベルを使用します。したがって、この特定の例では、削減率を 65 に設定し、デシベル レベルを 15 に維持しました。
Premiere Pro に送り返す
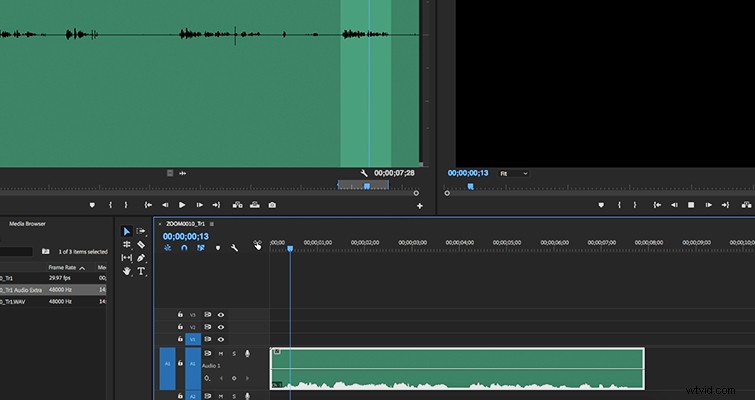
そのため、新しく編集したサウンドバイトを Premiere Pro に送り返すには、「Command + S」を押すだけで、クリップが自動的に保存され、Premiere Pro タイムラインに戻ります。この点で Audition を使用することは、プログラム間を行ったり来たりするときにどれだけの時間を節約できるかという点で、本当に驚異的です。
ビデオ制作とポストプロダクションのチュートリアルをさらにお探しですか?これらをチェックしてください。
- 推奨ギア:ビデオ編集に最適なマウス
- カメラ レンズ 101:広角または望遠を選択するタイミング
- Adobe Premiere Pro でモーション グラフィックス テンプレートを使用する方法
- ビデオ チュートリアル:Premiere Pro で写真を操作するための 5 つのコツ
- ビデオ チュートリアル:ガフ テープの概要と使用方法
Patchanee Samutarlai によるカバー画像
