Premiere ProまたはAfterEffectsのオーディオクリーンアップのヒントをお探しですか?ノイズの多いオーディオとビデオをすぐに修正する方法は次のとおりです。
Shutterstock経由のトップ画像。
編集でも撮影でも、ノイズの多いフッテージは、ワークフローで遭遇する可能性のある最も苛立たしい障害の1つです。フッテージの画像を完璧にすることはできませんが、視聴者が気付かない程度にビデオとオーディオの品質を向上させることができます。映画製作の魔法は、常にポストプロダクションの舞台裏にあります。 PremiereProでノイズの多いオーディオとビデオを修正するための簡単な手順は次のとおりです。
したがって、このクイックフィックスでは、AfterEffectsで作業します。そこで、作業したいクリップを選択し、右クリックして「Replace withAfterEffectsComposition」をクリックします。これにより、AfterEffectsが開きます。次に、「効果」に移動し、「粒子を削除」を選択します。これをコンポジションにドラッグしてから、「EffectsControls」に移動して「RemoveGrain」エフェクトを実行します。ここで、「パス」を増やすことで、クリップの「ノイズ除去」を増やすことができます。ここから遊んで、クリップに最適なものを確認することをお勧めします。
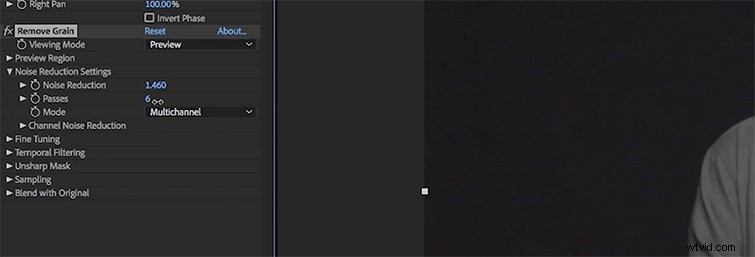
これを行うと、コンポジションはPremiere Proで自動的に同期されるため、編集を続けることができます。この効果はレンダリングが多いため、これを行ったらレンダリングすることをお勧めします(編集の長さによって異なります)。それでもPremiereProでクリップを再生できない場合は、After Effectsからクリップをエクスポートしてから、Premiereに戻します。これでうまくいくはずです。
PremiereProでノイズの多いオーディオをクリーンアップする
そのため、After Effectsで作業する代わりに、今回は目的のクリップをオーディションに移動します。オーディションを開いたら、「時間選択ツール」を使用して、ルームトーン(ダイアログなし)のトラックを選択します。これを行うには、必要なクリップのセクションをクリックしてドラッグします。次に、[効果]>[ノイズリダクション/復元]>[ノイズプリントのキャプチャ]に移動します。これは、選択したピースを取得して、バックグラウンドノイズを識別します。そうすれば、クリップの残りの部分からサウンドを削除できますが、ダイアログは削除できません。
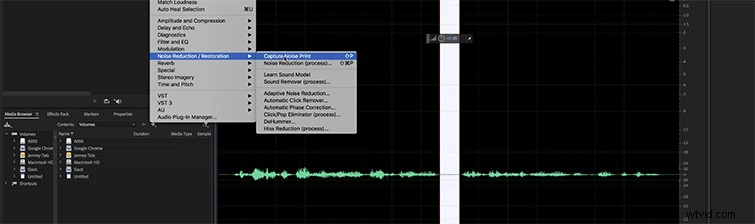
次に、タイムラインの任意の場所をクリックしてから、[効果]> [ノイズリダクション/復元]に戻り、[ノイズリダクション(プロセス)]をクリックします。ここから、ノイズの低減に取り組み始めます。ノイズリダクションの量を増減したり、デシベルレベルで遊んだりできます。それは完全にあなたの選択です。クリップが思い通りに聞こえるように、十分に遊んでください。ノイズを正常に除去したら、「Command + S」を押して、クリップをPremiereに送り返します。これにより、変更されたクリップが以前と同じようにタイムラインに戻されます。
発生する可能性のある編集と撮影の問題に対するその他の簡単な修正は次のとおりです。
- 高フレームレートビデオ撮影の5つの制作のヒント
- 焦点が合っていない映像を修正する5つの簡単な方法
- ポストでショットを安定させるためのヒント
- 360度動画の見栄えを良くする方法
