iMovieはかなりシンプルなビデオ編集ツールであり、すべてのMacデバイスにプリインストールされているという事実は大きなボーナスです。そのすっきりとしたレイアウトとAppleのすべての製品間の類似性により、実際に適用するのは簡単なツールになっています。したがって、家族向けの映画を作成するだけなのか、もっと専門的なものを作成するのかに関わらず、ソフトウェアは、自分のやり方を知っていれば、それを行うのに役立ちます。
LCutsとJCutsは、コンテンツのスムーズなブレンドにより、制作の品質を向上させるのに役立つビデオ編集シーケンスです。このガイドでは、これらをiMovieに適用する方法について説明します。
しかし同時に、より強力なビデオ編集ツールを探しているのであれば、WondershareFilmoraは検討する価値のある代替手段です。したがって、LCutおよびJCutシーケンスを作成する方法の手順も含まれています。このソフトウェアはある程度ユーザーフレンドリーであり、macOSとWindowsの両方の一般的なプラットフォームでも利用できます。
このガイドは、最新バージョンのiMovieとWondershareFilmoraを使用して作成されました
iMovieでLカットを作成する方法
このシーケンスの作成方法の詳細を深く掘り下げる前に、最初のクリップのオーディオコンポーネントがタイムラインの2番目のクリップのオーディオコンポーネントとブレンドすると、Lカットが形成されます。このため、動画はスムーズな相互リンクを実現できます。
ヒント :このタイプのカットは、メインフッテージにステッチするbロールシーケンスがいくつかある場合に最適です。
iMovieを起動して実行したら、以下の手順に従ってください。
ステップ1: [ムービー]オプションを選択して、新しいロングフォーマットプロジェクトを作成します。

ステップ2: シーケンスを作成したいクリップをタイムラインにインポートします。
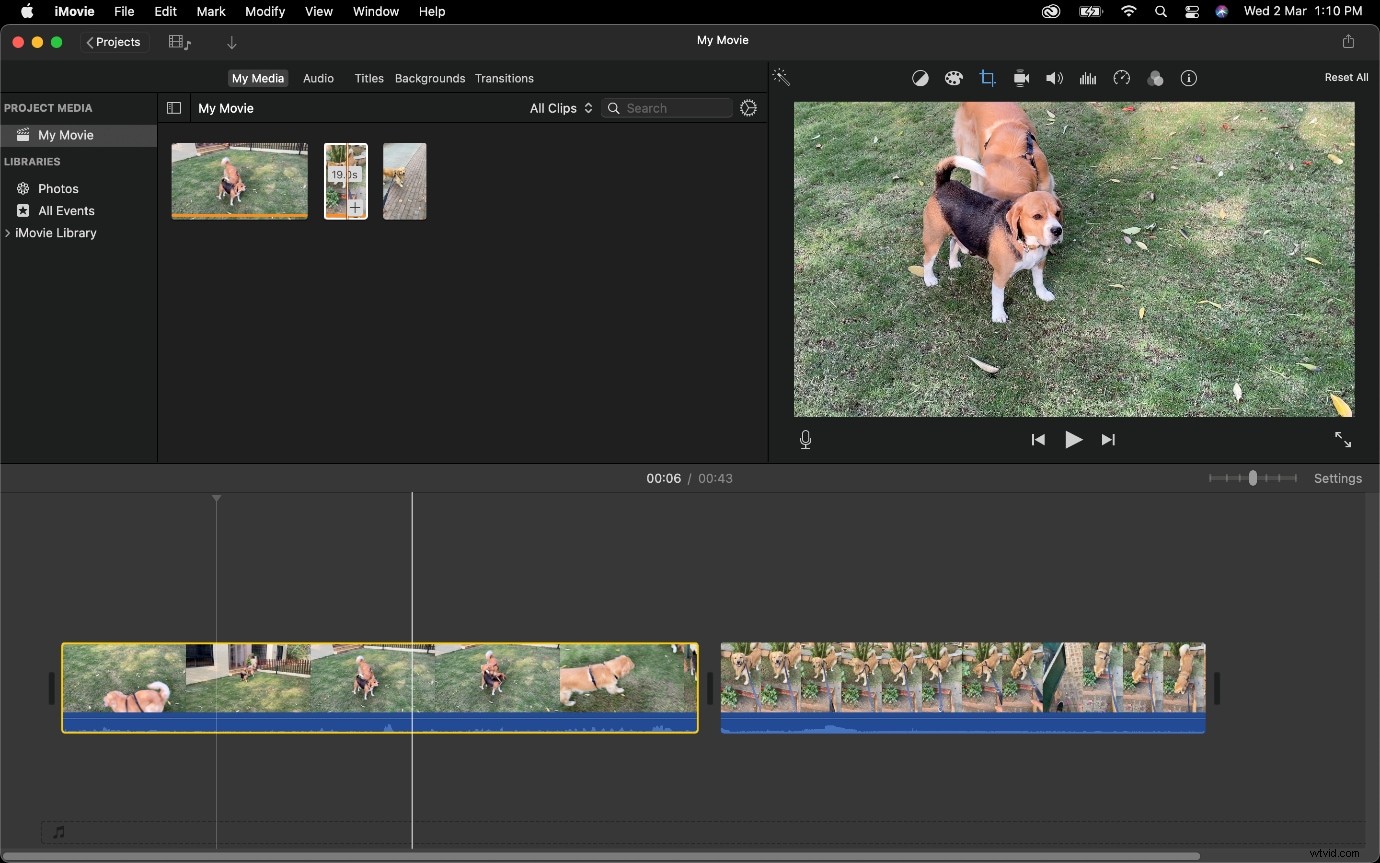
ステップ3: クリップ1の長さを短くしてから、オーディオを切り離します。
オーディオを切り離すには、マウスを右クリック(またはトラックパッドを2本指でタップ)してコンテキストメニューを表示し、[オーディオを切り離す]を選択します。
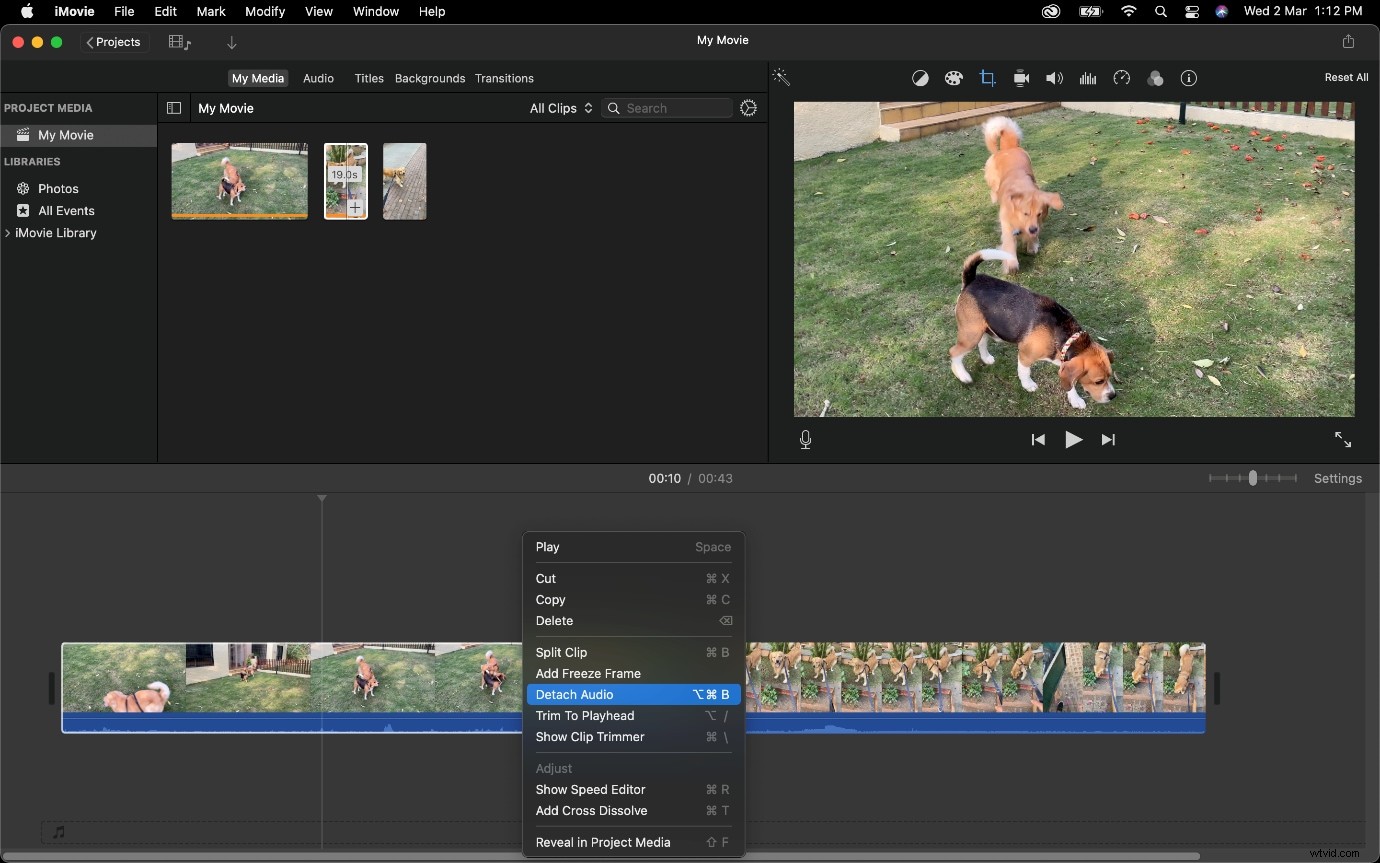
注:
このためのキーボードショートカットを使用することもできます。
オプション+コマンド+B.クリップを選択し、それらのキーを押します。または、画面の上部にある[変更]をクリックして、[オーディオのデタッチ]を選択することもできます。
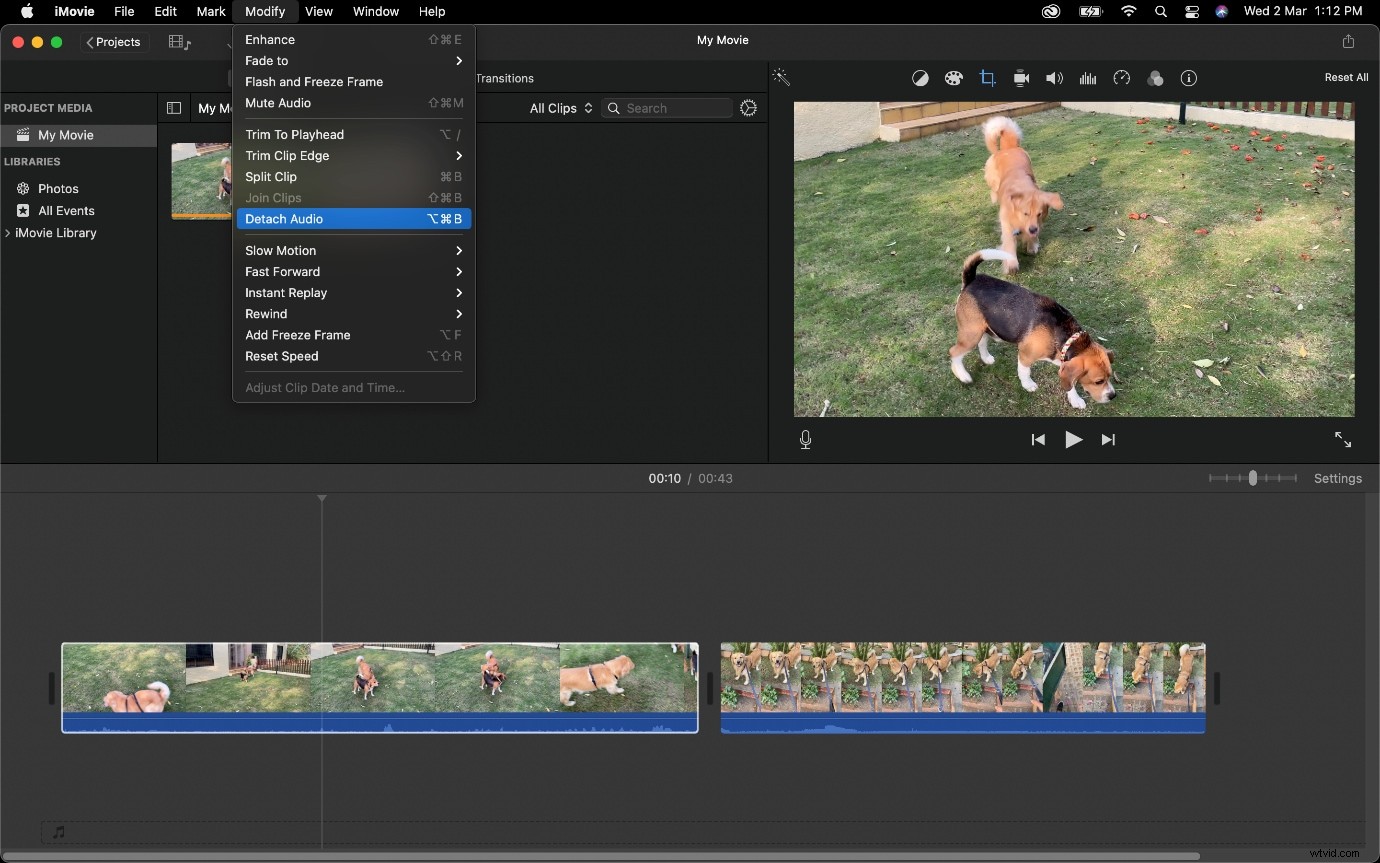
ステップ4: 次に、クリップ1のオーディオトラックの最後に移動し、クリップ2(オーディオはまだ接続されています)の下に拡張します。
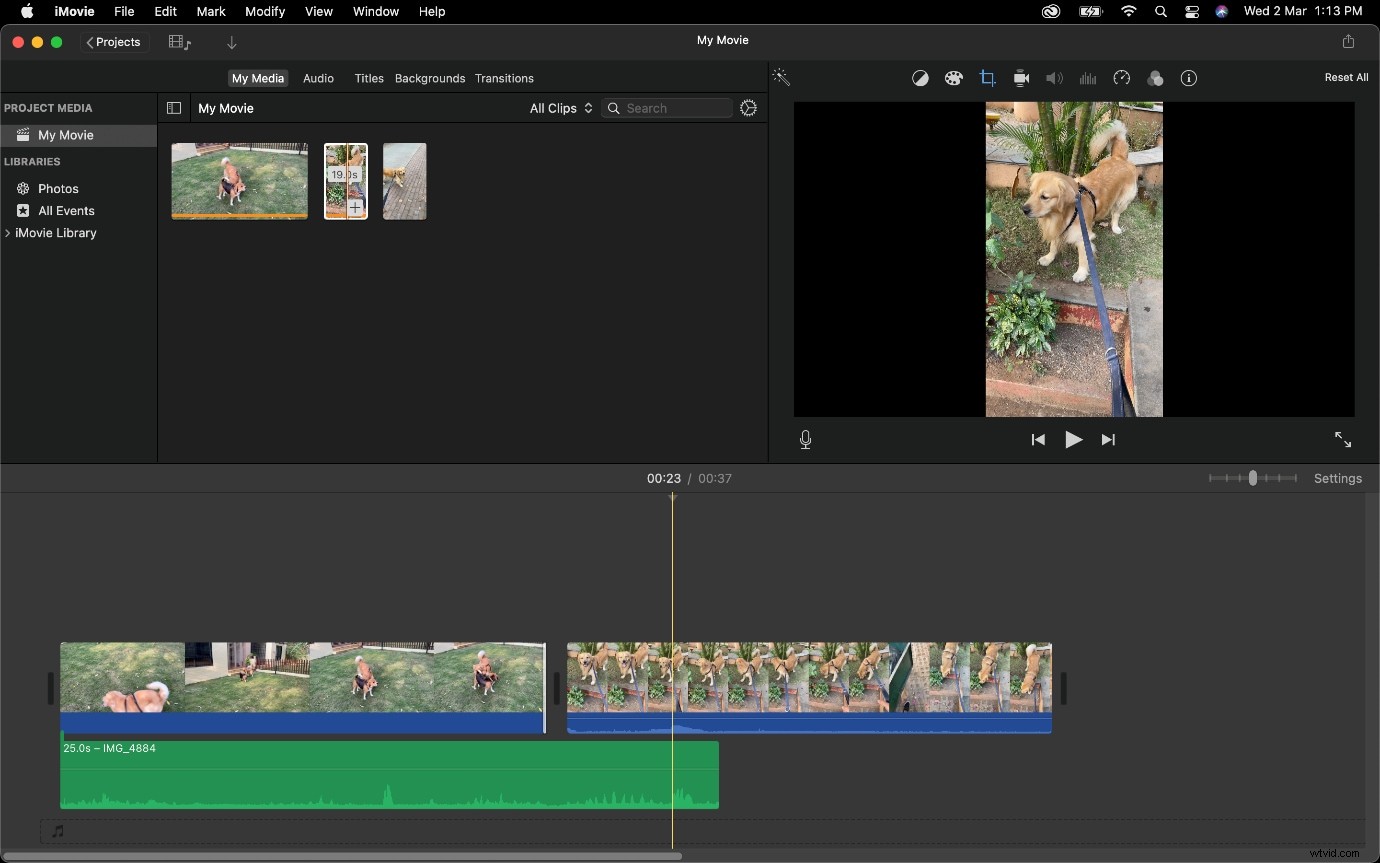
重要なヒント: ドット(黄色でマークされている)をクリックして左にドラッグします。これにより、オーディオがフェードアウトし、耳障りな方法で終了しないようになります。
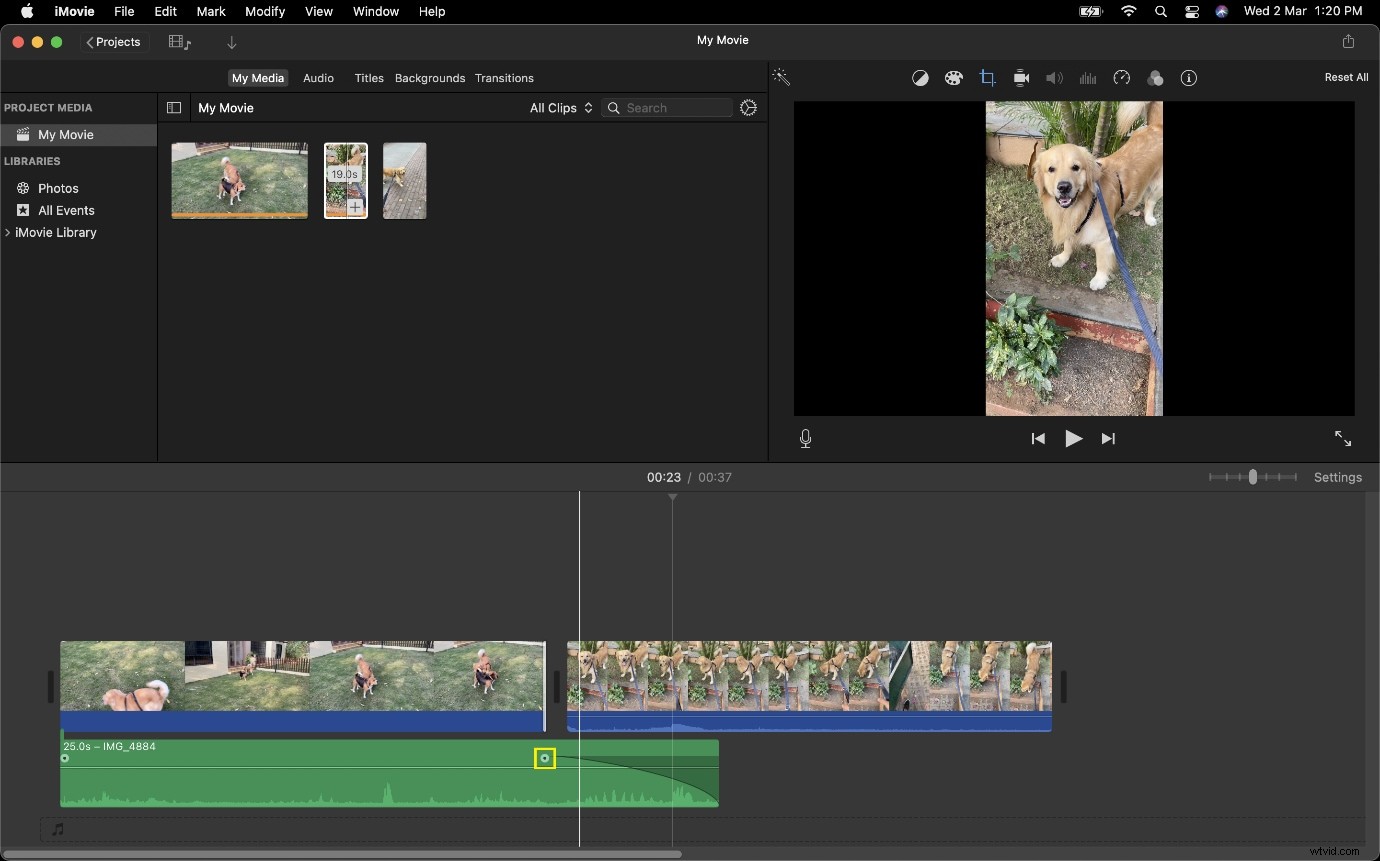
iMovieでJカットを作成する方法
Jカットと言えば、このシーケンスはLカットと反対の方向に実行されます。クリップ1のオーディオがクリップ2で使用される代わりに、クリップ2のオーディオがクリップ1のフッテージと一緒に再生されます。
J Cutを使用する場所の例が必要な場合は、飛行機が空港に着陸するシーンをイメージしてください。その後、人々が動き回るクリップが続きます。飛行機の映像が表示されている間に、2番目のクリップからのオーディオをゆっくりと上昇させることができます。これにより、視聴者は次に何が起こるかを判断し、表示されるコンテンツへの没入感を高めることができるようになります。
iMovieでJカットを作成する方法については、以下の手順に従ってください
ステップ1: [ムービー]を選択して、新しいプロジェクトを作成します。

ステップ2: シーケンスで使用するクリップをタイムラインにインポートします。
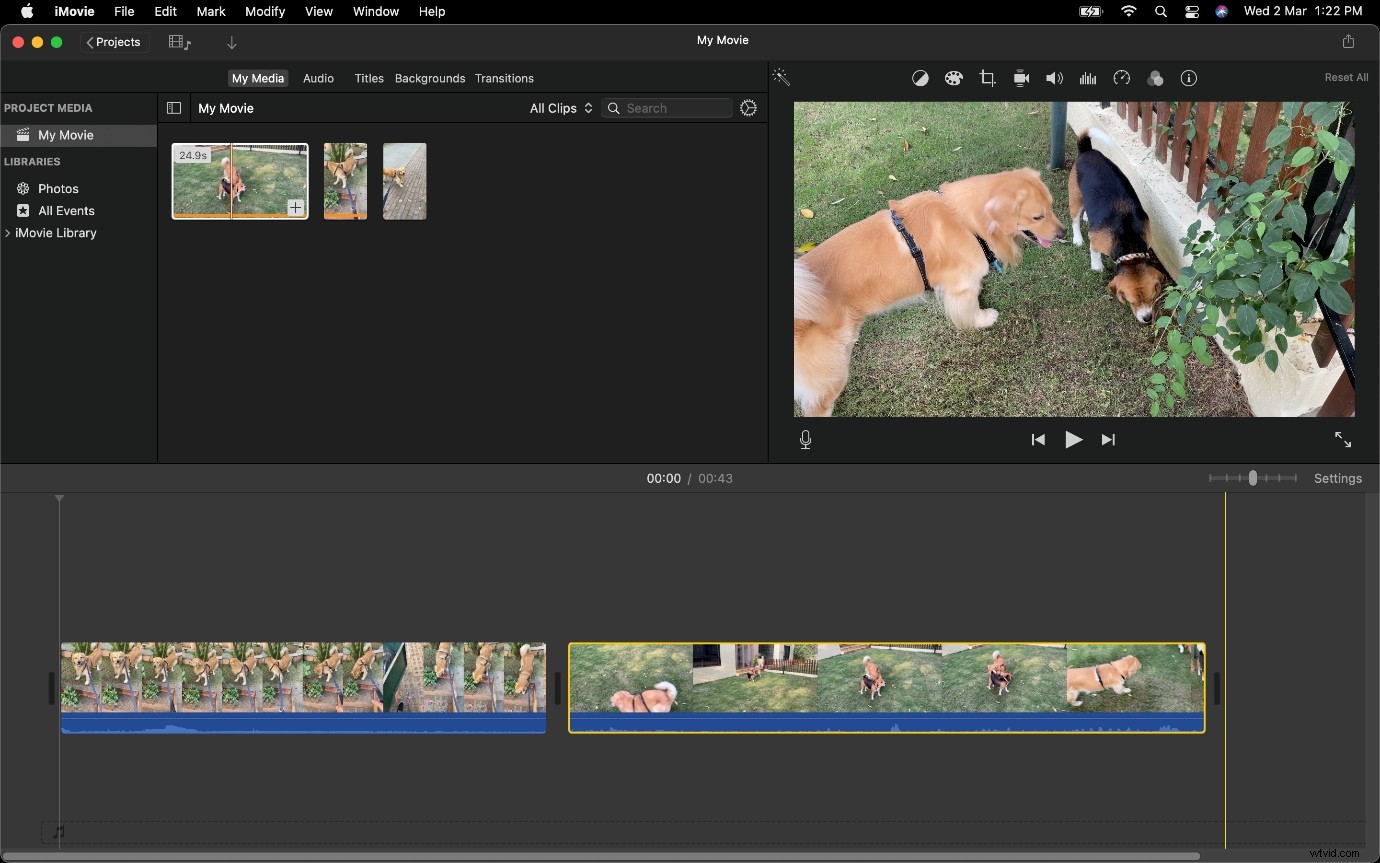
ステップ3: 次に、クリップ2のビデオの量を最初から減らします。これによりバッファが作成され、クリップ1の下にオーディオをドラッグできるようになります。
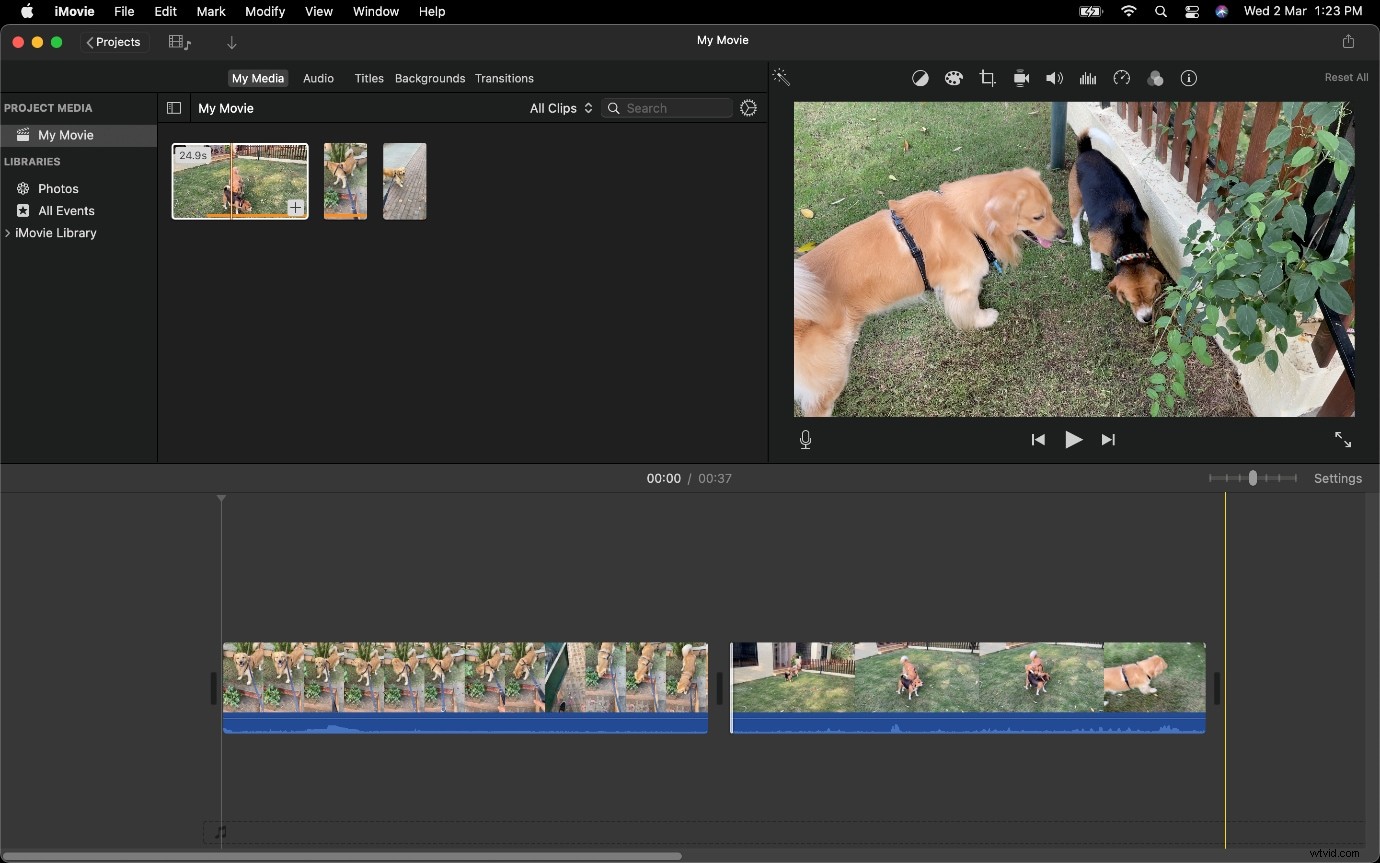
ステップ4: クリップ2からオーディオを切り離し、クリップ1の下にドラッグします。
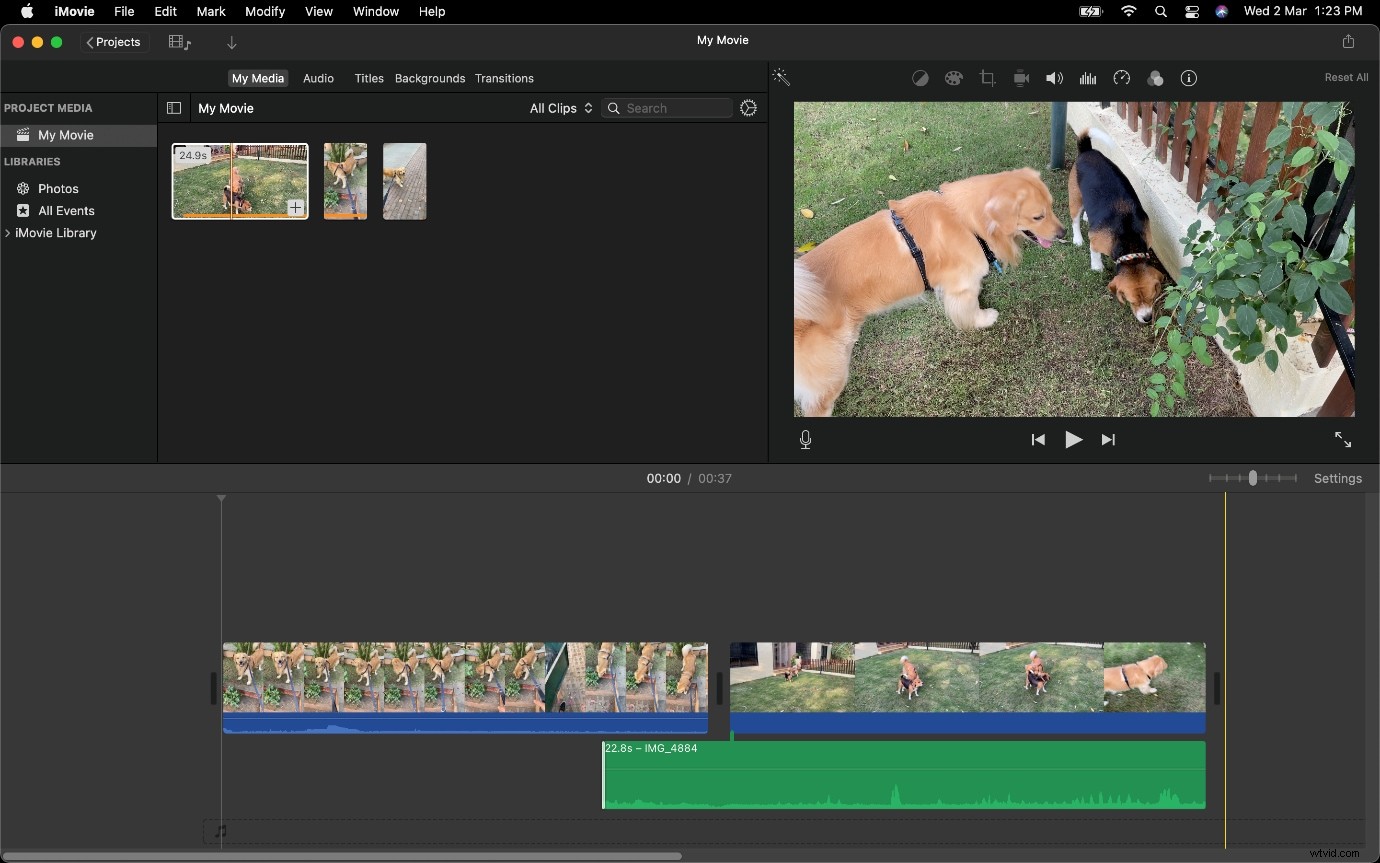
基本的に、クリップ1が上にあるためにビデオが表示されないオーディオ部分をプルできるようになります。
次に、WondershareFilmoraでLCutまたはJCutを作成する方法に進みます。
Wondershare Filmoraをダウンロードしていない場合は、ソフトウェアマーカーのウェブサイトにアクセスして入手してください。
WondershareFilmoraでLカットを作成するための最良の代替手段
Filmora Video Editorは、最も使用されているビデオ編集アプリケーションの1つです。最高のユーザーインターフェイスとレンダリング速度の1つを備えています。 WondershareFilmoraでLカットを簡単に作成できます。
それはあなたのビデオ編集から始めるために多くの事前に構築された要素を提供します。ビデオのトランジションは、多くのトランジション方法を提供するため、簡単に実行できます。 1つのビデオファイルに多くのオーディオファイルを追加できます。 Filmoraで利用できる多くのエフェクトを追加できます。ビデオを任意の解像度で目的のファイルにエクスポートできます。
ステップ1: Filmoraで新しいプロジェクトを作成し、ビデオクリップをインポートします。
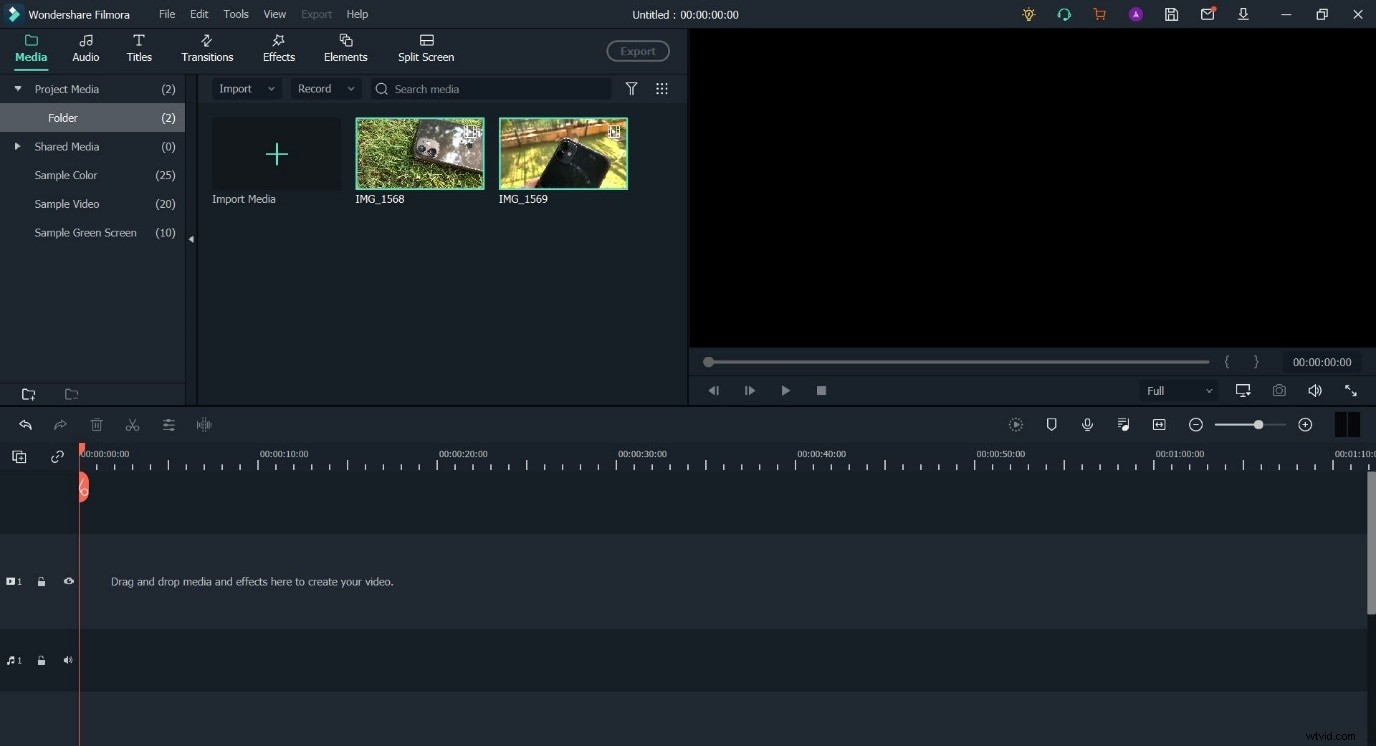
ステップ2: 両方のクリップをタイムラインに配置します。
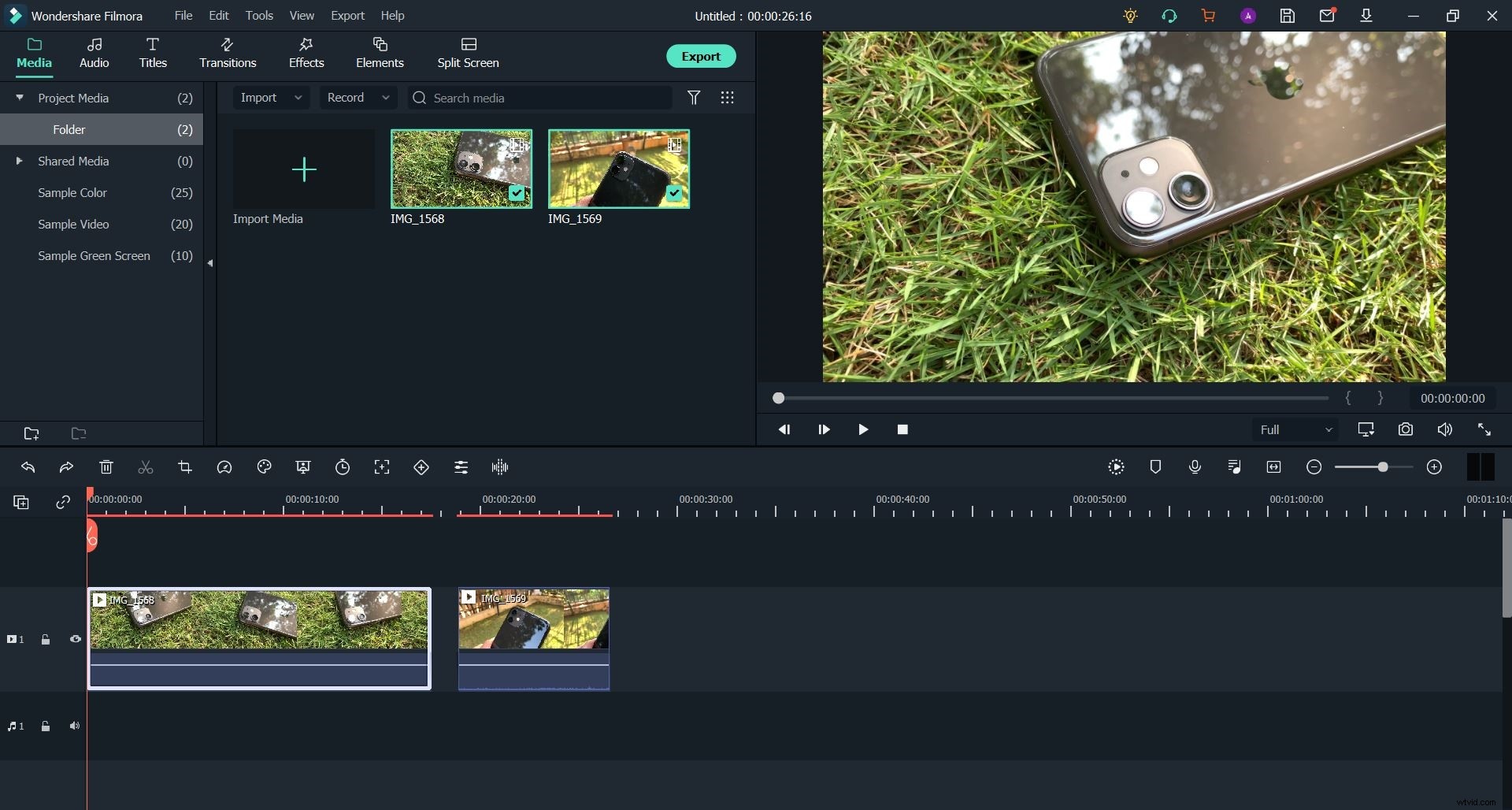
ステップ3: 最初のクリップからオーディオを切り離します。
右クリックでこれを行います。続いて、[オーディオ]オプションに移動し、[オーディオのデタッチ]を選択します。
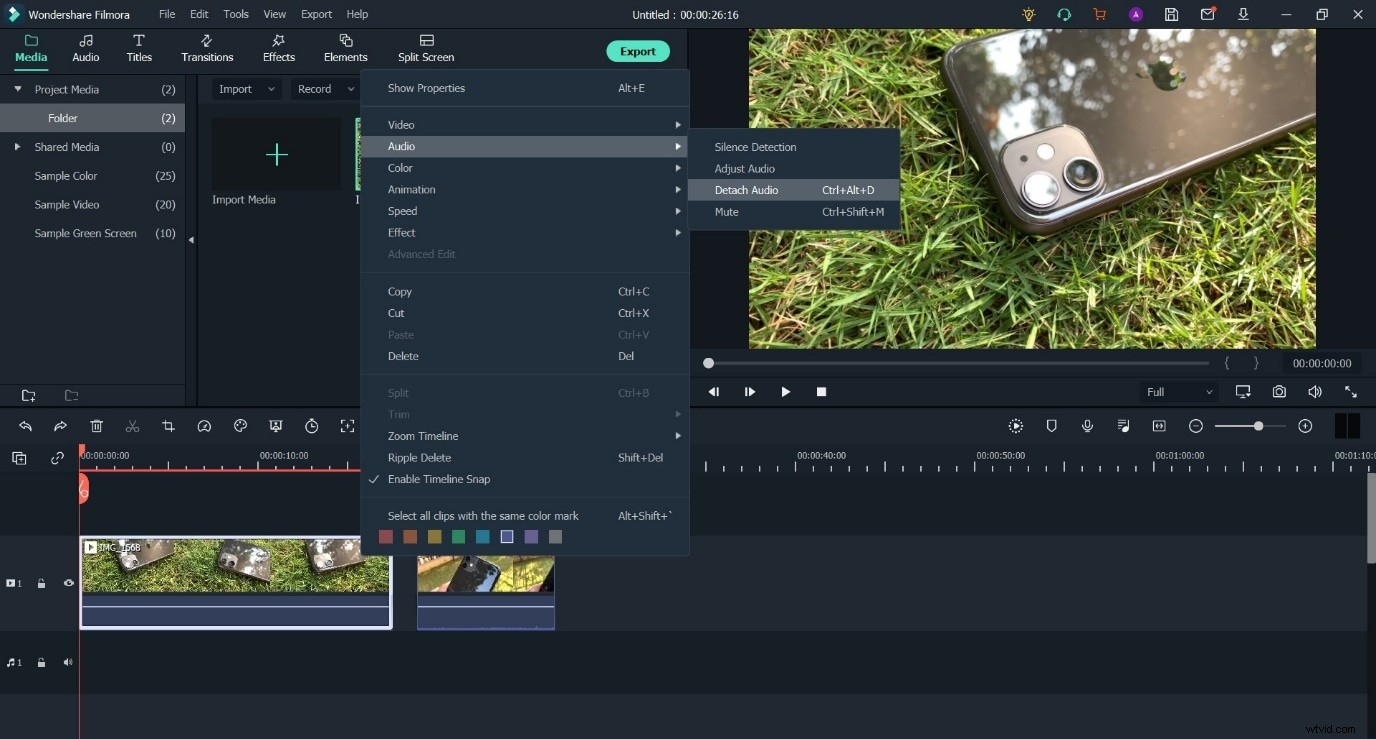
ステップ4: クリップ1とクリップ2の間のギャップを減らします。次に、クリップ1の長さを減らし、そのオーディオがクリップ2の下に入るようにします。
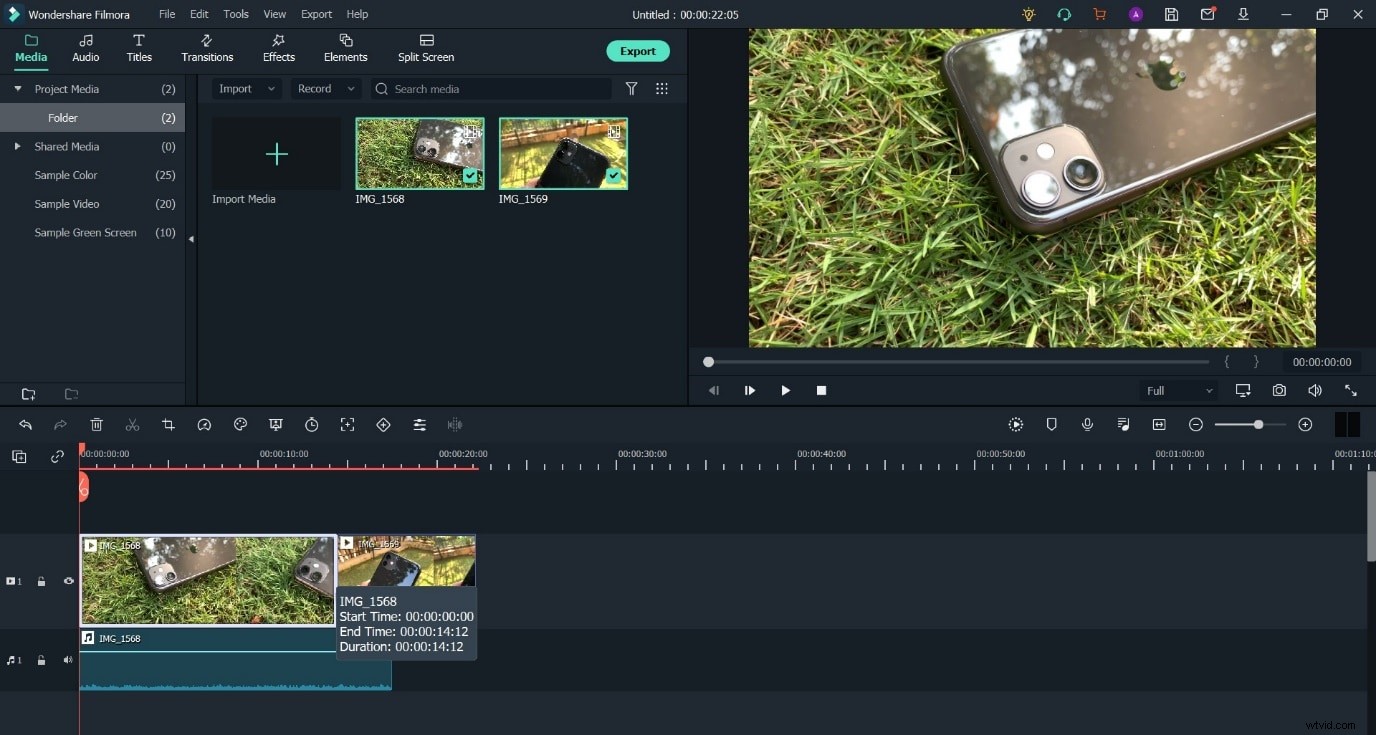
WondershareFilmoraでJカットを作成する方法
ステップ1: Filmoraで新しいプロジェクトを開き、ビデオクリップをメディアライブラリに取り込みます。
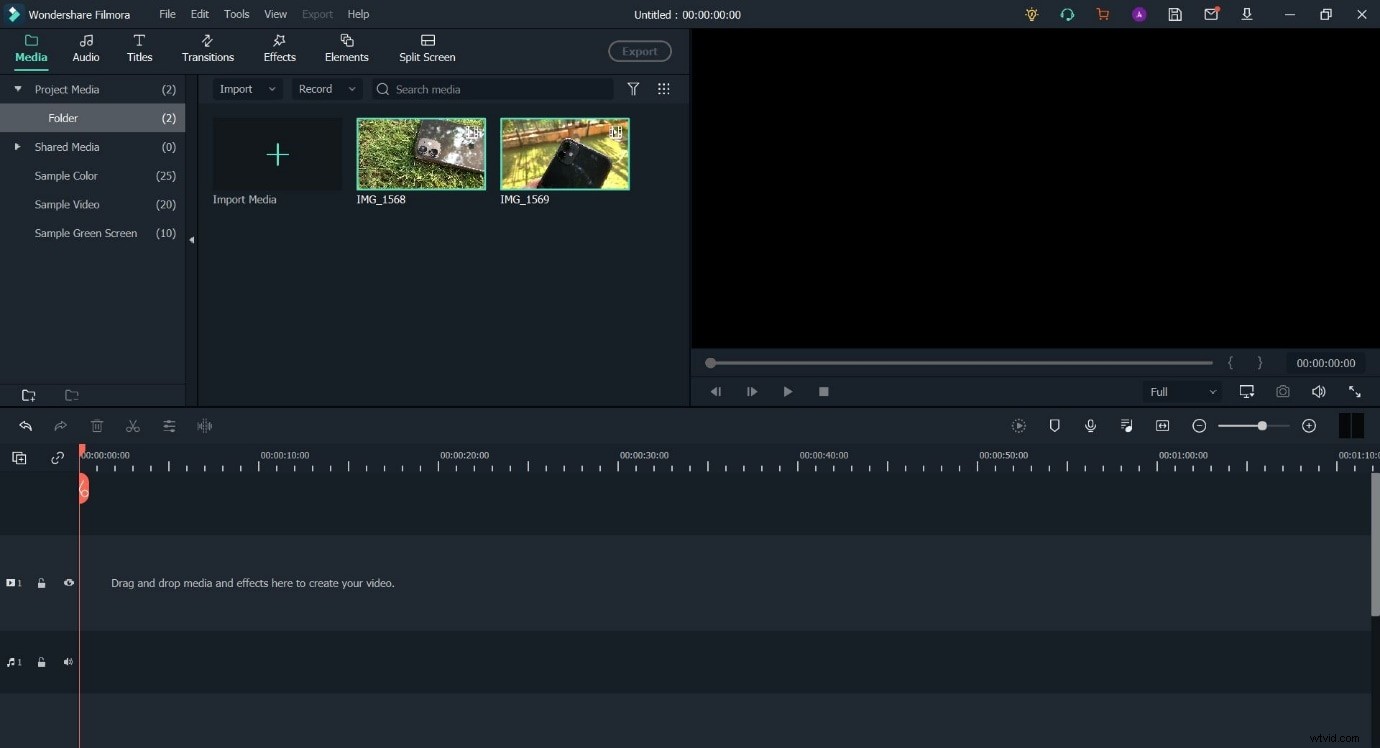
ステップ2: クリップをタイムラインにドラッグアンドドロップします。
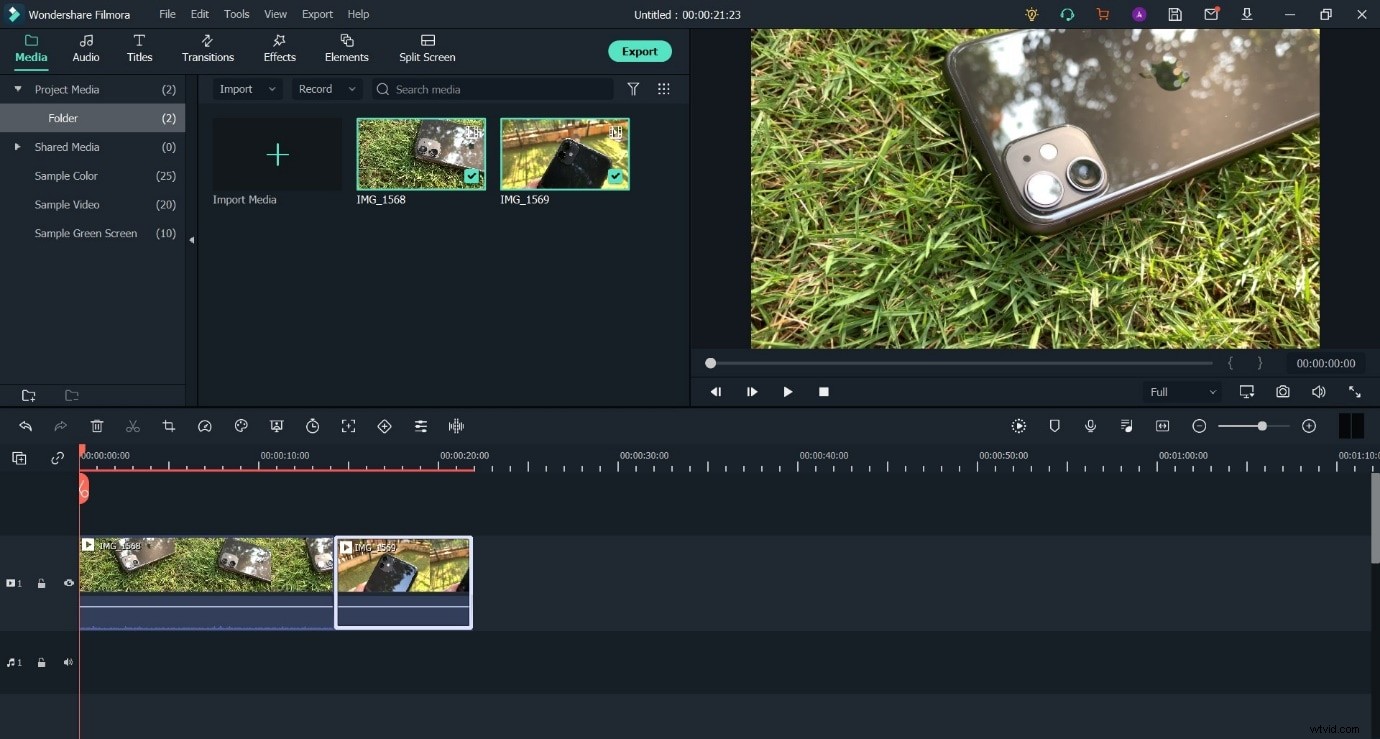
ステップ3: クリップ2の長さを最初から短くしてから、ステップ4に進みます。
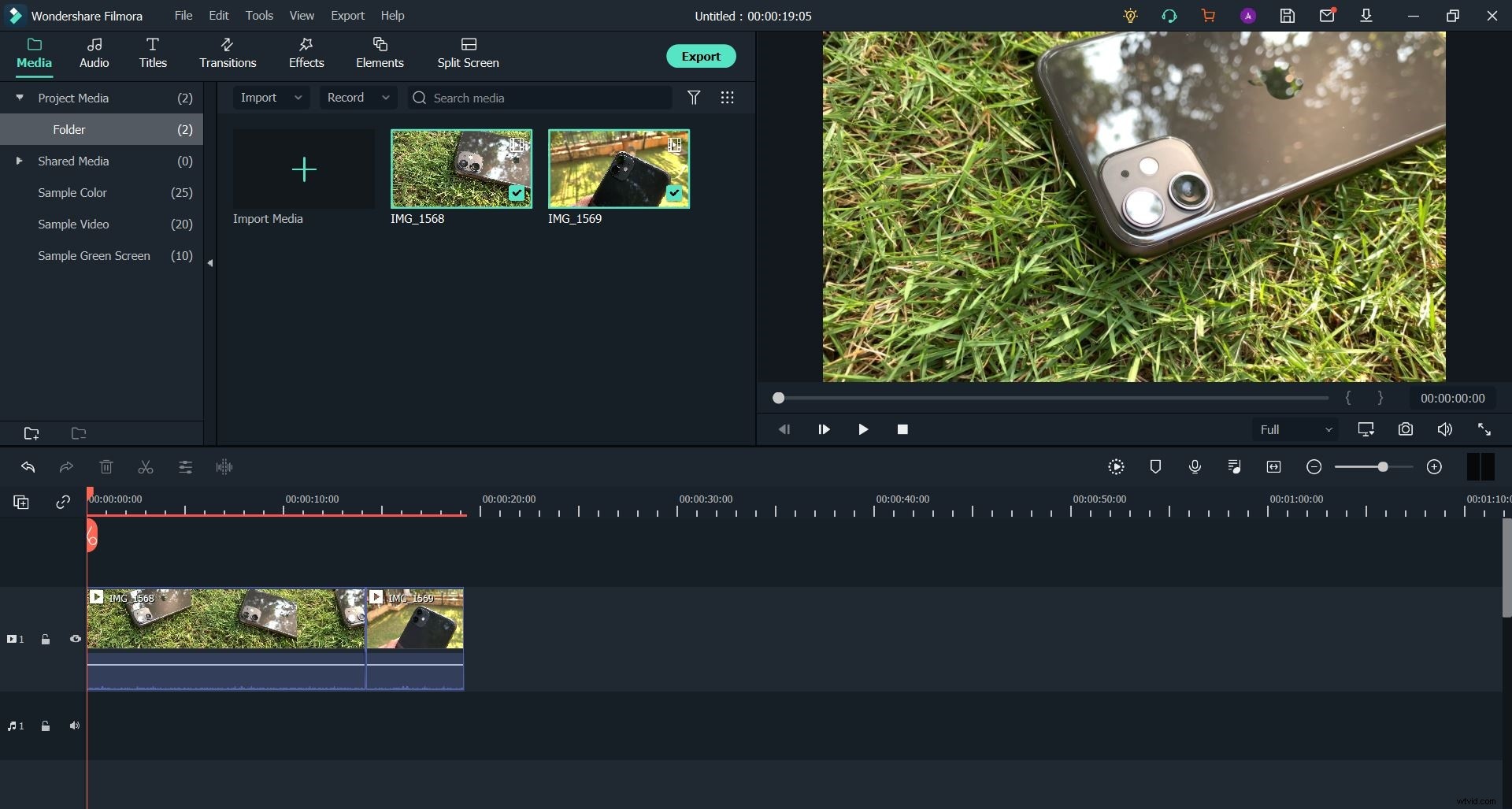
ステップ4: 2番目のクリップからオーディオを切り離します。
記事の前半で説明した手順で詳しく説明されているように、これは右クリックで実行できます。
次に、オーディオコンポーネントを左にドラッグし、クリップ2の下に移動して、必要なオーバーラップを形成します。
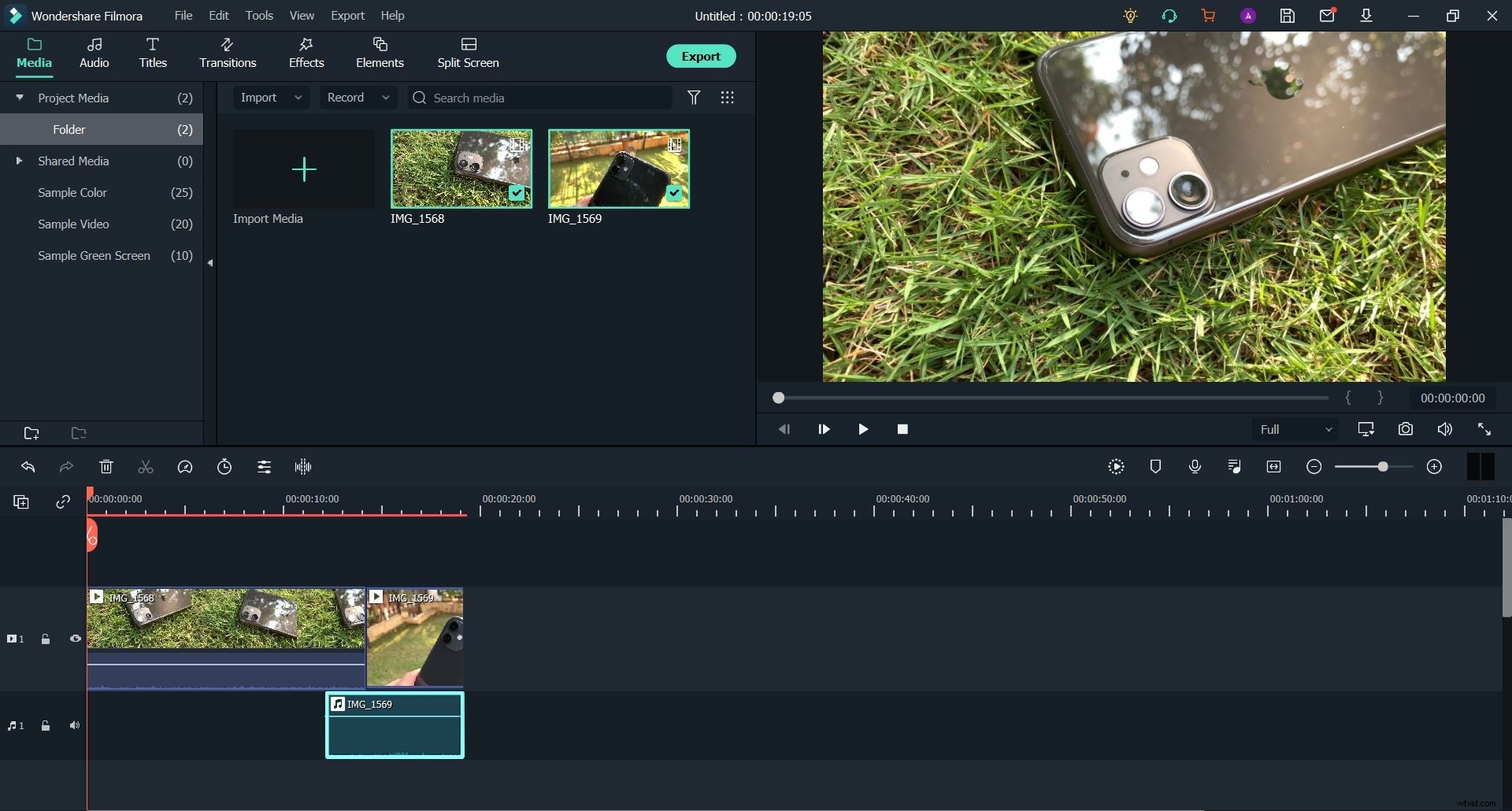
結論
これで、この記事の終わりになりました。 iMovieとWondershareFilmoraの両方でLカットシーケンスとJカットシーケンスを作成することは非常によく似たプロセスであり、実装も同様に簡単です。したがって、Macをお持ちで、iMovieとその機能セットがニーズに十分であると確信している場合は、問題ありません。ただし、ソフトウェアの機能をさらに強化する必要がある場合は、よりプロフェッショナルなビデオ編集ツールと類似しているため、WondershareFilmoraを試してみることをお勧めします。複数のプラットフォームで利用できることも大きなボーナスです。
