再撮影できないノイズの多いビデオがあり、できるだけ早く動作状態にする必要がありますか?プロジェクトを保存できる 30 秒の簡単な修正方法を次に示します。
誰もが以前にやったことがあります。外に出て、映像を撮影し、すべてが素晴らしいと思います。しかし、その後、ポストで映像を確認し始めます。最悪の悪夢が現実になりました。ショットの 1 つが粒子が粗く、露出オーバーです。戻って映像を撮り直す時間はありません。あなたは何をするつもりですか?
幸いなことに、簡単な修正があります。適切に露出された画像ほど見栄えは良くないかもしれませんが、ピンチでうまくいくでしょう.見てみましょう。
映像をインポート
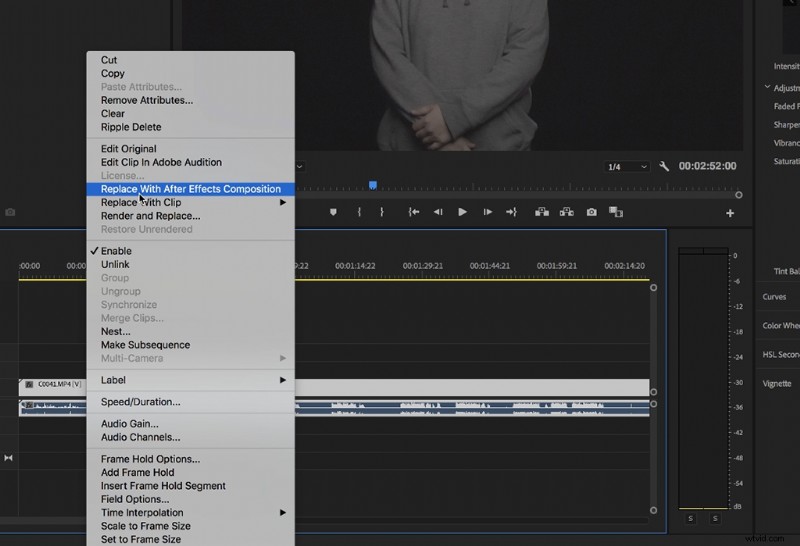
修正が必要なフッテージを Premiere にインポートします。そこからタイムラインにドラッグし、右クリックして「」を選択します After Effects コンポジションに置き換えてください。」 そこから After Effects がポップアップし、新しいプロジェクトを開始できます。
効果の適用
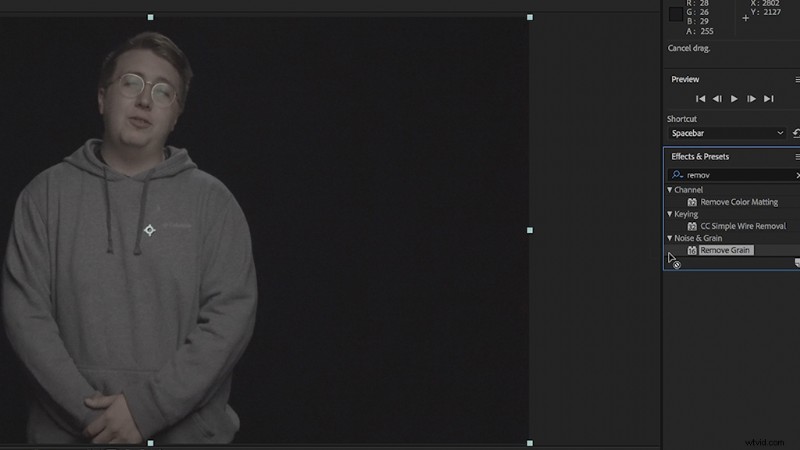
コンポジションがタイムラインに表示されたら、[効果] タブに移動し、[粒子を削除] を選択します。それをコンポジションにドラッグしてから、クリップのエフェクト設定に入ります。ここからは、「グレイン除去」効果を調整します。より強力なノイズ除去を行うには、エフェクトの「パス」を上げます。 「パス」の上のフィルターを介してノイズリダクションを増やすこともできます。設定を試して、どのオプションが映像を最も鮮明にするかを確認してください。
ここからどこへ行く
エフェクトを適用すると、After Effects コンポジションが自動的に Premiere と同期され、エフェクトが適用されたクリップを操作できるようになります。このエフェクトはレンダリングが非常に多いため、正常に再生するには Premiere でレンダリングする必要がある場合があることに注意してください。再生に重大な問題がある場合は、クリップを After Effects からエクスポートし、レンダリングされたクリップを Premiere にインポートしてみてください。
粒子の粗い映像を再撮影する時間があれば、それを行ってください。 ポストプロダクションでは、フッテージをあまり保存できません。しかし、窮地に立たされていて、迅速な対応が必要な場合は、このトリックが役に立ちます。
ビデオ制作のチュートリアルをさらにお探しですか?これらをチェックしてください。
- チュートリアル:ノイズの多いオーディオを 1 分以内にクリーンアップする方法
- 推奨ギア:ビデオ編集に最適なマウス
- カメラ レンズ 101:広角または望遠を選択する場合
- Adobe Premiere Pro でモーション グラフィックス テンプレートを使用する方法
- Adobe Premiere Pro でモーション グラフィックス テンプレートを使用する方法
