ここClipchampでは、ビデオからオーディオを分離するための簡単なソリューションを作成したので、ビデオを思い通りにカスタマイズできます.あるクリップから次のクリップにオーディオ トラックを実行し、オーディオ クリップを入れ替える方法を学びましょう。このブログでは、Clipchamp を使用したオーディオの分離について知っておくべきことをすべてお教えします。その中でカバーする内容:
-
ビデオからオーディオを分割するのはなぜですか?
-
ビデオからオーディオを分離する方法
動画から音声を分割する理由
ビデオからオーディオを分離することは、多くのクリエイターが使用する優れたユニバーサル編集ツールです。ビデオ全体に単一のクリップオーディオからのオーディオを使用したり、ビデオから MP3 ファイルにオーディオを抽出したり、オーディオトラックを削除したり、トリムや分割ツールを使用したりする場合でも、Clipchamp にはまさにあなたが探しているツールがあります。ユーザーが音声付きのビデオをタイムラインに追加すると、オーディオ パネルにボタンがポップアップ表示され、ビデオからオーディオを分離する機能が提供されます。ボタンをワンクリックするだけで簡単に使用できます。

ビデオからオーディオを分離する方法
それでは、このわかりやすいステップバイステップのチュートリアルで、ビデオからオーディオを分離する方法を学びましょう。
ステップ 1. Clipchamp Create アカウントを作成するか、ログインします
既存の Clipchamp アカウントにログインするか、今すぐ無料でサインアップしてください。

ステップ 2. 新しいプロジェクトを作成する
[動画を作成] をクリックします 左サイドバーのボタン。作成するビデオのスタイルに適した比率を選択してください。 ワイドスクリーン 16:9 の使用をお勧めします YouTube、Vimeo、または別のビデオ共有プラットフォームにアップロードする場合は、この比率を使用してください。
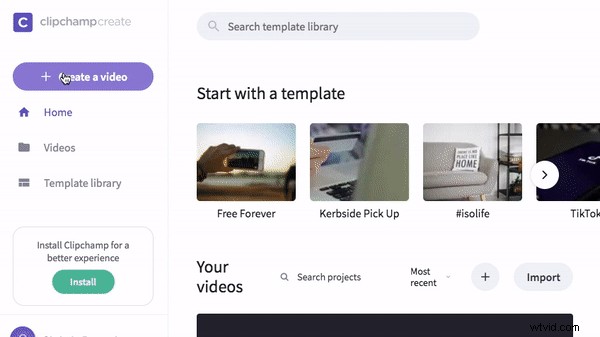
ステップ 3. 音声付きの動画ファイルをアップロードする
[ ファイルを参照 ] をクリックします。 アップロードする動画を選択します。
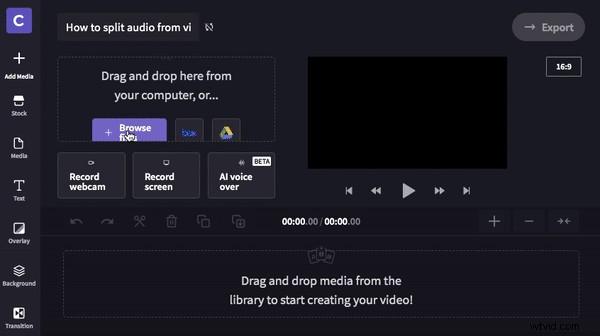
ステップ 4. タイムラインにドラッグ アンド ドロップする
ビデオ ファイルがメディア ライブラリにアップロードされたら、ドラッグ アンド ドロップ します。 あなたのビデオをタイムラインに追加します。
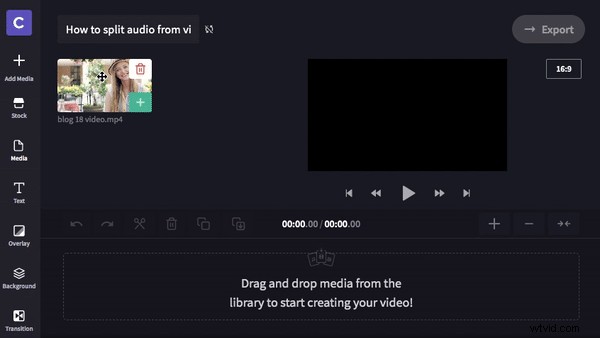
ステップ 5. ビデオからオーディオを分離する
動画がタイムラインに追加されると、音声パネルが右上隅に表示されます。 [音声を分離] をクリックします 動画から音声を分離します。音声ファイルはタイムラインの動画の下に表示され、動画ファイルはミュートされます。 トラック ボリュームの下でトラック ボリュームを変更できます。 この機能により、ビデオおよびオーディオ ファイルのより具体的で制御された編集が可能になります。
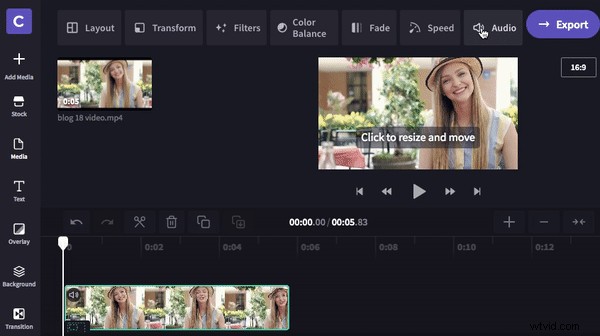
ステップ 6. オプション - オーディオ中にクリップを追加する
動画をさらに編集したい場合は、別のクリップを追加しましょう。オーディオをカットすることなく、元のビデオにクリップを挿入できます。これを行うには、クリップを選択し、クリップを分割したい時間枠に白いバーを移動します。
分割をクリックします クリップが半分に切り刻まれます。 ドラッグ アンド ドロップ タイムライン上の分割クリップ間のセカンダリ クリップ。オーディオはすべてのクリップで再生され続けます。

ステップ 7. プロジェクトの保存とエクスポート
終了したら、[エクスポート] をクリックします。 保存オプションが表示されます。720p または 1080p の解像度で保存することをお勧めします 最高品質のビデオのために。 最大 も選択 圧縮。 続行をクリックします 準備ができたら。プロジェクトを選択した場所に保存します。

準備完了です!
ビデオからオーディオを分離するために必要なすべての情報が揃っています。皆さんの作品を見るのが待ち遠しいです。
