マウスのことを考えるのに多くの時間を費やさないかもしれません。しかし、あなたが編集者やグラフィック デザイナーであれば、そうすべきかもしれません。
ほとんどの場合、マウスに期待されるのはクリックとスクロールだけです。もちろん、拡張機能やマッピング可能なボタンを備えたマウスはたくさんありますが、私は本当に特別だと思うマウスを見つけました. Logitech Triathlon M720 は、印象的な 8 つのマッピング可能なボタンを備えたマウスです。
マッピング可能な各ボタンを、選択したソフトウェアの任意のキーボード ショートカットに割り当てることができます。作業中に特定のキーの組み合わせを何度も押していることに気付いた場合、これは明らかに非常に優れたツールです。
このマウスの唯一の制限は、選択したボタン マッピングを巧妙に操作できることです。その結果、使用しているアプリケーションに最も効率的なセットを見つけるために、さまざまな組み合わせを試しています。
おそらく私のお気に入りの部分は、Logitech Options アプリを使用して、さまざまなプログラムのさまざまな構成でこれらのボタンをマップできることです。たとえば、After Effects と Premiere Pro の間を行き来している場合、アプリは使用しているプログラムを認識し、それに合わせてボタン マッピングを切り替えます。
ジェスチャー

この特定のマウスには、他では見たことのないユニークな機能があります。 4 つの異なるジェスチャのパラメータを設定できます。 「ジェスチャー ボタン」を押したままマウスを上下左右に動かすと、キーボード ショートカット コマンドを実行できます。
これには慣れるまで時間がかかりますが、非常に直感的な設定をすぐに見つけることができました。
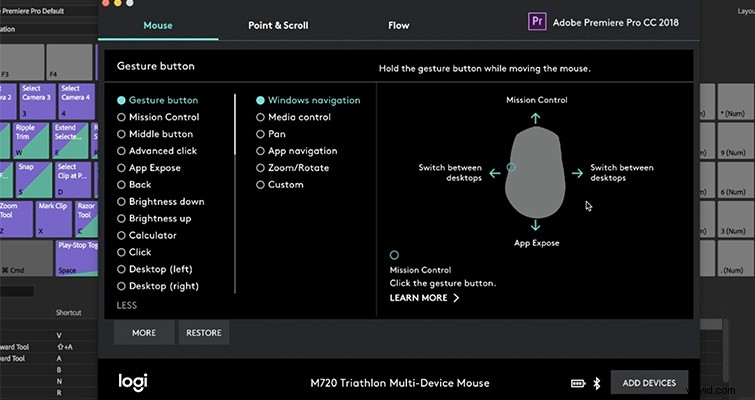
たとえば、ジェスチャ ボタンを押したまま右にスワイプすると、再生ヘッドの横にあるクリップを選択できます。下スワイプジェスチャを削除キーとして設定することにしました。上スワイプ ジェスチャを設定して、再生ヘッドの位置でカットを作成することもできます。これにより、上にスワイプしてカットを作成し、右にスワイプして不要な映像を選択し、下にスワイプして削除することができます。
やがて、キーボードに触れずに編集していました.
アプリ
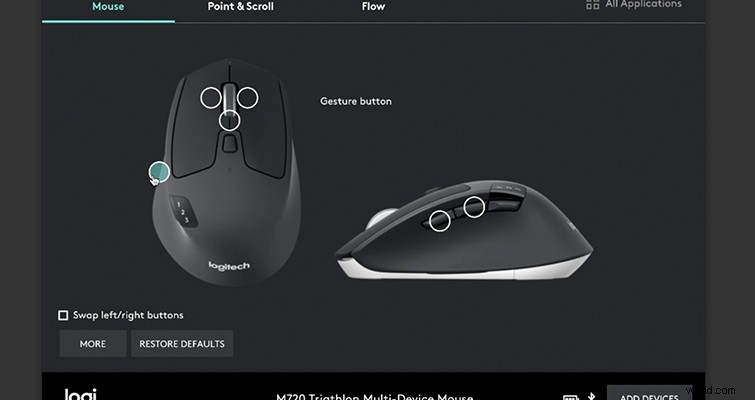
Logitech Options アプリは、すでに印象的なマウスを完全に補完します。非常に直感的で、必要なものを簡単に見つけることができます。
行った変更はすぐに反映されるため、さまざまなオプションを簡単に試すことができます。アプリには、「すべてのウィンドウを非表示にする」、「ウィンドウをエスケープする」、「最小化する」などのストック コマンドの選択肢がありますが、「キーストロークの割り当て」ボタンが見つかった場合は、ここで独自のキーボードを割り当てることができます選択したショートカット。
このアプリは、ジェスチャー コントロールにアクセスできる場所でもあります。
Premiere で使用するキーボード ショートカットの検索
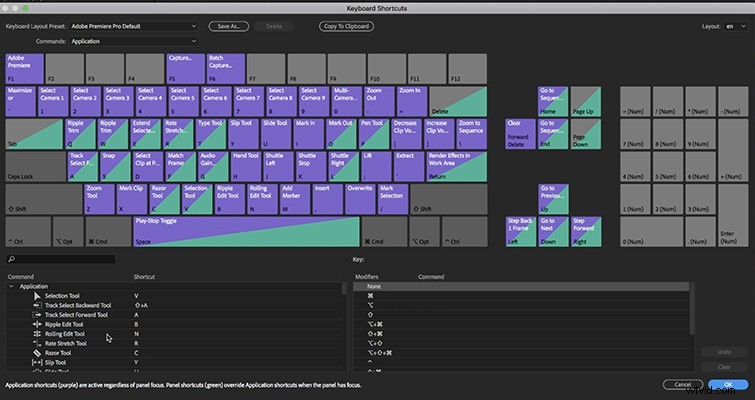
特に Premiere で編集すると、キーボード ショートカットのさまざまなオプションの数に驚かれることでしょう。
Premiere には、すでにマップされているものと、マップできるアクションを示すキーボード ショートカット メニューがあります。これは、このマウスをいじるのに本当に多くの時間を費やすことができる場所です.たとえば、選択したクリップを色分けするようにボタンの 1 つを設定できます。このようにして、タイムラインをすばやく確認し、選択内容を色分けできます。
または、マルチカム編集をよく行う場合は、1 つのキーを A カメラにカットし、別のキーを B カメラにカットするように設定できます。
選択肢の多さに驚くことでしょう。
ビデオ制作のチュートリアルをさらにお探しですか?これらをチェックしてください。
- カメラ レンズ 101:広角または望遠を選択する場合
- Adobe Premiere Pro でモーション グラフィックス テンプレートを使用する方法
- ビデオ チュートリアル:Premiere Pro で写真を操作するための 5 つのコツ
- ビデオ チュートリアル:ガフ テープの概要と使用方法
- 画像を適切に露出する方法:ISO を理解する
