ビデオクリップをレンダリングする方法を学ぶこのわかりやすいチュートリアルの複数のオーディオトラックレイヤー。
遅かれ早かれ、すべてのビデオグラファーは複数のオーディオトラックを含むビデオクリップをレンダリングする必要があります。 。単に動画と音声のトラックを別々に保つかどうか 将来の改訂のため、またはライブコンサート用に別のトラック 、複数のオーディオトラックを含むビデオまたはオーディオファイルをエクスポートできることは重要なスキルです。
適切なマルチチャンネルオーディオのシーケンス設定を設定する方法を見てみましょう。
デフォルトでは、PremiereProは通常単一のオーディオトラックでビデオをレンダリングします 、およびエクスポートの正しい設定を理解するのはイライラする可能性があります。 複数のトラックのレンダリング 簡単に実行できますが、適切に設定してレンダリングするのは少し面倒です。 1つのステップを逃すと、機能しません。
まず、新しいシーケンスを作成する必要があります [トラック]タブをクリック 。
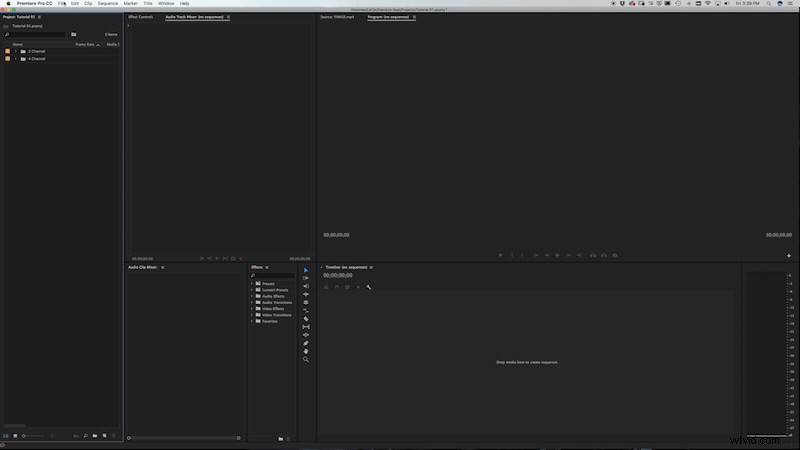
そこで、マスター設定をマルチチャネルに変更する必要があります。 および必要な数に一致するチャネルの数 。 追加ボタンをクリックする必要がある場合もあります 十分なオーディオチャンネルが表示されない場合。
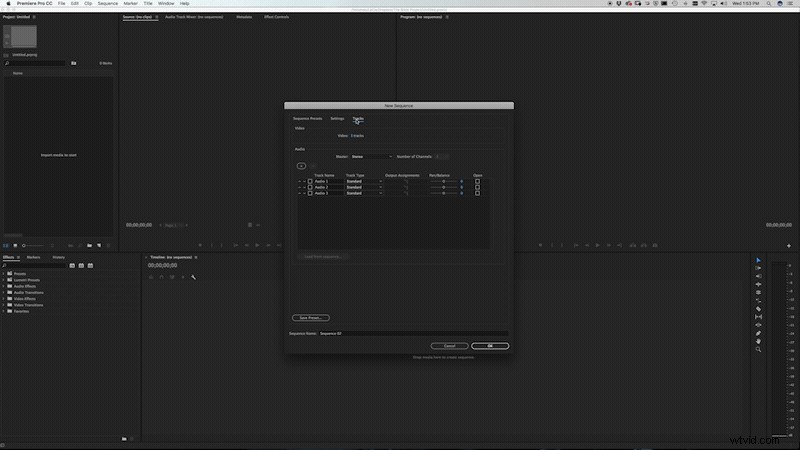
次に、各オーディオチャンネルをモノラルに変更する必要があります 。次に、出力割り当てを変更します それぞれのチャネルに応じて。たとえば、4つのオーディオチャネルがある場合、オーディオ1とオーディオ2の出力割り当てを変更します オーディオ1と2に変更します。オーディオ3と4の場合、出力割り当てをオーディオ3と4に変更します。最後に、各トラックを左から右にパンします。 。次に、シーケンスに名前を付けて、[大丈夫]をクリックします 。
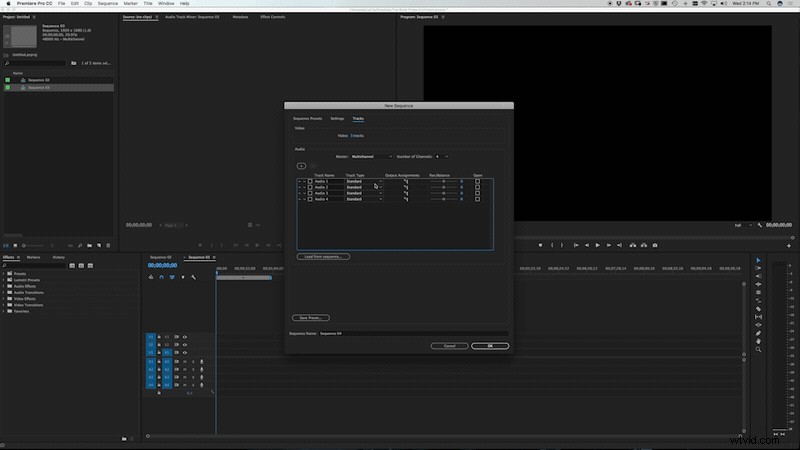
次に、ビデオファイルとオーディオファイルをシーケンスにドラッグします。 行った編集をコピーすることもできます 前のシーケンスで、新しいシーケンスに貼り付けます 。設定を再確認するには、適切な数のオーディオチャンネルがあることを確認してください 正しい音声が適切なチャンネルに表示されていること。
最後に、ファイル>メディアのエクスポートに移動します エクスポート設定を表示します。一部の形式は複数のオーディオトラックをサポートしないため、形式を選択する必要があります それはそれらを受け入れます。この場合、 QuickTimeを選択します 私のフォーマットとして。 [ビデオ]タブで、ビデオコーデックをAppleProRes422に変更します ソースの一致をクリックします 。次に、[音声]タブをクリックします オーディオコーデックが非圧縮になっていることを確認してください 。また、サンプルサイズを24ビットに変更します 。 オーディオチャネル構成の下 、出力チャネルを、レンダリングするチャネルの数に変更します。次に、エクスポートを押します これで完了です。
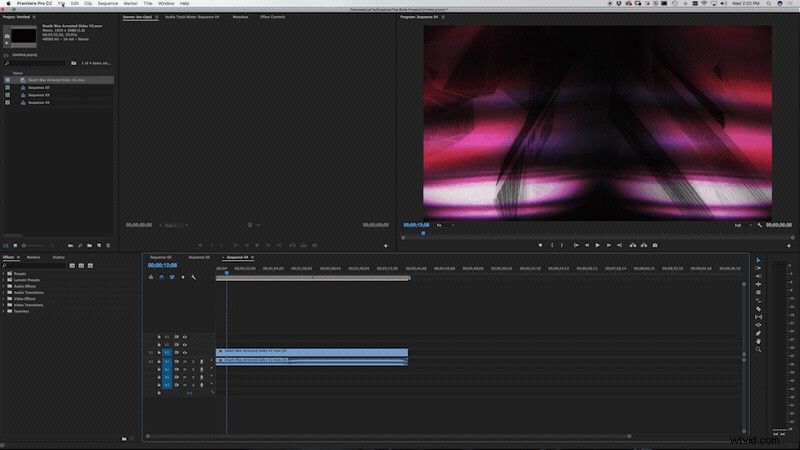
複数のオーディオトラックを操作するためのヒントはありますか? コメントでお知らせください。
