これでビデオ チュートリアルでは、静止画像を組み込むための 5 つのヒントを使用して、ビデオ編集を改善する方法を学びます。
Premiere Pro での写真の操作は、特にプログラムに慣れていない場合、混乱する可能性があります。 Premiere でのビデオ クリップの操作を既にマスターしている場合でも、静止画像は変化球を投げる可能性があります。静止画を適切に制御する方法の詳細を知ることで、ワークフローがスピードアップし、プロジェクトへの自信が高まります。これらの 5 つのヒントを見てみましょう。
1.フレームサイズに設定
写真を Premiere Pro シーケンスに取り込むと、元のサイズが自動的に保持されます。たとえば、4500×3182 ピクセルのサイズの写真を撮り、それを 1920×1080 のシーケンスにドラッグすると、写真が非常に大きいため、写真のごく一部しか表示されません。これを修正するには、クリップを取得して [クリップ]> [ビデオ オプション]> [フレーム サイズに設定] を選択します。 .多くの写真を扱っている場合は、[環境設定]> [メディア]> [デフォルトのメディア スケーリング] でデフォルトを変更できます。 .
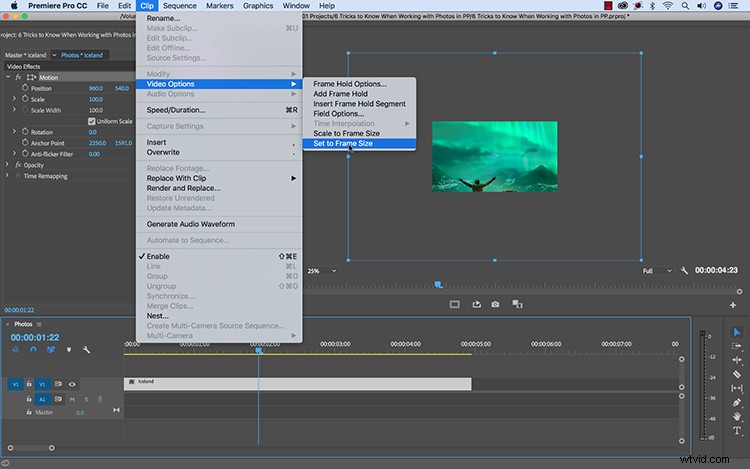
2.静止画のデフォルトの長さを変更する
Premiere Pro を使用してスライドショーを作成しようとしているとします。たくさんの画像を扱っていて、それぞれの写真を少なくとも 10 秒間アップしたいとします。問題は、Premiere Pro の静止画像ファイルのデフォルトの長さが 5 秒であることです。つまり、タイムラインに取り込んだ後に各写真のデュレーションを変更すると、多くの時間が無駄になります。これを回避する賢明な方法は、[環境設定]> [タイムライン]> [静止画のデフォルトのデュレーション] に移動して、デフォルトのデュレーションを変更することです。 .
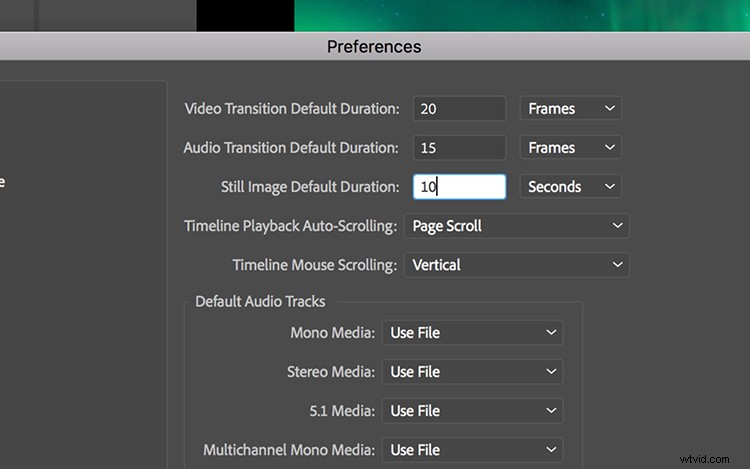
3.適切な色空間を使用する
印刷に適した CMYK ファイルは、ビデオの世界ではうまく機能しないことを理解することが重要です。実際、CMYK 画像を Premiere Pro にインポートしようとすると、エラー メッセージが表示される可能性が高くなります。これは、ビデオが RGB 色空間で機能するためです。 CMYK 画像を Premiere プロジェクトにスムーズにインポートするには、Photoshop で RGB に切り替える必要があります。これを行うには、Photoshop で Image> Mode に移動します。 RGB カラーを選択します .
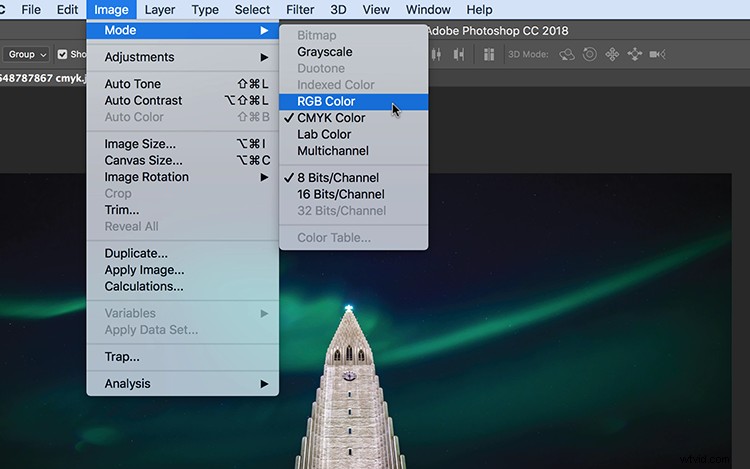
4.カメラの動きをシミュレート
静止画とは、その名の通り静止画です。しかし、素晴らしいビデオの世界で仕事をしているので、モーションを追加する機会がたくさんあります。写真に命を吹き込みたい場合は、エフェクト コントロール パネルを開き、いくつかのプロパティ キーフレームを追加します。 Scale、Position、および Rotation プロパティをアニメーション化するだけで、パン、チルト、またはダッチ カメラの動きをすばやくシミュレートできます。基本的な開始キーフレームと終了キーフレームをいくつか設定するだけで、視聴者が画像をどのように見るかをより詳細に制御できるようになります。
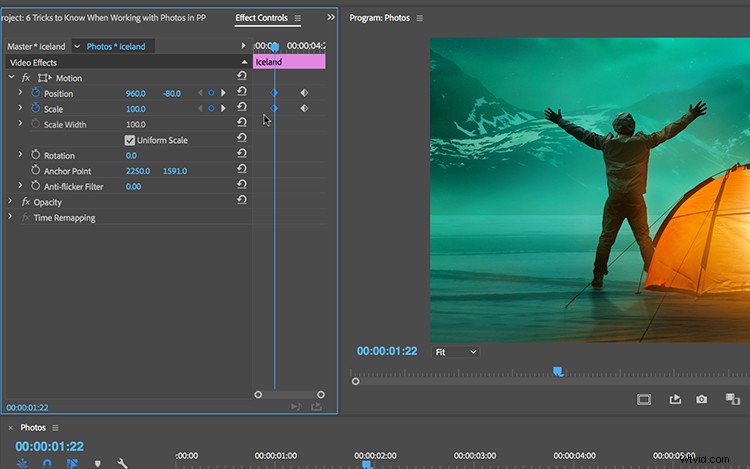
5. PSD ファイルのインポート
最後になりましたが、Photoshop ファイルの操作方法を知っておくと役に立ちます。 Photoshop が Premiere Pro とシームレスに連携することは当然のことです。これらのプログラムはどちらも Adobe Creative Cloud ファミリーのアプリに含まれているからです。 PSD ファイルをインポートする場合、Premiere ではさまざまな方法が提供されます。すべての Photoshop レイヤーを 1 つの静止画像ファイルに結合するか、レイヤーを個別のアセットとして取り込むかを選択できます。このトピックに関する完全なチュートリアルを作成したので、こちらで確認してください。
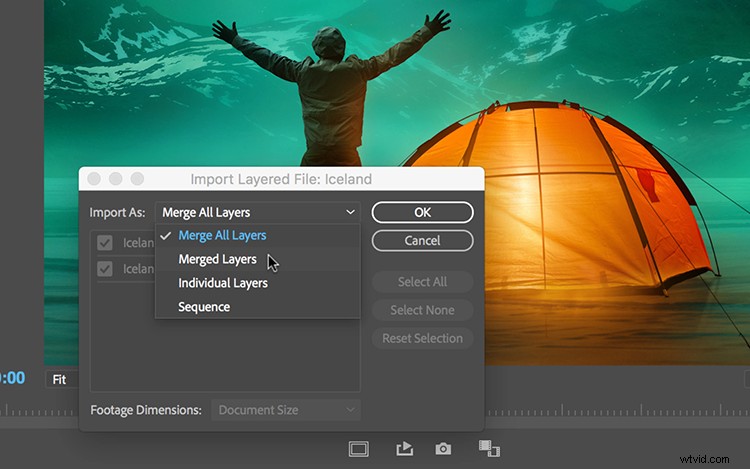
Adobe Premiere Pro での写真の操作について詳しくは、Adobe のこの記事をご覧ください。
その他のビデオ チュートリアルをお探しですか?これらをチェックしてください。
- 画像を適切に露出する方法:ISO を理解する
- 画像を適切に露出する方法:シャッター スピードとは
- 画像を適切に露出する方法:アイリスについて
- ビデオ編集の基礎:Web 用のプロジェクトのエクスポート
- 低予算での DIY 映画制作:自家製台車のセットアップの構築
icemanphotos によるトップ画像
