ぼやけたビデオや不安定なビデオが問題だと思いますか?もちろん、ビデオの品質は重要ですが、オーディオノイズがビデオをすぐに台無しにする可能性があります。
しかし、濁ったオーディオやノイズの多いオーディオを修正することは、本当に苦痛になる可能性があります。また、特にノイズの多い環境では、クリーンなオーディオを録音するのは難しい場合があります。
バックグラウンドノイズであろうと、理想的とは言えない機器であろうと、ときどき、ヒスノイズやノイズの多いオーディオになってしまうことがあります。
ただし、オーディオノイズの修正は、困難で時間のかかるものである必要はありません。実際、それは非常に簡単です!
動画のオーディオノイズを減らす方法を紹介します。
これがあなたが学ぶことです
- オーディオノイズとは何ですか?
- ノイズの多い音声が視聴者の体験を損なう可能性があります。
- 録音を開始する前にオーディオノイズを減らす方法。
- 録音のオーディオノイズを減らす方法。
- ノイズの多いオーディオがすでにビデオに埋め込まれている場合でも、それを簡単に修正する方法。
オーディオノイズとは何ですか?なぜそれが有害なのですか?
オーディオノイズの定義は1つではありませんが、一般的には、ファン、話している人、車やトラックの運転、オーディオワイヤの不良によるブーンという音、または動画に含めるべきではないその他の周囲のノイズなどのバックグラウンドサウンドです。
ノイズの多い音声は、ビデオで話している人からの重要な情報から視聴者の注意をそらします。
優れたオーディオは、優れたビデオを作成するのに大いに役立ちます
実際、私たちの調査、ビデオビューアの習慣、傾向、および知っておく必要のある統計では、分析したビデオのなんと75%に、明確で簡単に理解できるナレーションが含まれていることがわかりました。
しかし、それだけではありません。提出者が「動画が目標をどの程度正確に達成したか」と「動画を個人的にどのように評価したか」で4つ星または5つ星を評価した動画のほぼ90%は、クリアな音声でした。
これらの例を確認してください。
以下の例では、ヒスノイズがはっきりと聞こえます。過度に気を散らすことはありませんが、はるかに優れている可能性があります。
クリーンオーディオ
次に、オーディオノイズを除去した同じクリップをチェックします。
明らかに(しゃれを意図した)2番目のクリップの方が良い音がします。よりクリーンでクリアで、よりプロフェッショナルに聞こえます。
ノイズの多いオーディオを修正する最善の方法は、最初からノイズの多いオーディオを使用しないことです。つまり、できるだけ静かな環境で録音するということです。
素晴らしい結果を得るためにプロのレコーディングスタジオは必要ありませんが、見つけることができる最も静かな部屋またはエリアを選びたいと思います。
次に、その領域の典型的な周囲の音に慣れておく必要があります。
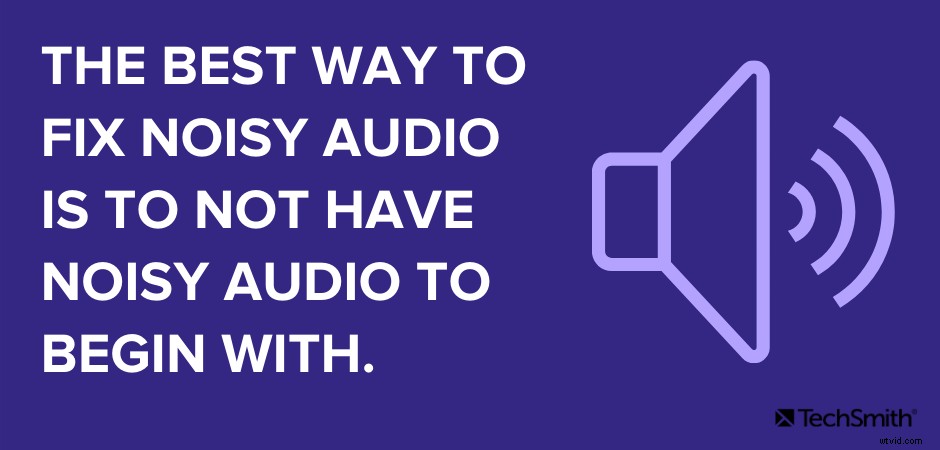
大型トラックなどの交通が外から聞こえますか?暖房やエアコンのシステムはどうですか?ファンのオンとオフが聞こえますか?同僚や他の人が他の部屋で話しているのが聞こえますか?蛍光灯の音はありますか?
これらは、録音時にナレーションに現れる可能性のある種類のノイズのほんの一部です。
次に、部屋のテスト録音を行います。話す必要はありませんが、ナレーションに使用するマイクを使用してください。部屋の自然騒音を10〜20秒録音します。
これは、部屋のトーンの録音と呼ばれます。
次に、ヘッドホンでルームトーンの録音を聞きます。すぐに排除できるとあなたは何を聞くことができますか?
たとえば、加熱/冷却システムからファンの音が聞こえる場合は、録音中にファンをオフにすることができます。バックグラウンドで話している人の声が聞こえたら、(丁寧に)会話を別の場所に移動するように依頼できます。可能であれば、ブーンという音を消すことができます。
ルームトーン録音は、録音後のオーディオノイズを減らすのにも役立ちます。
ルームトーンの録音は、オーディオソフトウェアがノイズを除去するためのベースラインになります。
方法を見てみましょう。
無料のオーディオ編集アプリケーションはたくさんありますが、複雑で、少なくともオーディオ編集技術の基本的な知識が必要になる場合があります。
この例では、TechSmithAudiateを使用してオーディオノイズを低減する方法を示します。
簡単に言えば、AudiateはVoiceoverAudioを録音および編集する最も簡単な方法です。録音時にナレーションが転写されるため、テキストのように音声を編集できます。また、インポートした録音にナレーションを転記することもできます。
注:以下の手順は、インポートしたオーディオではなく、録音しているオーディオのノイズを減らすためのものです。
ステップ1:ルームトーンの音声とナレーションを録音する
かなり簡単です。部屋の音を10〜20秒取得します。次に、同じ録音で、ナレーションを録音します。
必要に応じてナレーションを編集します。
ステップ2:ノイズ除去フィルターを適用する
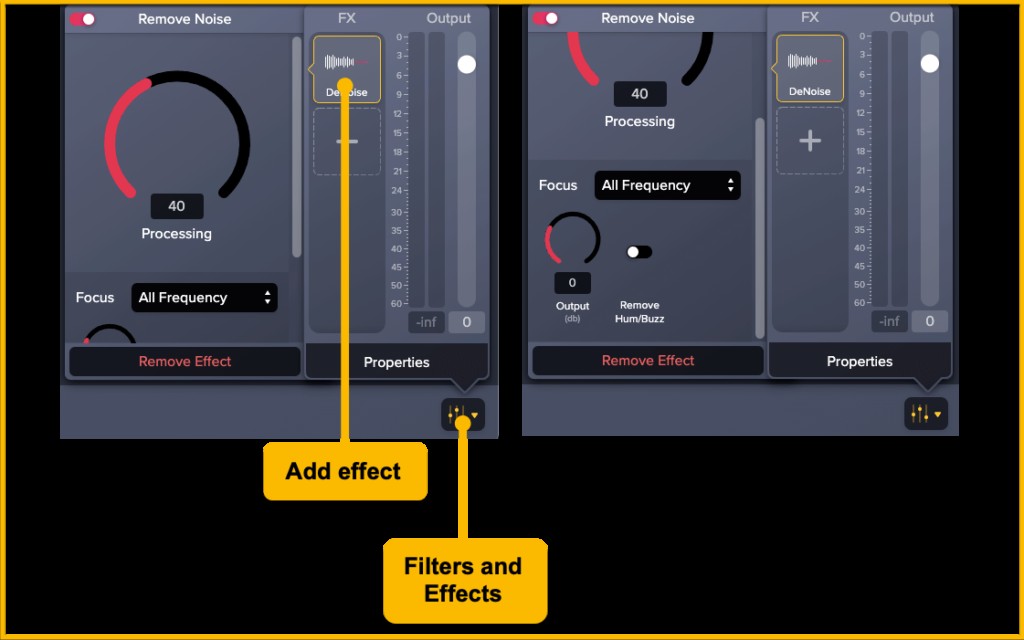
[フィルターと効果]ボタンをクリックし、[+]記号をクリックして効果を追加し、[ノイズの除去]を選択します。
エフェクトの設定を調整して、録音した最初の10〜20秒から部屋のトーンノイズをできるだけ減らします。
処理 スライダーは、除去されるノイズの量を調整します。録音からすべてのノイズを除去したくなりますが、そうすると、ナレーションの音が濁ったり不自然になったりする可能性があります。
フォーカス ドロップダウンを使用すると、フィルターで除外するサウンド周波数のタイプを選択できます。たとえば、オーディオノイズのほとんどがシューという音やその他の高周波音のようなものである場合は、高周波を選択できます。
出力 スライダーを使用すると、フィルターから出てくるオーディオの音量を調整できます。
ハム/バズを削除 スイッチを使用すると、ノイズの多いオーディオに共通するさまざまな種類のハムやブザーを自動的に取り除くことができます。
ステップ3:声を確認する
部屋のトーンのノイズを減らしたら、フィルターが録音中にボイスにどのように影響したかを聞いてください。
いい音ですか?それとも、奇妙に聞こえますか、それとも不自然に聞こえますか?
ノイズリダクションを適用しすぎると、声が濁ったり奇妙になったりすることがあります。必要に応じて設定を調整し、声に自然な音を保ちながら最適なノイズリダクションを維持します。
TechSmith Camtasiaは、オーディオノイズの除去にも適しています。
これは、オーディオがすでに埋め込まれているビデオで特に役立ちます。
ステップ1:Camtasiaでビデオを開き、オーディオとビデオを分離します
Camtasiaでオーディオトラックとビデオトラックを分離するのは非常に簡単です。
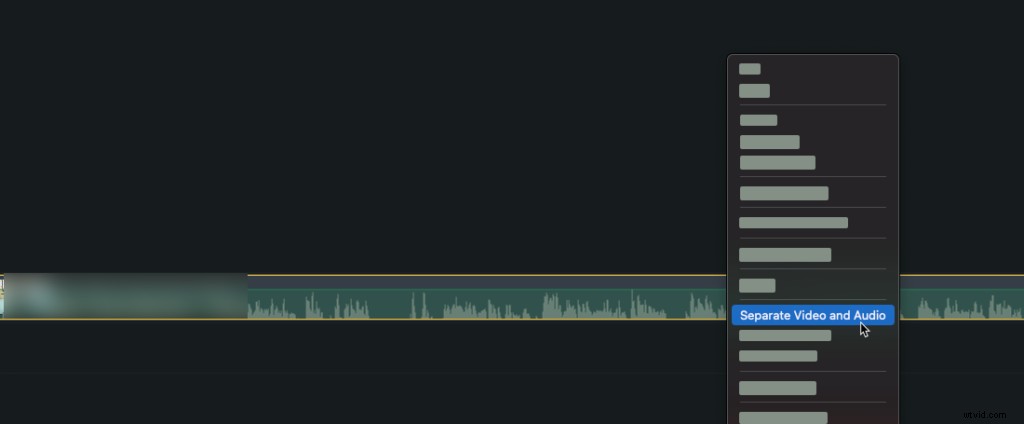
Camtasiaタイムラインでビデオを右クリックし、[ビデオとオーディオを分離する]を選択するだけです。
これで、オーディオはCamtasiaタイムラインの別のトラックに表示されます。
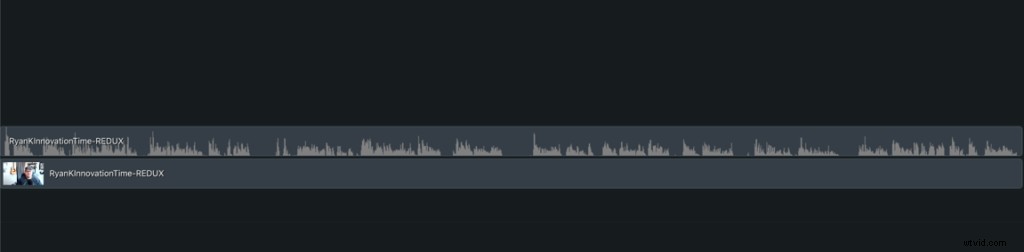
ステップ2:ノイズ除去オーディオエフェクトを適用する
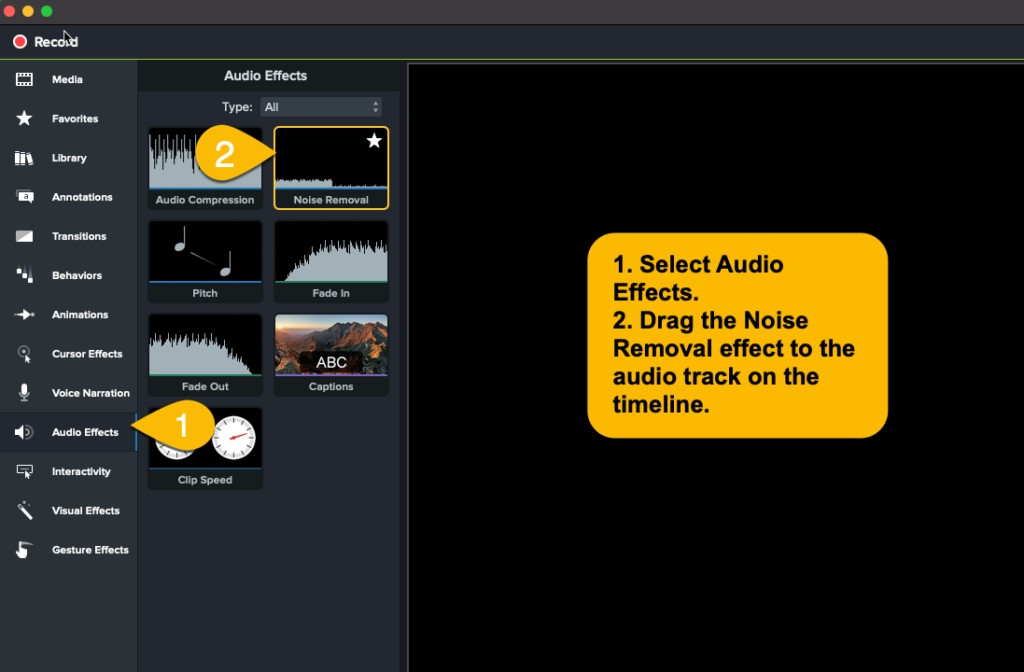
[オーディオエフェクト]をクリックして、[ノイズの除去]エフェクトをタイムラインのオーディオトラックにドラッグします。
プロパティパネルでは、[感度]スライダーを使用してノイズリダクション効果の感度を調整し、[リダクション]スライダーを使用して除去するノイズの量を調整できます。
Audiateのノイズリダクションと同様に、ノイズリダクションに夢中にならないように注意してください。そうしないと、オーディオが奇妙に聞こえます。
ノイズの多いオーディオに別れを告げる
可能な限り静かな場所でナレーションやその他のオーディオを録音することは、クリーンでクリアな録音を保証するための最初のステップです。ただし、最も離れた場所でも周囲の音が聞こえます。
利用可能なノイズリダクションツールの使用方法を知っていると、動画の見た目と同じくらい良い音を出すのに大いに役立ちます。
はい!適切なツールを使用すると、ノイズの多いオーディオの修正が非常に簡単になります。
オーディオにノイズがないことを確認する最善の方法は、可能な限り静かな場所で録音することです。
オーディオエディタのノイズリダクション機能を使用します。 TechSmith Audiateで、[フィルターと効果]ボタンをクリックし、プラス記号をクリックして[ノイズ除去]を選択します。設定を調整して、希望のサウンドを得ることができます。
TechSmith Camtasiaには、オーディオノイズを低減するためのフィルターがあります。 Camtasiaタイムラインでオーディオとビデオを分離してから、ノイズリダクションオーディオエフェクトを適用します。
編集者注:この投稿は元々2016年に公開され、その後、正確性と包括性のために更新されています。
