風の強い日に美しい風景のビデオを録画しようとした人は誰でも、バックグラウンドノイズがどれほど刺激的であるかを知っています。画面の記録はバックグラウンドノイズの影響を受けないため、画面キャプチャソフトウェアを使用する人は、ビデオを記録している環境が可能な限り静かになるように、あらゆる力を尽くす必要があります。
スクリーンレコーディングセッションの進行中に予期しないイベントが発生する可能性があるため、オーディオレコーディングに最適な条件を作成するのは難しい場合があります。最新の画面記録およびビデオ編集コンピュータプログラムのほとんどは、ユーザーがビデオのノイズレベルを大幅に低減できるようにする機能を提供します。この記事では、動画のノイズを低減または除去するためのいくつかの異なる方法を読者に提供します。
- パート1:無料でビデオ録画のオーディオノイズを減らす方法
- ワンクリックでビデオ録画のオーディオノイズを低減するためのより良い方法
パート1:Audacityを使用して無料でビデオ録画のオーディオノイズを低減する方法
ポストプロダクションプロセスの準備がどれほど重要であるかを強調することはほとんどできません。編集室で過ごす時間の間に、部屋のトーンの録音など、些細なことのように見える何かが欠けていることに気付くからです。動画制作の取り組みを成功させるために非常に重要であることがわかります。
ルームトーン ビデオを録画した部屋の大気の音を録音したものです。これは、ソフトウェアがビデオの元のオーディオファイルから不要なノイズを除去するのに役立つため、ビデオ全体のサウンドトラックのベースラインとして頻繁に使用されます。ビデオ編集プロセス中にバックグラウンドノイズに対処する必要があることをすでに知っている場合は、ルームトーンの録音がさらに重要になります。
ルームトーン録音に加えて、オーディオノイズのレベルを除去または少なくとも低減したい場合は、Audacityなどのオーディオ編集ソフトウェアも必要になります。ただし、このソフトウェアはオーディオファイルの操作にのみ使用できます。
オーディオファイルからバックグラウンドノイズの除去を開始するには、最初にファイルをAudacityにインポートし、ソフトウェアのタイムラインに配置する必要があります。その後、ルームトーンの録音もタイムラインに配置し、録音のサイレント部分を選択する必要があります。使用したいルームトーン録音の部分を選択したら、効果を見つけます。 メニューをクリックし、ノイズリダクションを選択します オプション。
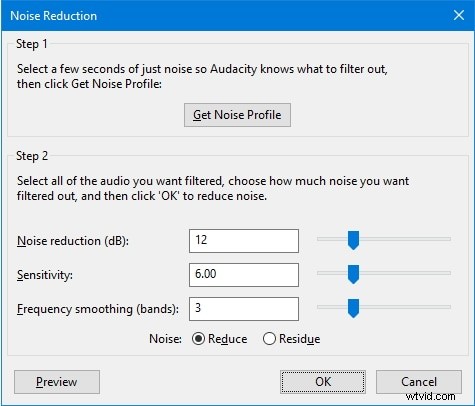
次のステップでは、ノイズプロファイルの取得をクリックする必要があります 機能を選択し、タイムラインでルームトーンオーディオファイルの選択を解除します。 [ノイズリダクション]オプションに戻り、[再生]をクリックして、行った変更をプレビューします。結果に満足できない場合は、作成したサウンドファイルに完全に満足するまでスライダーを調整できます。
パート2:録音後にワンクリックでバックグラウンドオーディオノイズを除去するためのより良い方法
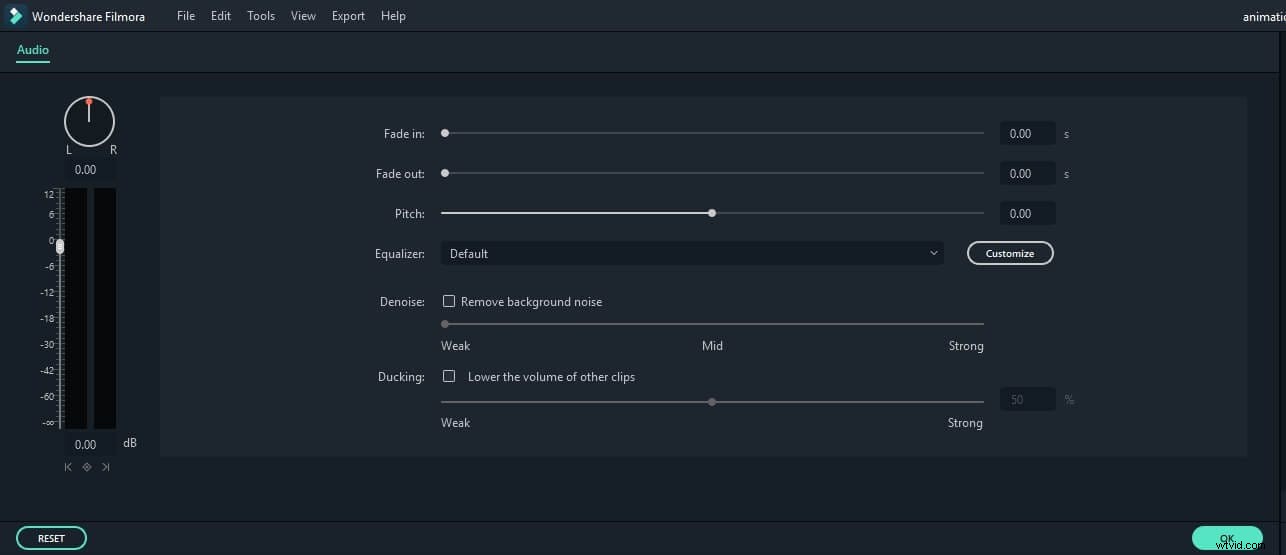
Audacityはビデオ編集機能を提供しておらず、オーディオファイルの編集にのみ使用できます。 Filmoraビデオエディタなどのソフトウェアプログラムで録音した後、バックグラウンドオーディオノイズを除去することは、同じプロジェクト内のオーディオファイルとビデオファイルを編集できるため、より良いオプションです。
ビデオファイルをFilmoraビデオエディタにインポートし、ファイルをタイムラインに配置します。オーディオファイルを選択し、画面左側の[オーディオ]メニューに移動します。 [ノイズ除去]メニューの[有効]チェックボックスがオンになっていることを確認してから、[弱い]、[中]、または[強い]の値を選択します。ビデオを再生して、バックグラウンドノイズが除去されたかどうかを聞くことができます。オーディオトラックのノイズが多すぎる場合は、ミュートオプションを使用するか、ビデオファイルからオーディオファイルをデタッチして削除することができます。これが、WondershareFilmoraでバックグラウンドノイズを除去するのがいかに簡単かです。
結論
作成するビデオの種類に関係なく、鮮明で高解像度のビデオを作成するのと同じように、非常にクリアなオーディオを使用することが重要です。優れたサウンドトラックを備えたビデオクリップは、ソーシャルメディアで成功する可能性が高いため、スクリーンレコーディング中に誤ってキャプチャした可能性のある不快なノイズを含まないビデオを作成するために全力を尽くす必要があります。セッション。
