フェードイン効果は、一般的に視聴者にショットをゆっくりと紹介するために使用されますが、2つのショット間の移行をよりスムーズにするためにも使用できます。特に、ショットの終了やシーケンスの終わりまたはビデオクリップ全体を提案します。
Adobe Premiereなどのプロのビデオ編集ソフトウェアパッケージを使用すると、ユーザーがビデオにフェードインおよびフェードアウト効果を追加できることをすでにご存知かもしれませんが、この記事では、追加フェードインとフェードアウトを作成する方法を紹介します。より簡単な方法でビデオにフェードアウト効果。それでは、これらの効果を動画に追加するために必要な手順を見ていきましょう。
Filmoraのビデオにフェードインおよびフェードアウト効果を追加する4つの方法
最新バージョンのFilmoraを使用している場合、クリップをフェードインおよびフェードアウトするために使用できるいくつかの方法があります。 Filmoraをまだインストールしていない場合は、下のボタンをクリックして開始してください。
1。ビデオにディゾルブトランジションを追加して、ビデオフッテージをフェードインおよびフェードアウトします
Filmoraでフッテージをフェードインおよびフェードアウトする最初の方法は、ディゾルブトランジションを適用することです。ディゾルブは、ラップディゾルブとも呼ばれ、ある画像から別の画像への段階的な移行です。これは、最初の画像が消え始め、次の画像が徐々に表示され始めるときによく使用されます。
そのため、ビデオの最初に黒い画面からディゾルブトランジションを適用してフェードインし、クリップの最後にディゾルブトランジションを黒に追加してフェードアウトすることができます。
Filmoraにディゾルブトランジションを追加する方法は次のとおりです。
- ビデオ映像をFilmoraにインポートした後、タイムラインにドラッグアンドドロップします。
- [トランジション]タブに移動し、[基本]カテゴリで[ディゾルブ]を見つけます。表示されていない場合は、検索バーを使用して見つけることができます。
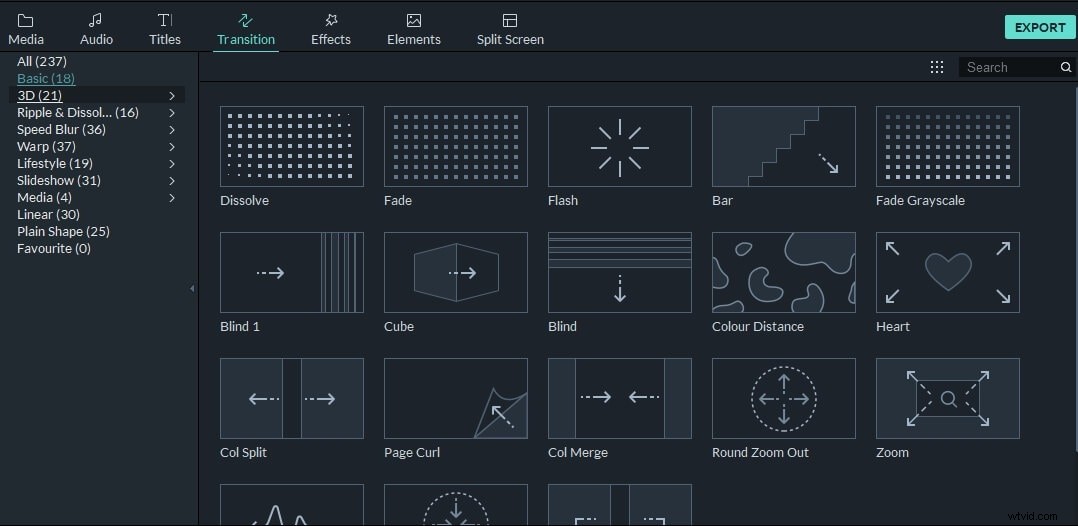
- Dissolveトランジションをクリップの最初の部分にドラッグしてから、Dissolveトランジションをクリップの最後にもう一度ドラッグします。
ディゾルブトランジションをフェードビデオに適用するだけでなく、分散ブラー、蒸発、リップル、風、渦巻き、波などのリップル&ディゾルブカテゴリでフェードまたはトランジションを試すこともできます。
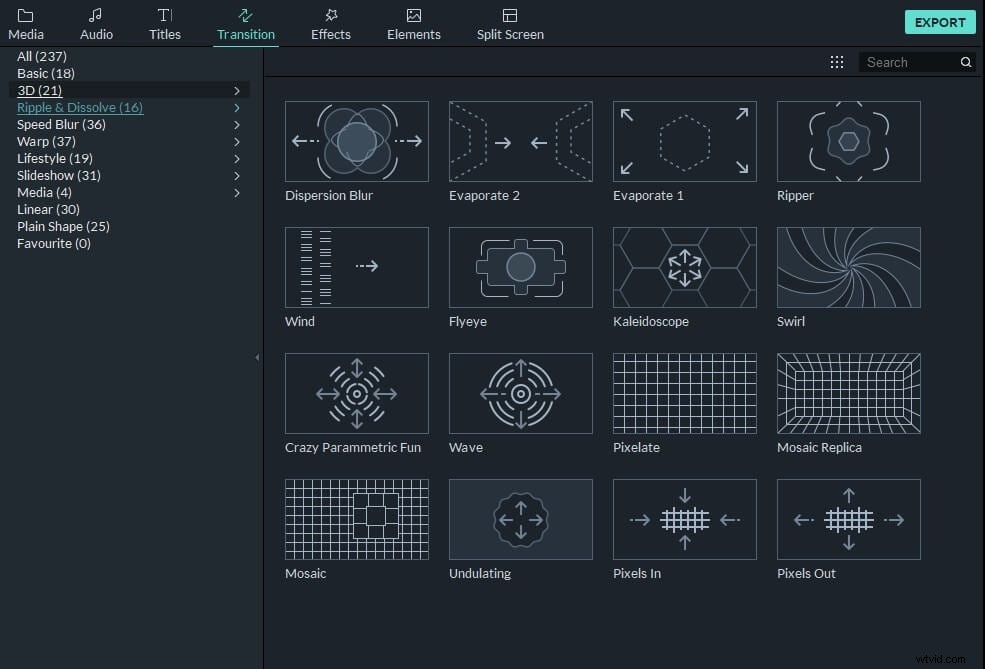
- より良い結果を得るために、ディゾルブトランジションの期間を調整できます。
ディゾルブトランジションの詳細については、ガイド「Filmoraにディゾルブトランジションを追加する方法」をご覧ください。
2。フェードモーションエフェクトをビデオに適用する
通常のディゾルブとフェードのトランジションに加えて、モーションフェード効果を適用してフッテージをより鮮やかにすることもできます。 Filmoraのビデオにモーションフェード効果を適用する方法は次のとおりです。
- タイムラインのクリップをクリックしてから[アニメーション]タブに切り替え、下にスクロールすると、[プリセット]タブに[プリセットモーション(レガシー)]オプションが表示されます。
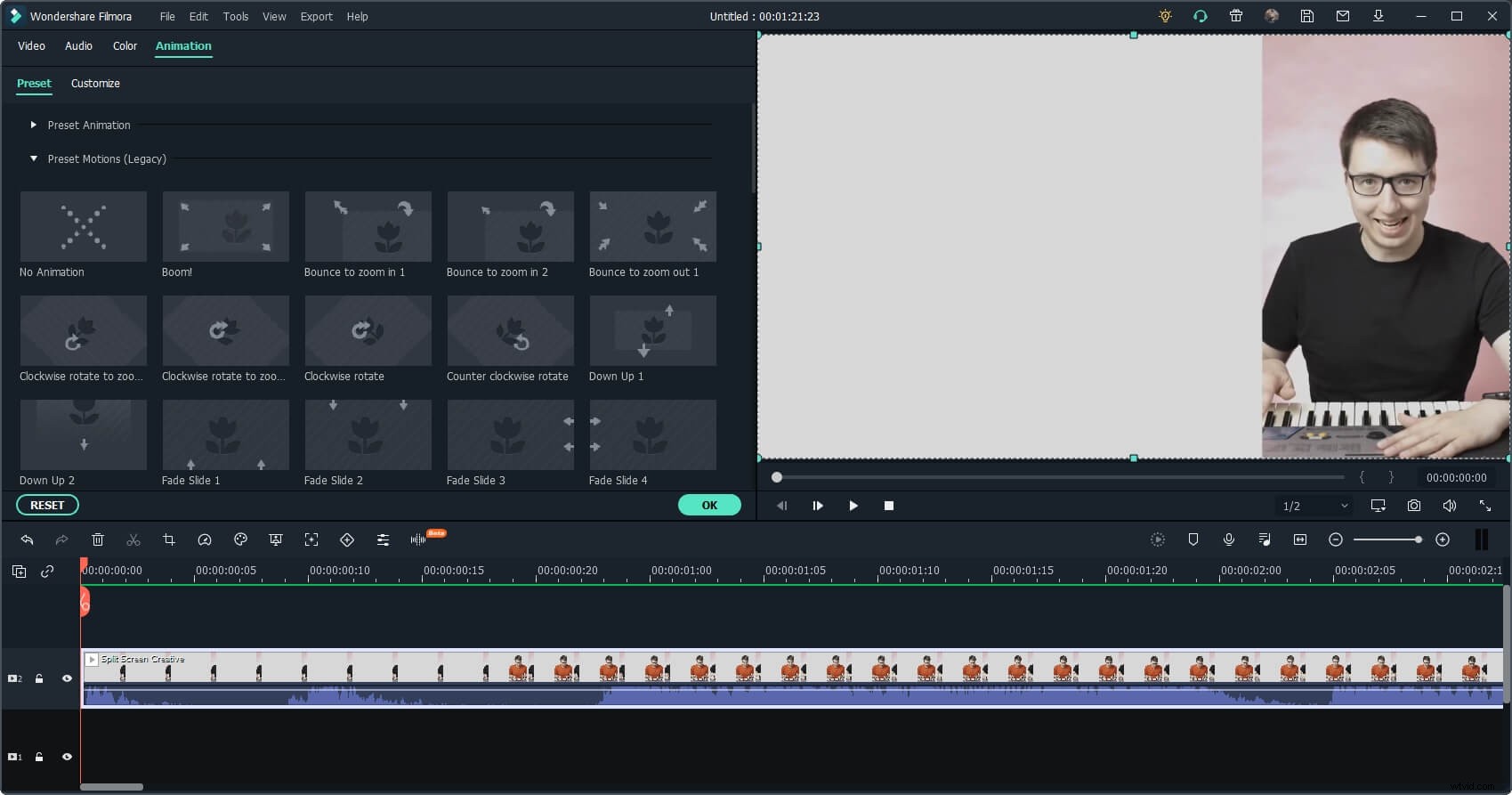
- 展開すると、フェードズームイン、フェードズームアウト、上から下へのフェードスライド、下から上へのフェードスライド、左から右へのフェードなど、いくつかのフェード効果が利用可能であることがわかります。右から左にフェードします。
- 使用するフェードエフェクトをダブルクリックすると、フェードモーションエフェクトがクリップに自動的に追加されます。
3。ビデオクリップの最初と最後にサンプルカラーを追加する
ビデオのフレームを非表示にしたくない場合は、最初にクリップの最初と最後にブラックスクリーン、ブルースクリーン、またはその他のカラースクリーンを追加してから、ディゾルブまたはフェードトランジションまたはモーションフェード効果を適用できます。 。
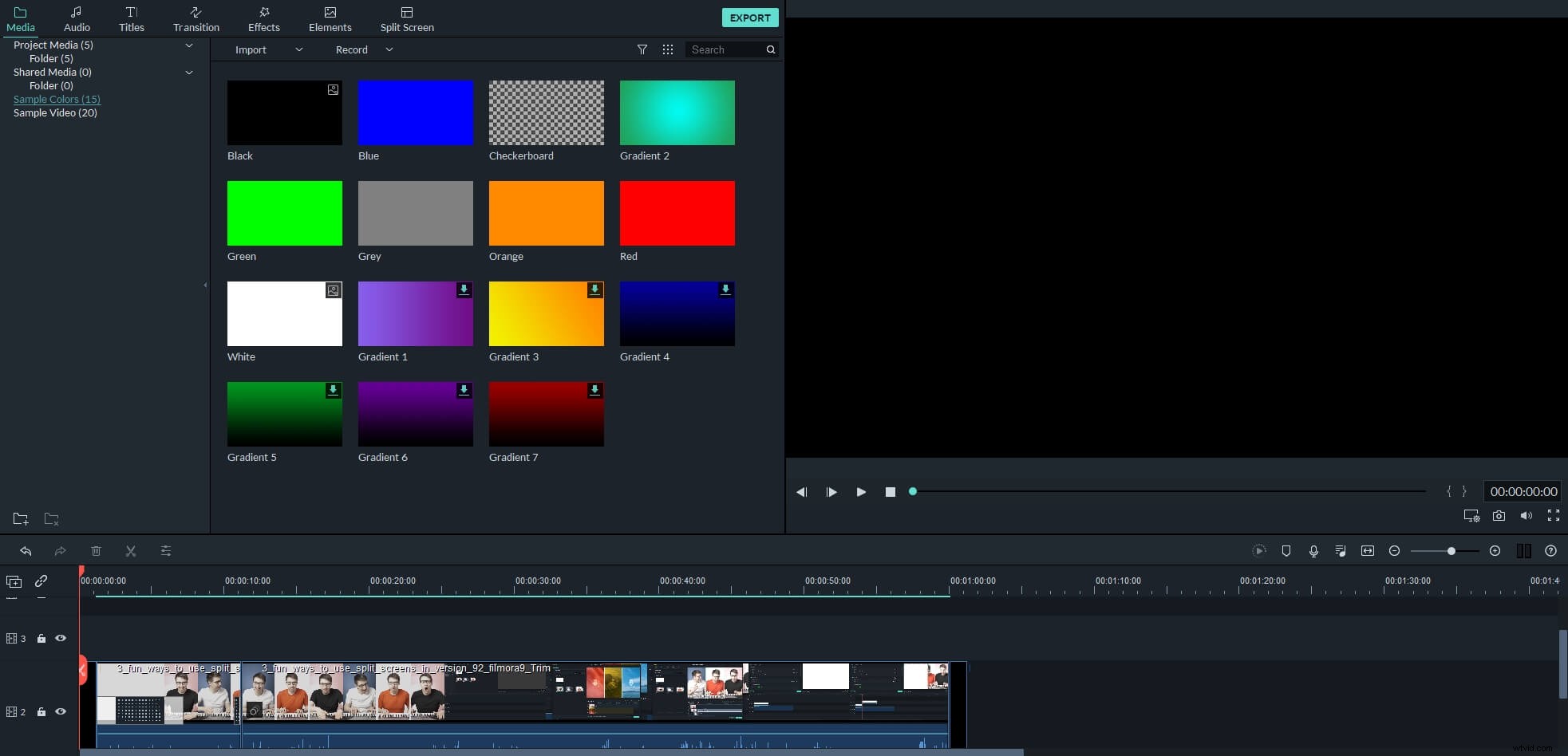
Filmoraでビデオを簡単にフェードインおよびフェードアウトする方法についてのビデオチュートリアルを作成しました。ビデオは以前のFilmoraバージョンで作成されていますが、手順は似ています。
4。アニメーションキーフレームを使用してフェード効果を作成する
Filmora10.0以降のバージョンで利用できるアニメーションキーフレーム機能があります。この機能は、フェードインとフェードアウトの効果を追加して、フェードの不透明度と期間をより細かく制御したいユーザーに最適です。
フェード動画にアニメーションキーフレームを追加する手順は次のとおりです。
タイムラインのビデオ映像をダブルクリックして、[アニメーション]タブに移動します。
使用可能なプリセットオプションとカスタマイズオプションは次のとおりです。フェード効果を作成するには、[カスタマイズ]オプションをクリックすると、次のような画面が表示されます。
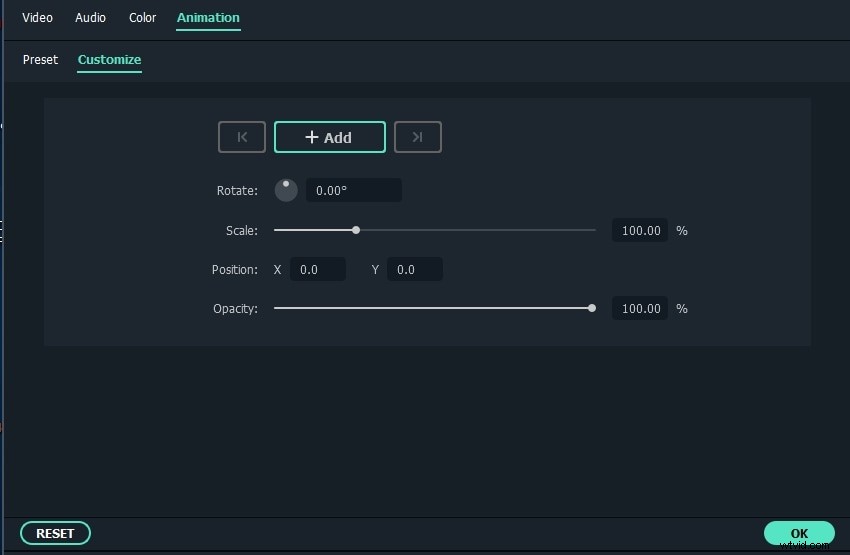
タイムラインで再生ヘッドを移動し、それに応じて[追加]ボタンをクリックしてから、[不透明度]スライダーを調整してフェード効果を作成します。
とても簡単ですね。これで、ソフトウェアをダウンロードして、Filmoraのアニメーションキーフレームを使用してフェードインおよびフェードアウト効果を作成できます。読み進めて、アニメーションキーフレームのより創造的な使用法のロックを解除できます。
フェードインおよびフェードアウトビデオに加えて、Filmoraはオーディオを簡単にフェードインおよびフェードアウトできます。 Filmoraでオーディオをフェードインおよびフェードアウトする方法については、ガイドの詳細を確認するか、以下のビデオチュートリアルをご覧ください。
YouTuberのAaronBowmanが、Filmoraトランジションについてのチュートリアルを作成しました。動画にフェードインフェードアウト効果を追加する方法、トランジションの期間を制御する方法、キーフレームアニメーションを使用してトランジションを作成する方法を説明しています。
