人気の動画ホスティングサイトやソーシャルプラットフォームを閲覧しているとき、魅力的な動画はあちこちにあります。ただし、これらのビデオをWebサイトからダウンロードする場合は、[記録]または[ダウンロード]ボタンを見つけるのが難しいようです。
個人的な収集やさらなる編集のためにビデオがひどく必要な場合は、別の方法があります。ウェブサイトからフラッシュビデオを最適な品質で録画してキャプチャし、その録画をコンピュータにダウンロードできます。
この投稿では、Flashビデオを録画してダウンロードする方法について説明します。これらのステップバイステップのチュートリアルに従って、好きなフラッシュビデオを保存してください。
関連記事: 透かしのないトップ12スクリーンレコーダー
WindowsおよびMacでChromeからFlashビデオを録画する方法
WindowsとmacOSに適用
Chromeは、WindowsおよびmacOSシステムで最も広く使用されているブラウザの1つです。私たちの中には毎日それを使用することに慣れている人もいますが、Chromeでストリーミングフラッシュビデオを録画するための最良の方法について誰もが明確であるとは限りません。
まず、EaseUSRecExpertsなどの強力な画面記録ツールを選択する必要があります。この用途の広いスクリーンレコーダーには、「画面の録音」、「音声の録音」、「ウェブカメラの録音」の3つの主要な録音機能があります。
その機能により、画面の一部を記録したり、必要に応じて全画面を記録したりできます。動画をダウンロードするためにYouTubeレコーダーが必要な場合は、動画の保存に役立つことは間違いありません。それに加えて、タスクスケジューラを使用すると、特定の時間に自動的に記録を開始できます。
主な機能:
- オールインワンストリーミングビデオレコーダー
- 録音を自動的に開始、停止、さらには分割するのに役立ちます
- Webex会議をスムーズに記録する
- 記録後に記録されたファイルを変更するための基本的な編集ツールを提供します
ウェブサイトからフラッシュビデオストリームをキャプチャする場合は、初心者が簡単に使用できるため、このフラッシュビデオレコーダーは最適です。ダウンロードしてこのチュートリアルに従って、Chromeでフラッシュ動画を保存してください。
EaseUS RecExpertsを使用したFlashビデオの録画のチュートリアル:(ここでは、例としてWindowsでの録画を取り上げます)
ステップ1。 コンピューターでEaseUSRecExpertsを起動します。最初のオプション、「フルスクリーン」 、画面上のすべてをキャプチャするのに役立ちます。ストリーミングビデオをフルスクリーンモードで再生する場合は、これが適しています。
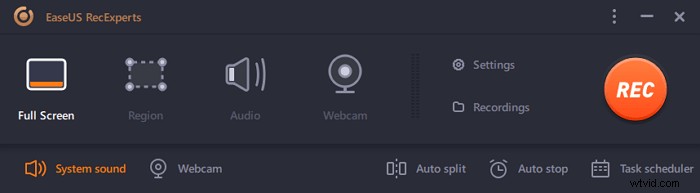
ステップ2。 ウィンドウでストリーミングビデオを再生する場合は、「地域」を選択することをお勧めします 特定の領域のみを記録するオプション 。
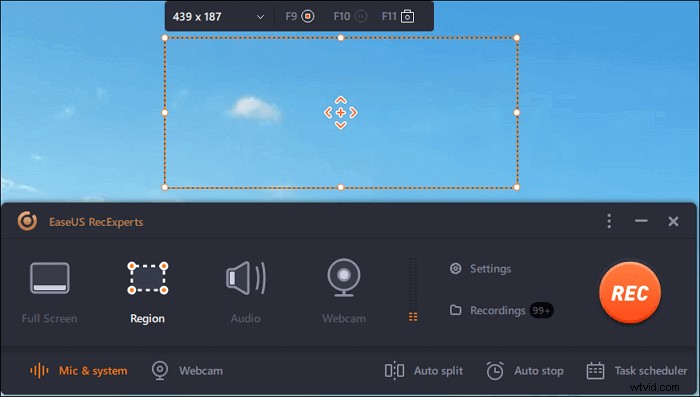
ステップ3。 「リージョン」モードになっていることを確認してください。次に、右下隅にあるボタンをクリックして、適切なサウンドを選択します。 ソース および音量を調整 。その後、「REC」ボタンをクリックして録音を開始します。
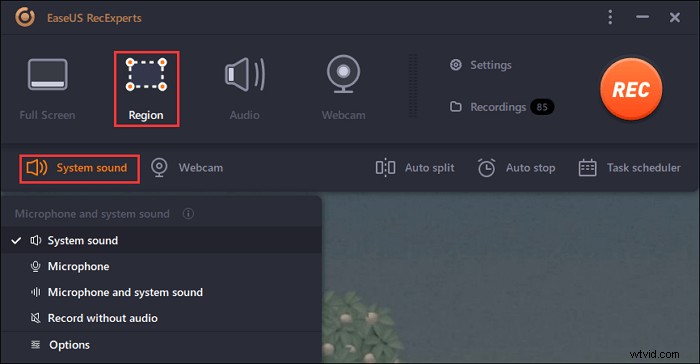
ステップ4。 ビデオを録画しているときは、画面にフローティングツールバーが表示されます。その上の2つのボタンは、一時停止に役立ちます または停止 録音。
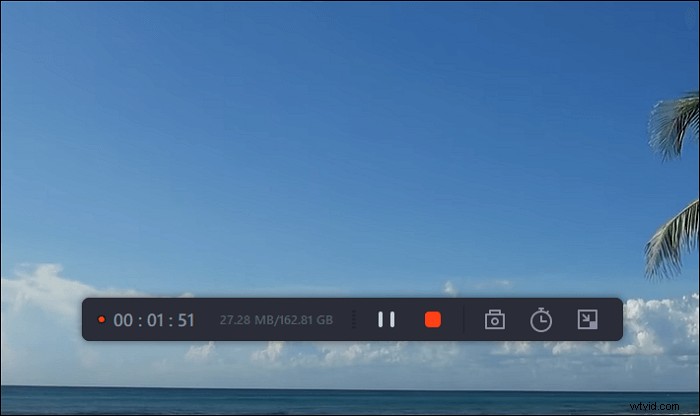
ステップ5。 赤い停止ボタンをクリックすると、録画が終了し、キャプチャされたビデオがコンピュータに保存されます 。内蔵のメディアプレーヤーがポップアップしたら、記録を表示し、ツールを使用してトリミングすることができます それ、オーディオを抽出する そこから、または開始部分と終了部分を追加 。
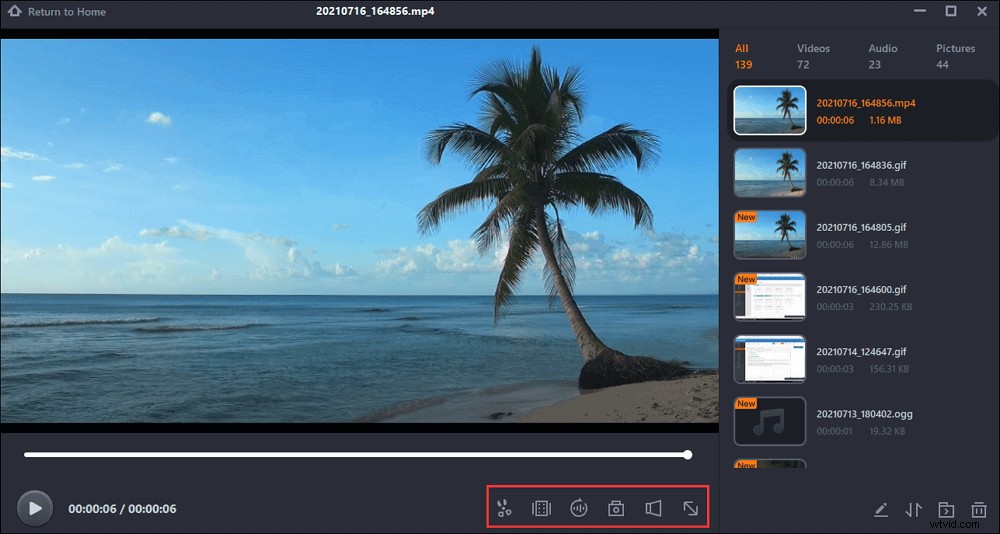
MacのウェブサイトからFlashビデオをダウンロードする方法
Macユーザー向けに、VLCMediaPlayerと呼ばれるストリーミングビデオのキャプチャに役立つ素晴らしいオープンソースの記録ツールがあります。プレイヤーとしての名前にもかかわらず、それは私たちの日常生活の中で他の多くの役割を果たすことができます。たとえば、ビデオエディタ、フォーマットコンバータ、さらにはビデオレコーダーとしても使用できます。
このオールインワンプログラムは、ビデオ、オーディオ、および画像の最も一般的な形式をサポートしているため、MKV、FLV、WMV、SWF、およびその他の形式のファイルを簡単に再生できます。ビデオの再生中に、数回クリックするだけでビデオを録画できます。
VLC Media Playerの機能:
- スパイウェアや追跡はありません
- 完全にカスタマイズ可能
- 無料で使用
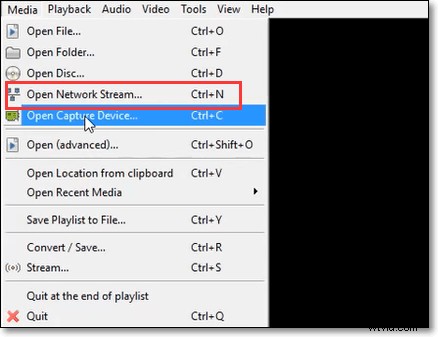
VLCでFlashビデオをダウンロードする方法:
このガイドでは、強力なAdobeスクリーンビデオキャプチャツールを使用して、必要なものを保存する方法について説明します。
ステップ1。 プログラムを起動し、[ファイル]メニューをクリックして、[ネットワークストリームを開く...]オプションを選択します。
ステップ2。 指定されたフィールドにビデオのURLを貼り付け、[ストリーミング/保存]オプションにチェックマークを付けます。
ステップ3。 赤い[録画]ボタンをクリックして、ビデオのキャプチャを開始します。録音を停止する場合は、もう一度クリックします。
ステップ4。 [メディア]ボタンをクリックして、[最近のメディアを開く]を選択します。これで、録音をパソコンに録音できます。

方法 ストリーミングビデオをMacで録画する
VLCプレーヤーは、ビデオの録画にいくつかの基本的なツールしか提供できないため、他のフラッシュビデオレコーダーを使用して、好きなストリーミングAdobeビデオを録画できます。

Androidで録画してFlash動画を保存する方法
Androidにプリインストールされているこの録画ツールを利用するのは簡単な作業ではありません。これを使用してストリーミングフラッシュ動画を録画する手順は複雑で面倒です。 PINまたはパスコードを入力し、[開発者向けオプション]に移動して、機能フラグを選択する必要があります。幸いなことに、AZScreenRecorderという名前の用途の広い代替品が利用可能です。
このアプリケーションは、デバイスをルート化せずに、Android携帯電話の画面で発生するすべてを記録できます。シンプルでユーザーフレンドリーなインターフェースにより、初心者でも簡単に利用できます。これを使用すると、携帯電話に保存したい任意のFlashビデオをダウンロードできます。
AZスクリーンレコーダーの機能:
- 内部サウンドを録音する(Android 10から)
- 外部サウンドを使用してゲームプレイを記録する
- 画面をGIFとして記録するのに役立ちます
- 録画したビデオとスクリーンショットをWiFi経由でコンピューターに転送する
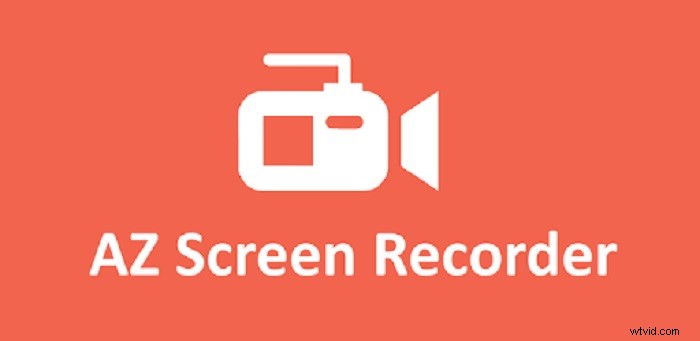
Androidで録画してFlashビデオをダウンロードする方法:
AndroidでウェブサイトからFlashビデオを簡単にダウンロードするにはどうすればよいですか?以下のガイドでその手順を説明します。
ステップ1。 AZスクリーンレコーダーを起動します。歯車のアイコンをタップして、録画解像度、フレームレート、ビットレートなどの録画設定を調整します。
ステップ2。 ホームページに戻ります。録画するフラッシュビデオの再生を開始します。
ステップ3。 赤いカメラシャッターアイコンをタップして、必要な部分を記録します。録音を停止する準備ができるまで、通常どおりスマートフォンを使用してください。
ステップ4。 通知シェードをプルダウンし、要件に応じて[一時停止]、[停止]、[描画]オプションを選択します。
ChromeOnlineからFlashビデオをリッピングする方法
通常、オンラインツールの機能は少なくなりますが、フラッシュビデオキャプチャではうまく機能します。 Veed。 ioは、多機能のオンラインフラッシュビデオキャプチャツールです。 Webカメラ、背景スワップ、背景ぼかし、画面など、8つのレイアウトから選択できます。ストリーミングビデオを録画するには、「画面」レイアウトを選択することをお勧めします。
録音後、強力なオンライン編集ツールを使用して結果をカスタマイズできます。字幕の追加、オーバーレイの作成、シーン間のカットなどを行うことができます。これらの機能により、製品デモ、ウォークスルービデオ、注釈付きビデオなどを作成できます。
Veedの機能。 io:
- スクリーンキャプチャをすぐに確認する
- 画面とウェブカメラから同時に動画をキャプチャする
- プログレスバー、絵文字、音波など、多くの要素を利用できます
- アカウントは必要ありません
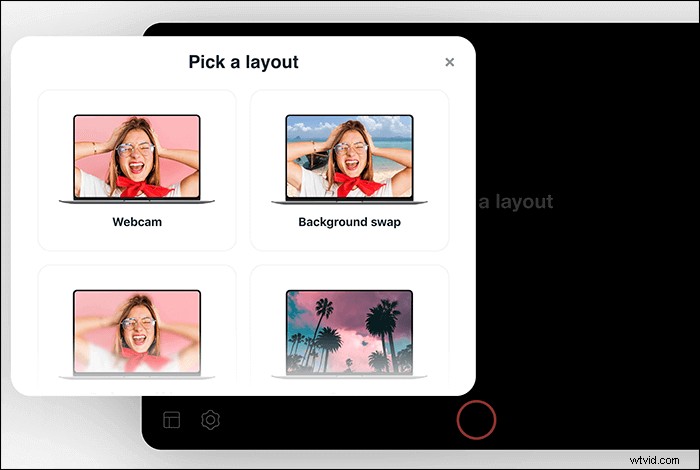
Adobe Flash Videoをオンラインでリッピングする方法:
ソフトウェアをインストールせずにフラッシュビデオをリッピングしたい場合は、このレコーダーでニーズを満たすことができます。
ステップ1。 レイアウトのリストから画面を選択し、必要な権限を持つブラウザを受け入れます。
ステップ2。 ダウンロードしたいフラッシュビデオの再生を開始します。赤いボタンをクリックしてキャプチャします。
ステップ3。 その赤いボタンをもう一度クリックして、録音を停止します。次に、必要に応じて[編集]をクリックします。または、[ダウンロード]を選択して、ビデオを直接保存することもできます。
ステップ4。 記録ファイルを編集する場合は、「エクスポート」を選択してレコーダービデオを保存します。
結論
上で議論したように、ウェブサイトからフラッシュビデオをダウンロードする方法にはさまざまな答えがあります。上記の分析によると、最も効率的でフル機能のフラッシュビデオレコーダーがEaseUSRecExpertsであることは明らかです。フラッシュビデオ、オーディオ、ウェブカメラ、およびゲームプレイを、その助けを借りてできるだけ早く記録することができます。
Adobe Flashビデオを録画したい場合は、上記のAdobeFlashPlayerレコーダーをお見逃しなく。ダウンロードしてお試しください。
