Join.Meは、パーソナライズされたURLを作成し、コンピューターまたは電話を介して会議に参加できる優れたオンラインビデオ会議サービスです。その上、それはあなたにビルトインレコーダーを提供します。フィードバックを送信したり、後で会議を視聴したり、会社のグループと共有したりする場合は、この機能が便利です。

この投稿では、Join.Meの記録を取得する方法と、高度なツールが必要な場合に役立つ、機能が豊富なサードパーティの画面記録ツールを使用して会議を記録する方法について説明します。
Join.Meで会議を記録する方法
これは、会議に出席したり、会議を開催したりするための優れたオンラインサービスです。画面を共有したり、注釈を追加したり、会議を主催者として記録したりできます。
オンライン会議はウェブインターフェースから管理できますが、アノテーションを使用する場合はデスクトップソフトウェアをインストールする必要があります。インストールしたら、共有するリージョンを選択します。オンラインで利用できるアノテーションツールやその他の機能を使用することもできます。
ホストとしてのJoin.Meミーティングの記録のチュートリアル:
ステップ1。 まず、Join.Meにサインアップします。次に、会議を開始するか、会議に参加するかを選択します。その後、一意のURLを使用して、会議を開始したり、カスタムの会議を作成したりできます。

ステップ2。 会議が開始したら、[その他]>[記録]をクリックします。音声とビデオを含む会議の記録を即座に開始します。開始すると、録音が開始されたことを理解するのに役立つ赤いアイコンが表示されます。

ステップ3。 会議が終了したら、[録音の停止]ボタンを押します。会議を表示およびダウンロードするには、Join.Me Webサイトにアクセスし、[マイ会議]に移動します。次に、[録音]をクリックして、録音した会議を見つけます。
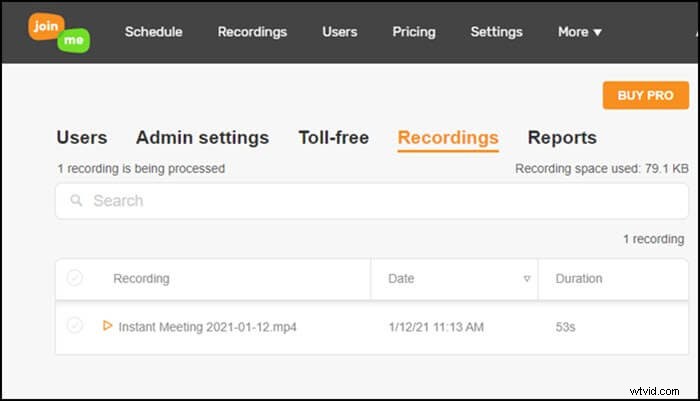
WindowsでのJoin.Meレコーディングの記録とダウンロード
Join.Meのすべての録音はオンラインで保存され、コンピューターでそれらを制御することはできません。そのため、録画を停止すると動画の処理に時間がかかる場合があり、出席者が会議を録画することはできません。そのため、オンライン会議を記録するにはEaseUSRecExpertsなどのサードパーティソフトウェアが必要です。
このWindowsスクリーンレコーダーを使用すると、高品質のビデオチュートリアルを作成し、ズーム会議を最高品質で録画できます。画面の一部または全画面を録画領域として選択できます。これらの機能により、Join.Meで参加または主催する会議を記録するための素晴らしいソフトウェアになります。録画されると、ビデオのコピーがコンピュータに保存され、組み込みのツールを使用してプレビューまたはトリミングできます。
何かを見逃さないようにするには、スケジュール録画を使用して、決まった時間に録画を開始します。この配置により、ライブストリーミング会議に参加していなくても、後で録画を視聴できるようになります。
主な機能:
- 画面上の任意の領域を柔軟にキャプチャします
- GoToMeetingセッション、Zoomミーティング、Join.Meミーティングなどを記録します。
- ビデオ録画用に高品質のオーディオとビデオを構成する
- ウェブカメラとゲームの録画を簡単にサポート
- 自動的に記録するようにタスクスケジューラを設定する
この素晴らしい会議レコーダーをお見逃しなく。登録は必要ありません。
Windows 10でJoin.Me会議をキャプチャする方法: 次のコンテンツは、オンライン会議を記録する方法です。この方法を使用して、オンラインコース、ゲームプレイ、または記録する必要のあるものすべてを記録できます。
ステップ1.記録オプションを構成する
このプログラムをコンピューターにダウンロードします。 「フルスクリーン」または「リージョン」を選択して、キャプチャを開始します。その間、左下のボタンをクリックして[システムサウンド]または[マイク]を選択してサウンドを選択します。
また、[ウェブカメラ]をクリックして、オプションのウェブカメラオーバーレイを録画に追加することもできます。
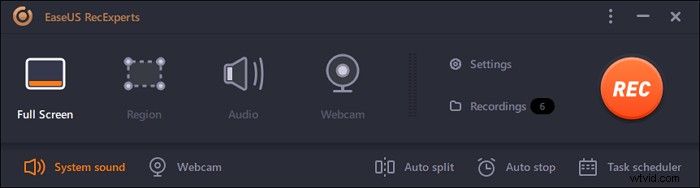
ステップ2.高度な録音オプションをカスタマイズする
ホットキーを設定したり、動画を保存するためのカスタム形式を指定したりするには、[設定]をクリックします。出力形式や品質などを選択するなどのオプションがあります。これらのオプションを構成している場合は、[OK]をクリックしてください。
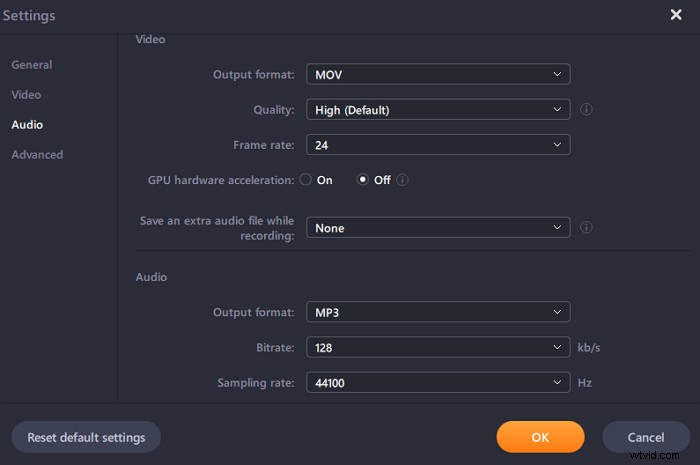
ステップ3.会議をキャプチャする
会議アプリケーションを開き、ビデオタスクを開始します。次に、「REC」をクリックして開始します。
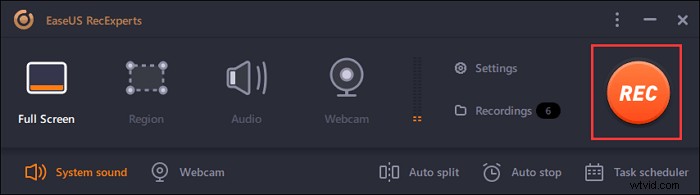
ステップ4.録音を見つける
ビデオを表示するには、[録画]をクリックすると、最新のビデオがリストの一番上に表示されます。
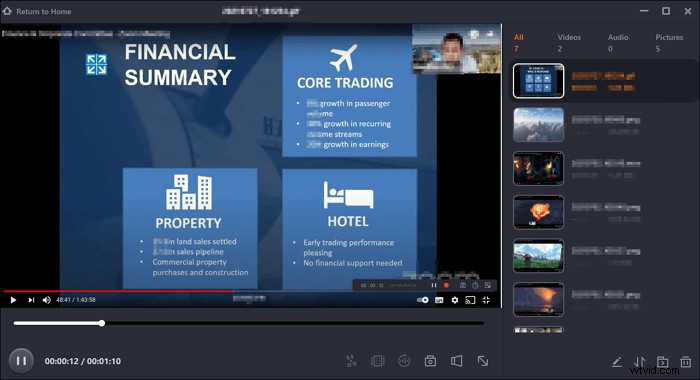
MacでのJoin.Meレコーディングの録音とダウンロード
EaseUS RecExpertsは、MacでJoin.Me会議を録音することもできます。これは、ユーザーが画面上のあらゆるものをキャプチャできるようにする、使いやすい画面記録ソフトウェアです。フルスクリーンレコーダーが必要な場合でも、画面の一部しか記録できないレコーダーが必要な場合でも、いつでも便利です。
これらの基本的な録音オプションとは別に、このソフトウェアは録音のスケジュールもサポートしており、画面録音の時間と期間を設定できますが、音声録音でのみ期間を設定できます。
主な機能:
- 画面、ゲームプレイ、ウェブカメラをキャプチャする
- クリックするだけでmacOSでJoin.Me会議を記録する
- Macの強力な内部オーディオレコーダー
- 画面と音声の両方の録音のスケジュール
このチャンスをつかんで、このツールをダウンロードしてください!登録は必要ありません。
Macでオンライン会議を記録する:
ステップ1。 会議に参加する前に、EaseUS RecExpertsforMacをダウンロードして起動します。次に、「フルスクリーン」または「地域」の2つのオプションから適切な会議の記録領域を選択します。
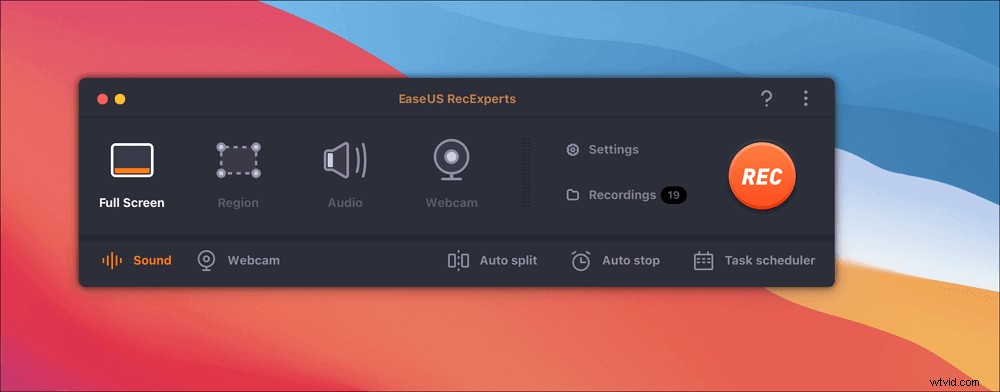
ステップ2。 次に、左下隅にある[サウンド]ボタンをクリックして、適切なオーディオソースを選択します。 [録音サウンドの選択]ウィンドウの2つのボタンを使用して、システムサウンド、マイクオーディオ、またはその両方をキャプチャするかどうかを決定できます。
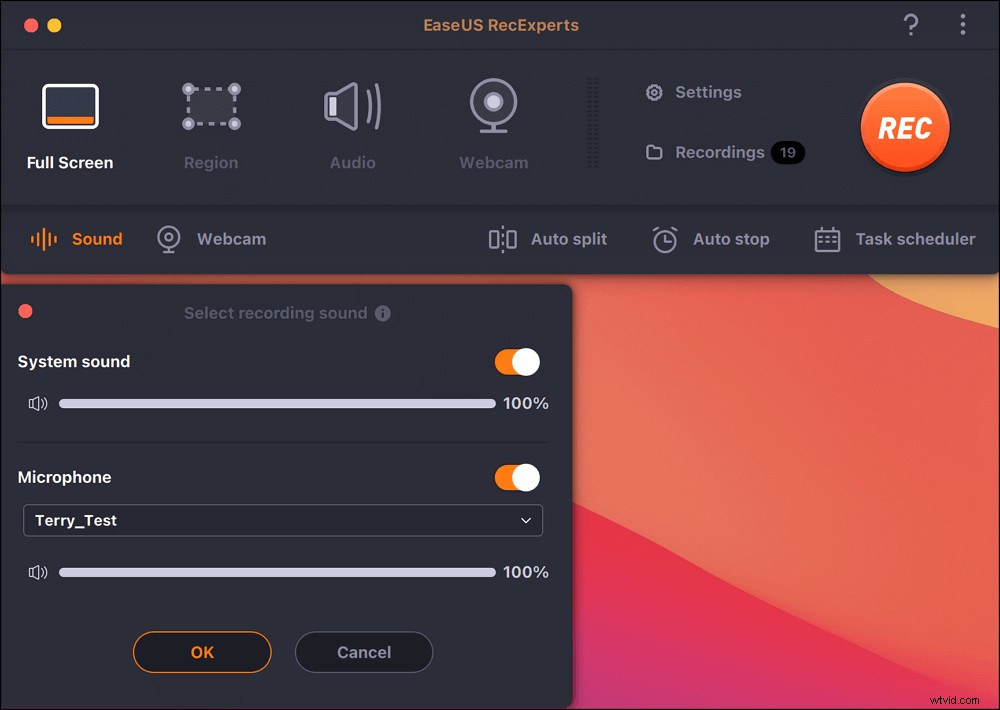
(オプション)会議画面と一緒にWebカメラをキャプチャするには、[サウンド]ボタンの横にある[Webカメラ]アイコンを使用して、内蔵カメラまたは外部カメラをアクティブにすることができます。
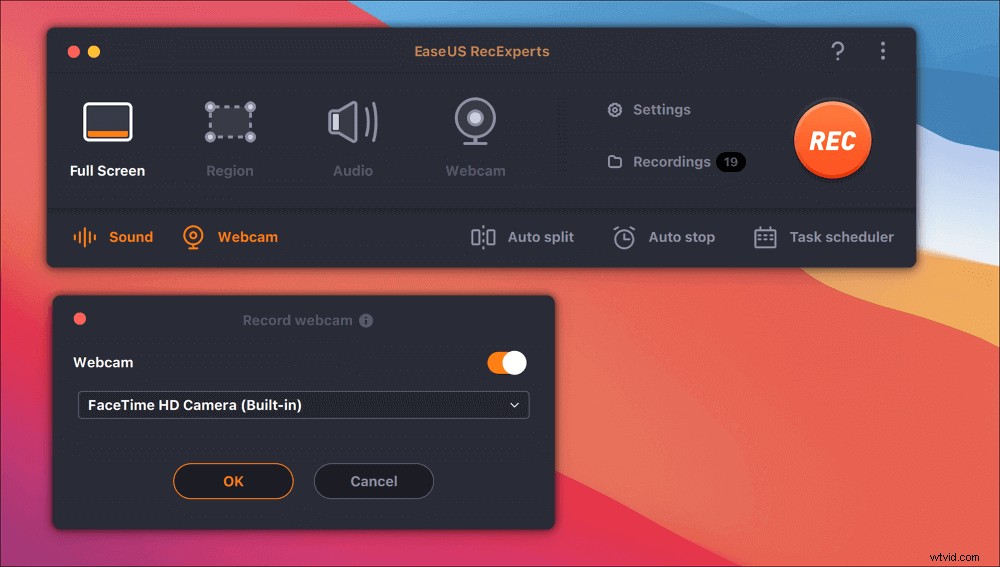
設定を調整したら、「REC」を押して録音を開始します。
ステップ3。 記録中は、記録を一時停止または停止したり、スクリーンショットを撮ったりできるフローティングツールバーがあります。キャプチャしたビデオを保存する場合は、このツールバーの[停止]をクリックします。
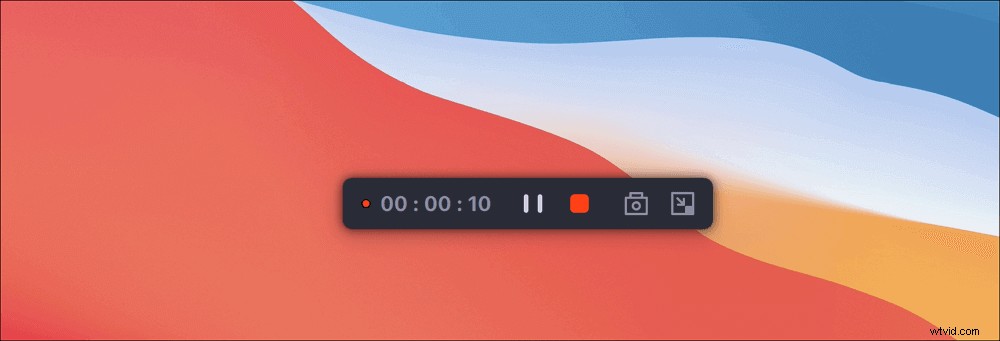
ステップ4。 録画が停止すると、内蔵プレーヤーがポップアップし、録画したビデオを直接見ることができます。
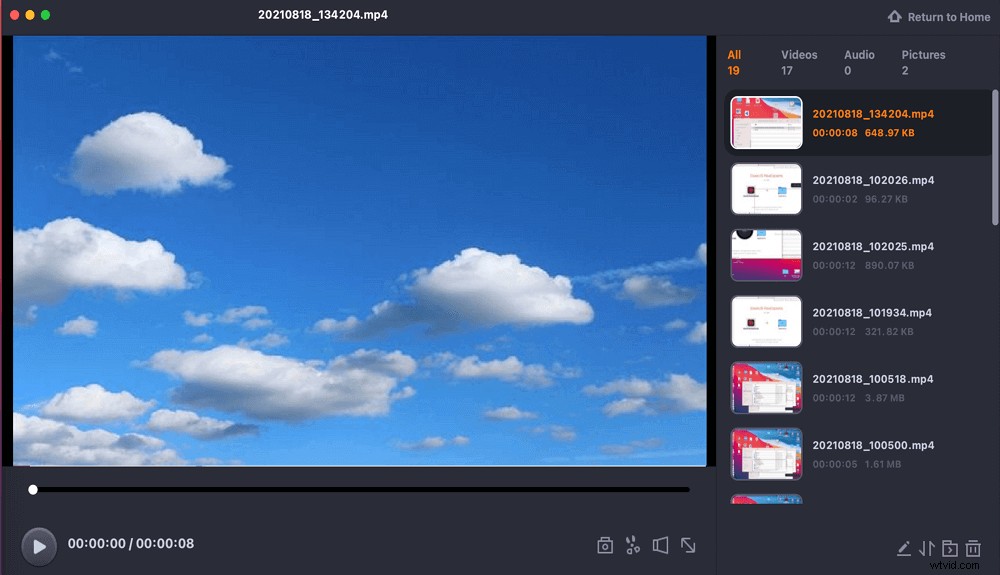
結論
会議を記録することは重要です。特に、会議の重要な議事録をすべて通過する必要がある場合は、通常は見逃されます。そのため、会議をオフラインで記録でき、問題なく利用できる記録ソフトウェアが必要です。
EaseUS RecExpertsのようなソフトウェアは、会議を記録するためのワンストップソリューションを提供します。また、ゲーム、ストリーミングビデオ、オーディオコンテンツの録画も提供しています。
Join.MeRecordingに関するよくある質問
会議の記録に関してよく寄せられる質問の一部を次に示します。
1。 Join.Meにどのように録音しますか?
Join.Meは、ユーザーがオンライン会議やウェビナーを開催できるようにするWebベースのサービスです。組み込みのツールを使用すると、ユーザーはオンライン会議の音声とビデオを簡単に録音できます。
Join.Me会議を記録するには、次の手順に従います。
- ステップ1。 会議に参加して、マイクとウェブカメラをテストします。
- ステップ2。 「詳細」ボタンを押します。
- ステップ3。 「録音」を選択し、使用したい録音方法を選択します。完了したら、ビデオをダウンロードして、必要に応じて編集するか、オフラインで表示できます。
2。会議を音声録音できますか?
はい、できます!ボイスレコーダーアプリまたは内蔵のWindowsボイスレコーダーを使用して、会議を音声録音できます。このようにして、いつでもオーディオを再生できるため、より多くのことを学び、より効果的に入力を行うことができる、両方の長所を活かすことができます。
3。会議を録音するのに最適なアプリは何ですか?
EaseUS RecExpertsは、ビデオの録画とシステムオーディオの録音を可能にし、会議が本来あるべき姿であることを保証できるため、会議の録画に最適です。
このソフトウェアは、Webカメラの録画、録画のスケジュール設定、システムオーディオの録音なども提供します。他の録音アプリケーションを試すこともできますが、すべての機能が1か所に含まれているわけではありません。ビデオの最初または最後に、通常は必要のない部分をトリミングすることもできます。
