ほとんどのスクリーンレコーダーは、特定のアプリケーションウィンドウの継続的な記録をサポートしていません。記録したいウィンドウを覆っている別のウィンドウがある場合、間違ったコンテンツを記録するため、すべてが台無しになります。また、記録したいアプリケーションに常に焦点を合わせるのは困難です。
特定のウィンドウを記録したい場合は、この投稿でヘルプを得ることができます。ここでは、特定のアプリケーションを録音する方法を紹介します。 WindowsとMacのウィンドウを簡単に。
Windows 10 / 8.1/8/7でアプリケーションを記録する方法
Windows 10 / 8.1 / 8/7でPCのアプリケーションウィンドウをキャプチャするには、EaseUS RecExpertsforWindowsを見逃すことはできません。これは、フルスクリーンビデオ、画面の特定の部分、Webカメラ、およびオーディオを記録できる画面記録ツールです。
アプリケーションをキャプチャするには、画面の一部を記録する機能を使用することになっています。まず、記録領域として記録したいアプリケーションウィンドウを選択し、記録のために他の設定を調整する必要があります。注意が必要なことが1つあります。それは、記録するウィンドウに別のウィンドウをオーバーレイしないことです。そうしないと、キャプチャしたいものが他の何かでカバーされている可能性があります。
主な機能:
- 機器のパフォーマンスに応じてフレームレートを調整します
- ビデオの録画中にスクリーンショットを撮る
- 録画タスクの設定をサポートし、ビデオ/オーディオを自動的に録画します
- Webex会議またはZoom会議を記録する
- 組み込みまたは外部のWebカメラを記録する
下のボタンをクリックして無料でお試しください!
特定のアプリケーションウィンドウを記録する手順 EasyUS RecExperts:
最初にすべきことは、記録したいアプリケーションを開くことです。必要なサイズであり、画面に適切に配置されていることを確認してください。
ステップ1。 コンピュータでこのソフトウェアを起動し、[地域]をクリックして記録領域を選択します。

ステップ2。 左下のスピーカーアイコンを選択して、オーディオソースを選択します。

ステップ3。 アプリケーションを開き、RecExpertsに戻り、[地域]をクリックして録画ウィンドウを選択します。選択したら、「REC」ボタンを押して録音を開始します。

ステップ4。 録音を終了するときは、停止ボタンをクリックしてください。また、記録されたファイルが[記録]タブに表示され、記録されたビデオからオーディオをトリミング、名前変更、または抽出できます。

Macで画面を記録する方法
Macで画面のカスタム領域を記録する場合は、EaseUS RecExpertsforMacを使用してタスクを完了します。このMac画面キャプチャは、画面、オーディオ、ゲームプレイ、およびWebカメラをキャプチャするのに役立ちます。また、出力形式の選択など、さまざまな設定を適用できます。
主な機能:
- ワンクリックでビデオとオーディオの画面を録画
- 動画を全画面または任意のサイズでキャプチャします
- 画面を記録してGIFとしてエクスポートする
- 画面のスクリーンショットを撮ります
下のボタンをクリックすると、この強力なMacスクリーンレコーダーを入手できます。
Macで画面を簡単にキャプチャする方法:
ステップ1。 コンピュータでこのソフトウェアを起動し、[地域]をクリックして記録領域を選択します。

ステップ2。 左下のスピーカーアイコンを選択して、オーディオソースを選択します。

ステップ3。 アプリケーションを開き、RecExpertsに戻り、[地域]をクリックして録画ウィンドウを選択します。選択したら、「REC」ボタンを押して録音を開始します。

ステップ4。 録音を終了するときは、停止ボタンをクリックしてください。また、記録されたファイルが[記録]タブに表示され、記録されたビデオからオーディオをトリミング、名前変更、または抽出できます。

WindowsおよびMacでOBSStudioを使用して特定のアプリケーションを録画する方法
OBSは、画面の記録とストリーミングに関して優れたオープンソースのスクリーンレコーダーです。
ソフトウェアを使用することの最も重要な利点は、複数のソースから記録できることです。 Webカメラ、テキスト、オーディオなどの録音を組み合わせることができます。また、ソースが多数あるシーンを作成して、毎日再利用することもできます。複数のソースがある場合、つまり2つの異なるアプリケーションを記録するように構成している場合は、記録中にそれらをすばやく切り替えることができます。
主な機能:
- ストリーミングを伴うリアルタイムのオーディオおよびビデオキャプチャ
- 複数画面の録画をサポート
- ストリーミングと録画を構成するための徹底的な設定
OBS Studioで特定のアプリケーションウィンドウを記録する手順:
ステップ1。 OBNS Studioを開き、[ソース]セクションの下のプラスアイコンをクリックします。 [ウィンドウキャプチャ]を選択すると、新しいウィンドウを作成するか、既存のウィンドウを追加できるウィンドウがポップアップ表示されます。
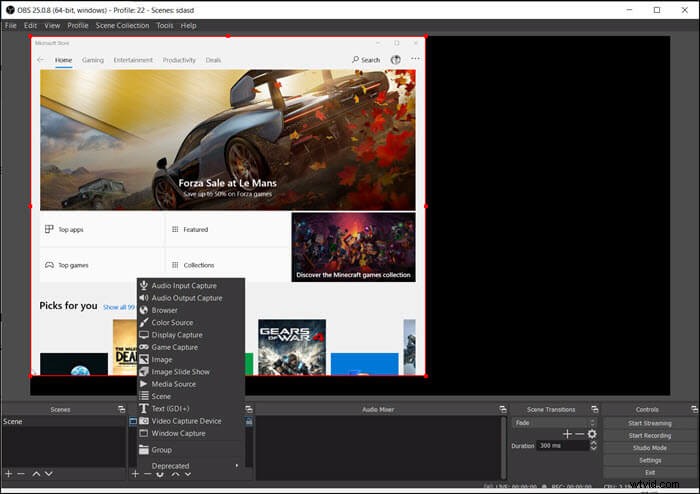
ステップ2。 [新規作成]を選択すると、開いているすべてのウィンドウのプレビューを取得してプレビューできる別のウィンドウが開きます。完了したら、[OK]ボタンをクリックしてソースを完成させます。
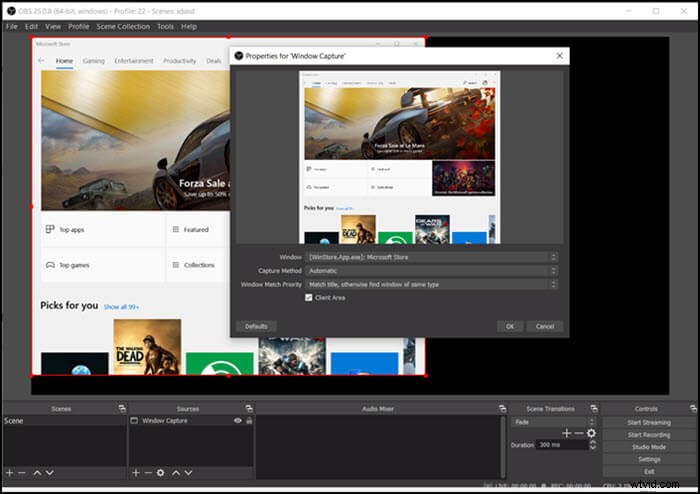
ステップ3。 それが完了したら、[録音の開始]をクリックして、計画していることを説明します。完了したら、[記録の停止]ボタンをクリックします。ビデオはデフォルトの場所に保存されます。
とはいえ、OBSにはいくつかの欠点があります。それは主に、初心者向けのソフトウェアを習得するのに時間がかかるためです。
結論
このページでは、WindowsとMacの両方のコンピューターで特定のウィンドウを記録するための詳細なチュートリアルを提供し、目的のウィンドウを選択して作業を完了することができます。
これらのソフトウェアの中で、EaseUSRecExpertsを強くお勧めします。 WindowsとMacのコンピューターでうまく機能します。最も重要なのは、シンプルでわかりやすいユーザーインターフェイスにより、初心者でも数秒で学習できることです。
