Skype for Businessは、効率的で安価なユニファイドコミュニケーションプラットフォームであり、オンライン通信に必要な多くのコンポーネントを提供します。すべてのビジネスコミュニケーションのニーズを合理化し、Skype会議を記録することができます。 自宅やリモートで作業していて、議事録やプレゼンテーションをキャプチャしたり、グループディスカッションや講義を勉強したり、家族の瞬間を永遠に保存したりする場合は、アプリから直接。
録音機能を利用すると、たとえば、オンライン講義で、常に無計画にメモを取ったり、1つのことを書き留めたり、別の重要なポイントを見逃したりする必要がなくなります。ここでは、Skype会議を記録するためのすばらしいソフトウェアを紹介します。学習します:
- パート1:SkypeforBusinessでの記録オプション
- パート2:WindowsでSkype会議を記録する方法
- パート3:MacでSkype会議を録音する方法
- パート4:Skypeレコーディングの管理
パート1:SkypeforBusinessでの記録オプション
Skype for Businessには、記録したビデオファイルを記録および管理するためのいくつかのオプションがあります。 Skype for Businessの記録オプションにアクセスするには、以下の手順に従います。
- オプションメニューのすぐ横にある「歯車アイコン」を押します。 「オプション」ダイアログボックスが開きます。または、歯車の横にある下向きの矢印をクリックし、[ツール]を選択して、最後に[オプション]を選択することで、オプションにアクセスすることもできます。

- [オプション]ウィンドウの左側のペインに設定オプションのリストが表示されたら、[記録]を押して記録オプションを開きます。
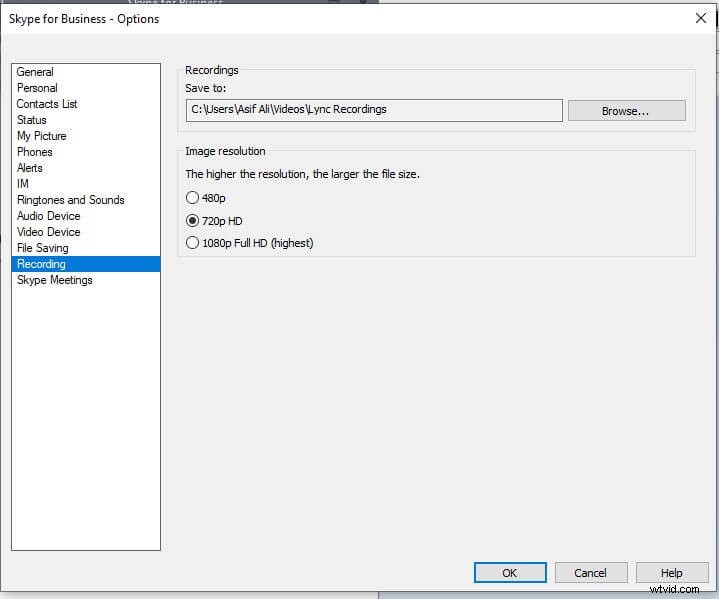
- ここで、すべての録音を保存する場所を決定できます。また、画像解像度セクションでビデオ品質を選択できます。
パート2:WindowsでSkype会議を記録する方法
Skype for Businessを使用すると、アプリから直接WindowsPCでSkype会議を記録できます。これは、会議を記録するための簡単で簡単な方法です。次のSkype会議を記録する方法を示すために、すべての手順を実行します。
- SkypeforBusinessをダウンロード コンピューターにアクセスし、ビジネスアカウントでサインインします。
- 会議を開始または開始すると、[その他のオプション]ボタンが表示されたらそれを押して、[記録の開始]オプションを選択します。録音オプションが暗くなっている場合は、オーディオが接続されていない可能性があります。マイクアイコンを押して音声を有効にしてから、もう一度お試しください。
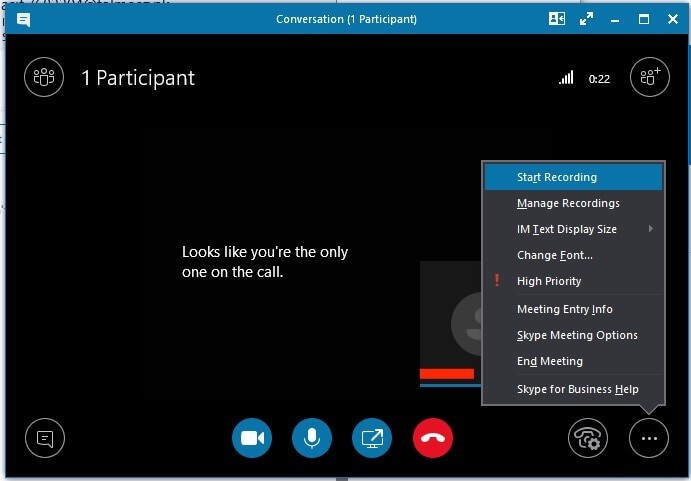
- 記録を開始すると、会議の下部に記録コントロールが表示され、記録を一時停止、再開、または停止できます。

- Skype会議の右上隅にある赤い記録ボタンをポイントすると、Skype会議を記録しているユーザーを確認できます。参加者の1人またはいずれかがSkypeforBusiness会議を記録しているとき、他のすべての参加者にこのインジケーターが表示されます。
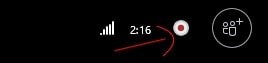
- 家族の会議やオフィスのプレゼンテーションを録画した後、録画したビデオを保存したい場合は、同じメニューの[その他のオプション]に移動し、[録画の停止]を押します。
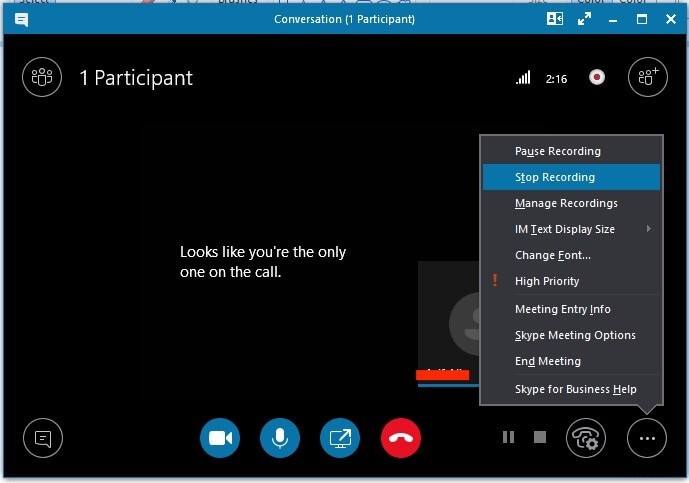
- すべての録音が停止され、通知されます。
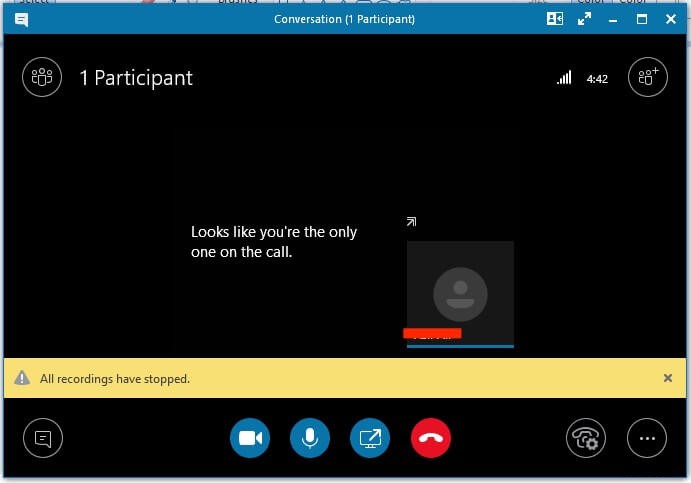
- Skype for Businessは、WindowsMediaPlayerと互換性のあるMP4形式で記録を自動的に保存します。録音の処理には時間がかかりますが、その間、会議を終了できます。記録されたファイルを表示または共有する準備ができると、Skypeは通知を表示します。
パート3:MacでSkype会議を録音する方法
Microsoftガイドラインによると 、MicrosoftはまだMac版のSkypeforBusinessに録音機能を導入していません。 Macでの録音は利用できません。
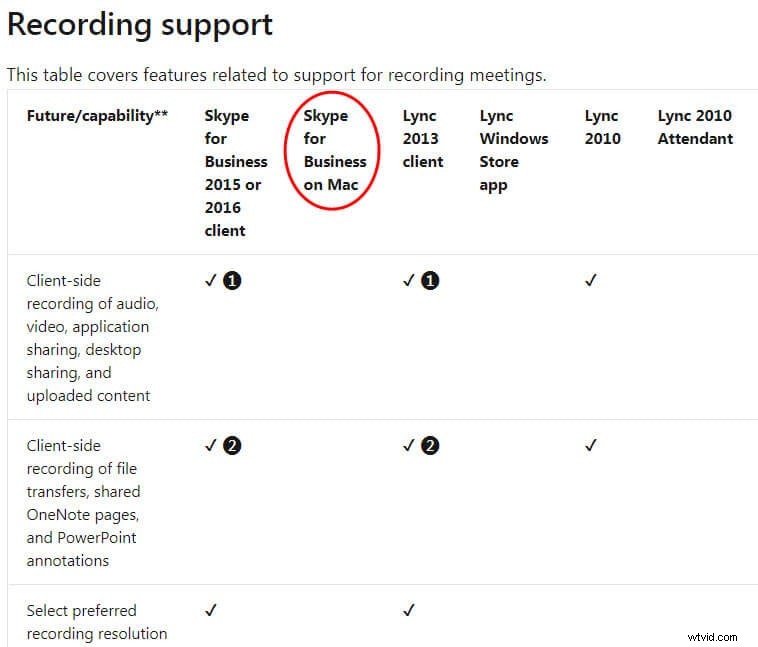
ここでは、Skype会議を記録するためのサードパーティソフトウェアを試すことができます。 Wondershare Filmoraは、ビデオコンテンツの作成者や一般の人々にとって、柔軟な記録機能を備えたSkype会議の記録に使用できるすばらしいツールです。後で録音にアクセスして、会議から重要な情報を抽出したり、参加者と共有したりできます。 Filmoraの画面記録は、接続されたマイクとコンピューターオーディオシステムの両方から、高フレームレートと最高の音質を備えた高品質の4Kビデオ出力を提供します。
Wondershare Filmoraを使用してMacでSkype会議を録画する方法を見てみましょう:
- Filmoraをダウンロードして、コンピューターシステムにインストールします。 WindowsとMacの両方のオペレーティングシステムをサポートし、ツールを自由に楽しむための試用版を提供します。
- Filmoraを開き、[新しいプロジェクト]オプションをクリックして、フル機能モードに入ります。
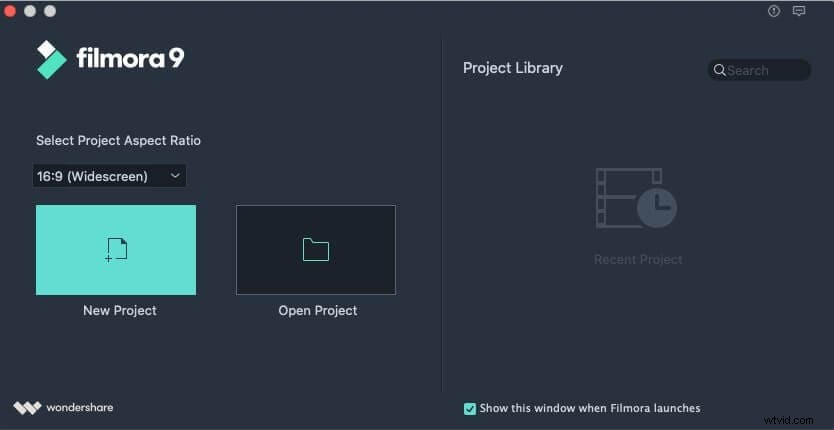
- [記録]に移動し、メニューをドロップダウンして、[PC画面の記録]オプションを選択します。
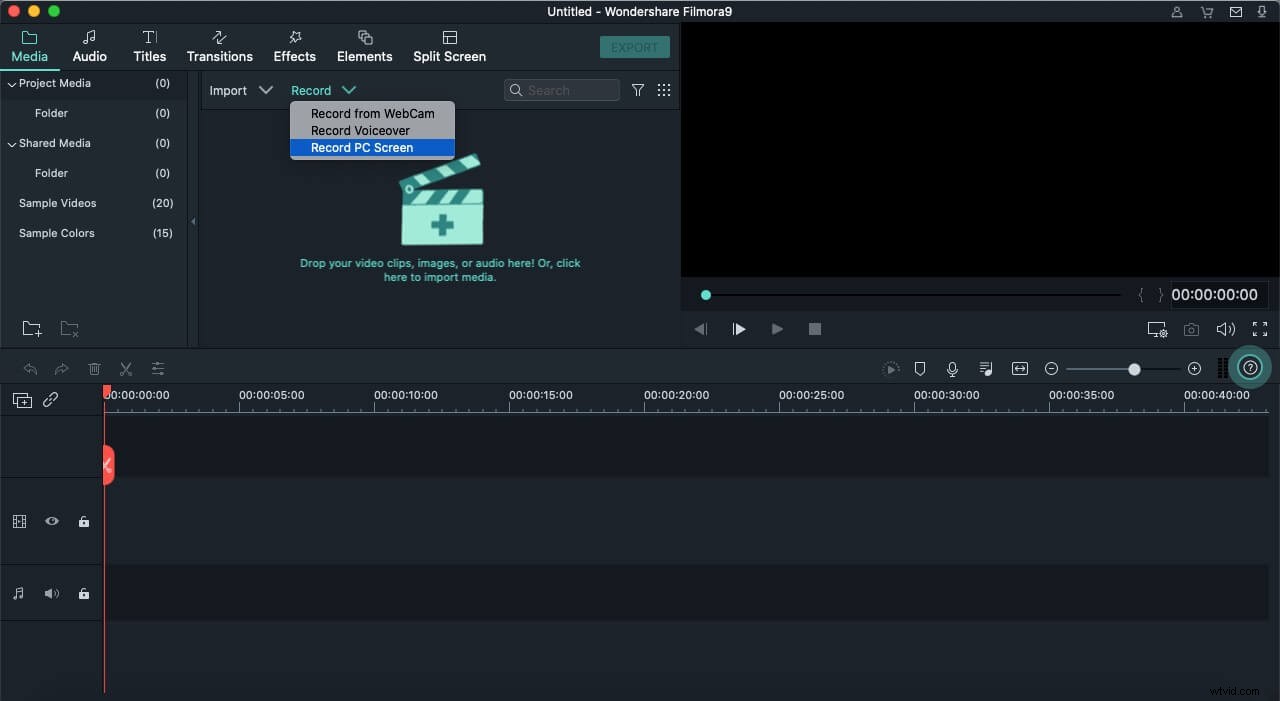
- 次に、録音したいSkype会議に向かいます。
- Wondershare Filmora Scrnレコーダーのオプションが表示されます。つまり、フルスクリーンレコーディング、オーディオ、マイクのオプションが必要な場合に使用します。記録(赤)ボタンを押すと、filmoraは画面の記録へのカウントダウンを開始します。
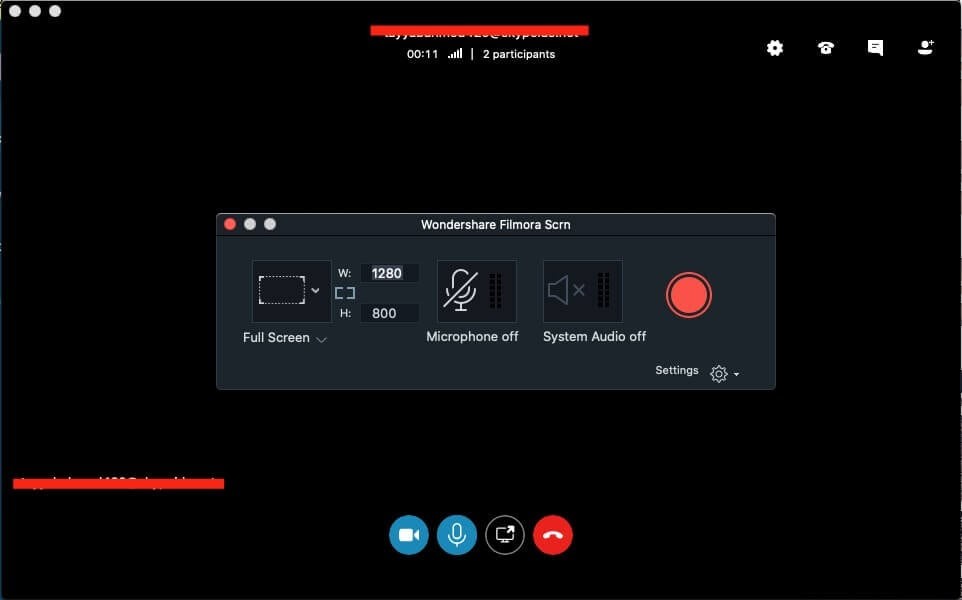
- ソフトウェアが画面を記録しているかどうかは、上部のメニューバーを見ると確認できます。画面全体の記録中に、赤い記録ボタンが表示されます。記録されているSkype会議を一時停止または停止するには、上部のメニューバーにある赤いボタンを押します。
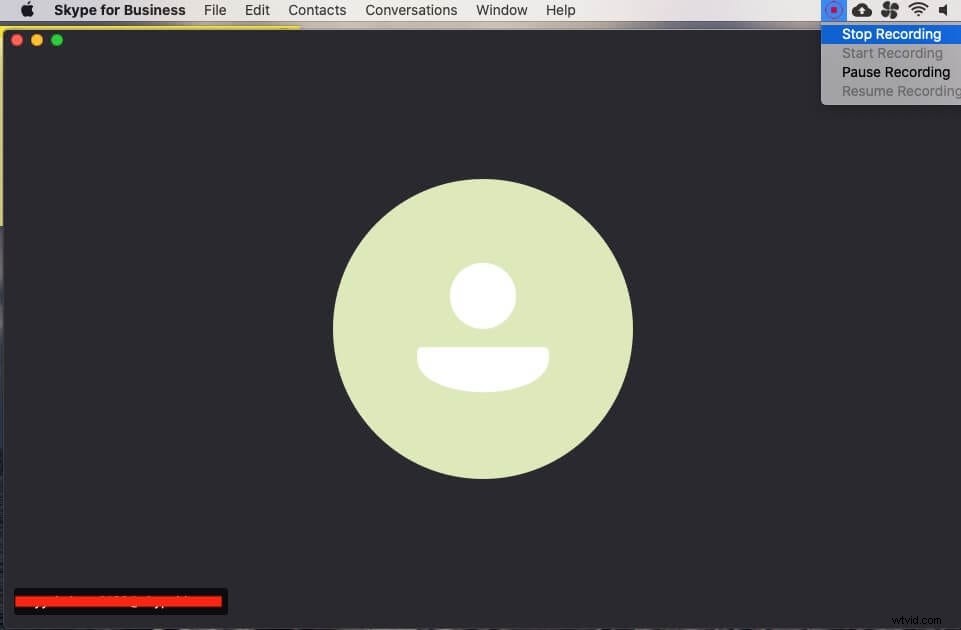
- [停止]ボタンを押して、Skype会議の記録を終了します。記録された会議を調整できるfilmoraエディターウィンドウに戻ります。
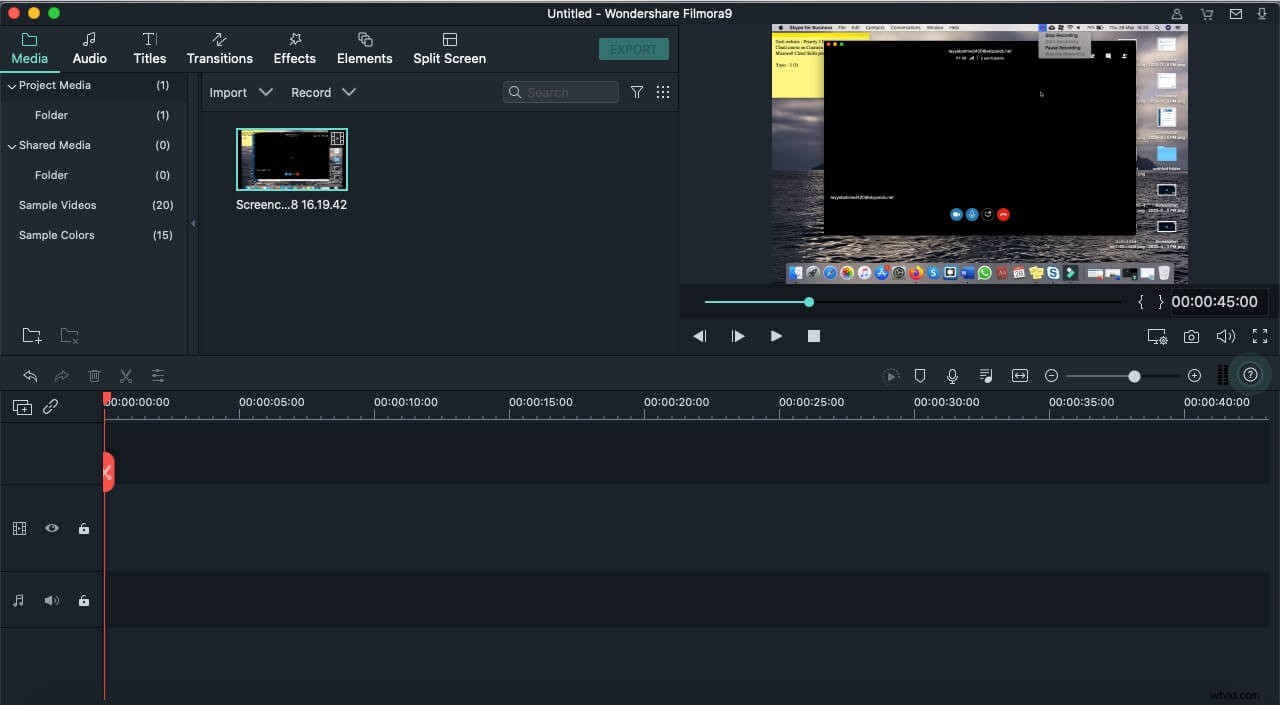
- メディアライブラリで記録されたファイルを右クリックし、[エクスプローラーで表示]オプションを選択すると、記録されたファイルを見つけることができます。
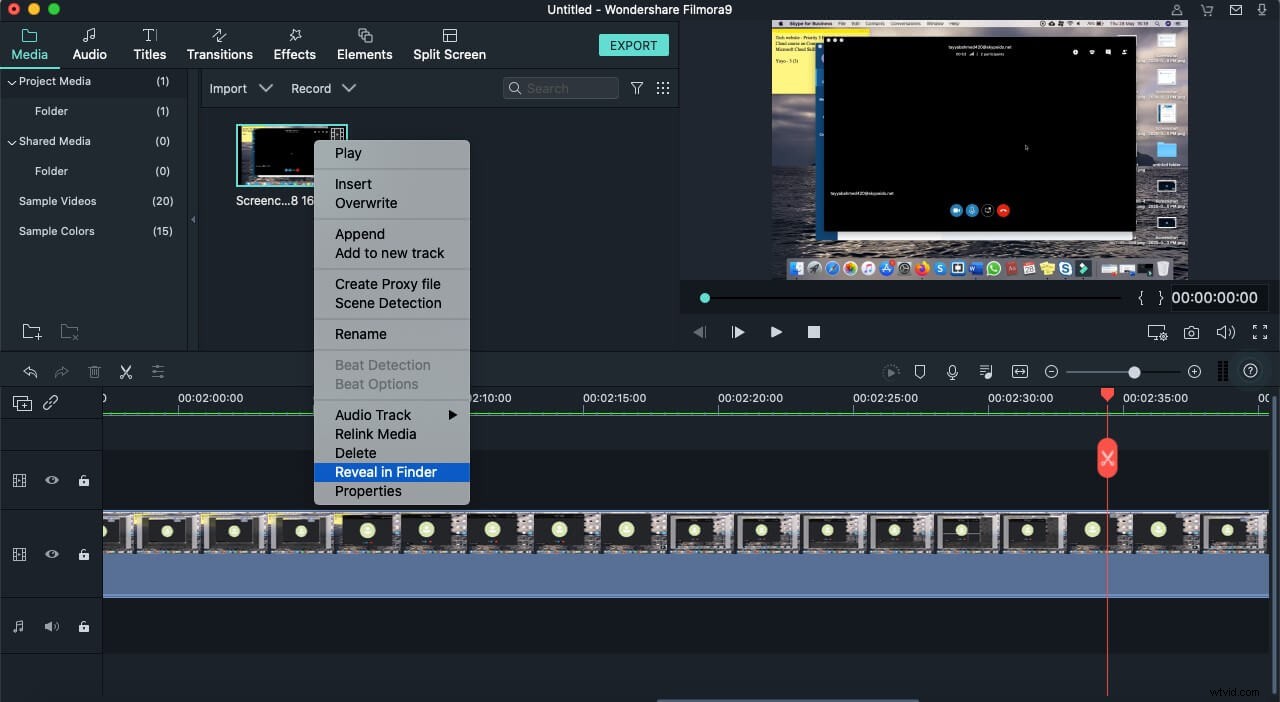
- 編集する場合は、記録したファイルをタイムラインにドラッグアンドドロップできます。 Filmoraは、複数のビデオエフェクトを簡単にカット、トリミング、回転、レイヤー化することができます。このすばらしいビデオ編集ツールキットの機能をどれだけ深く掘り下げたいかはあなた次第です。
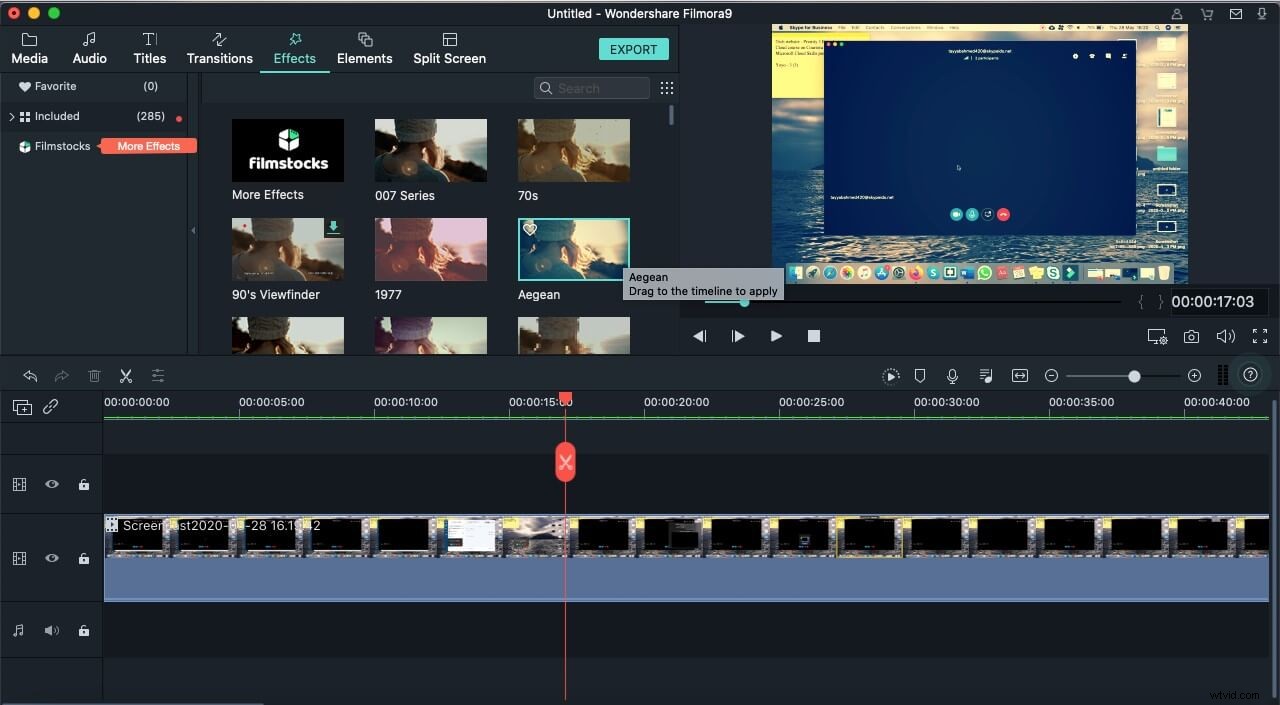
パート4:録音の管理
Skype for Businessの記録マネージャーを使用すると、すべての記録を表示して共有の準備をすることができます。レコーディングマネージャーは、次の2つの方法で開くことができます。
- 1つの方法は、設定アイコンの横にある下矢印またはドロップダウンメニューを押して、SkypeforBusinessのメインウィンドウから開くことです。次に、リストから「ツール」と「レコーディングマネージャー」を選択します。
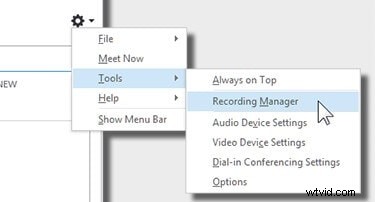
- 「その他のオプション」メニューが表示され、レコーディングマネージャーを選択して開きます。
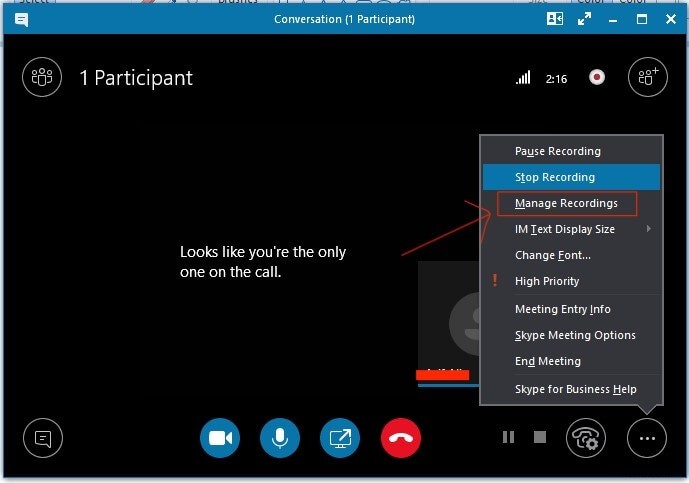
Skype for Business Recording Managerにアクセスできるようになったので、記録の表示、再生、場所の参照、名前の変更、削除、および視聴者向けのオンライン公開を行うことができます。
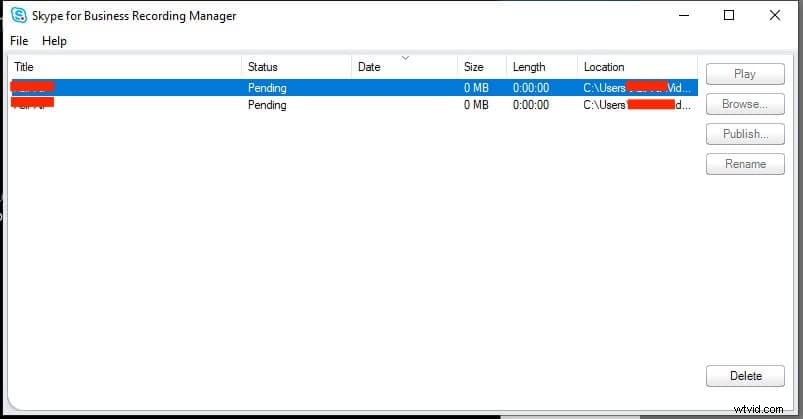
他の参加者と共有する準備をするには、「公開」ボタンをクリックします。 「保存して公開」ウィンドウが開き、記録ファイルに名前を付け、保存する場所を指定し、オプションの下で、会議のどの部分(ビデオ、オーディオ、パノラマビデオ、メッセージング、および提示されたコンテンツ)を含めるかを選択します。すべての準備ができたら、[OK]ボタンを押して、記録された会議を保存します。
結論
Skype for Businessを使用すると、プレゼンターはスカイプ会議を記録できます。 ビデオ、オーディオ、PowerPointスライドなどのすべての詳細が含まれます。アプリ内記録機能は、すべてのメンバーのビデオとオーディオを同時に記録します。 Macでの通話録音の制限については、WondershareFilmoraも適しています。直感的なデザインで比類のない機能を提供し、無制限のSkype通話を録音でき、WindowsまたはMacコンピューターシステムに制限はありません。
