Skypeは素晴らしいチャットプログラムであり、電話やコンピューターで通常の音声通話やビデオ通話を行うことができます。場合によっては、Skype通話を録音して、協力パートナーと情報を確認したり、家族との大切な瞬間を維持したりする必要があります。理由が何であれ、まず最初にSkypeレコーダーが必要です。
ここでは、いくつかの人気のあるSkypeレコーダーソフトウェアを学ぶことができます。それ以上に、Skypeの会話や会議を簡単な手順で記録する手順を説明します。
- Skypeで通話を録音する方法[組み込みの録音機能]
- EaseUSRecExpertsを使用してSkypeビデオ/オーディオ通話を録音する方法
- AudacityでSkypeオーディオを録音する方法
- iPhoneでSkype通話を録音する方法
- AndroidでSkype会議を記録する方法
Skypeで通話を録音する方法[組み込みの録音機能]
Skypeには通話を録音するオプションがありますが、すべての参加者はあなたが録音していることを知っています。気にしない場合は、次のチュートリアルを確認して、Skype通話を録音できます。
ステップ1。 WindowsまたはMacコンピューターでSkype通話を開くか参加してから、3つのドットをクリックします。 その他のオプションについては、画面の右下隅にあります。
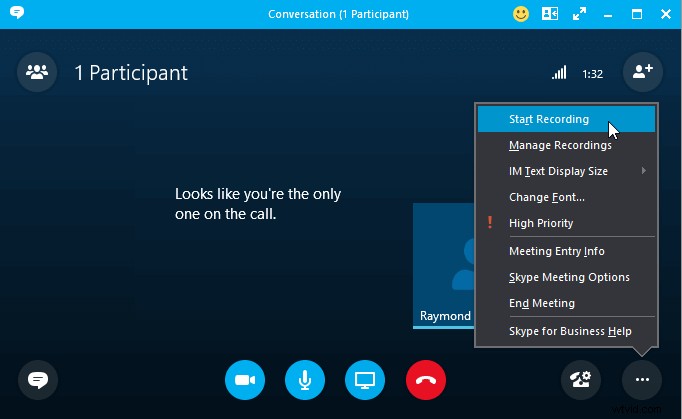
ステップ2.[録音を開始]をクリックします ボタンをクリックして録音を開始します。
注: すべての参加者は、画面上部のバナーですぐに通知されます。
ステップ3。 通話後、30日間はいつでも録音をダウンロードしてローカルに保存できます。
Skype通話の録音を保存する方法
録音が完了したら、次の手順に従って、録音したオーディオまたはビデオファイルをコンピュータに保存できます。
ステップ1。 チャットの動画にカーソルを合わせ、[その他のオプション]をクリックします。 サムネイルの。
ステップ2.[保存]をクリックします または、[名前を付けて保存]をクリックして、パソコン上の任意の場所にダウンロードします。
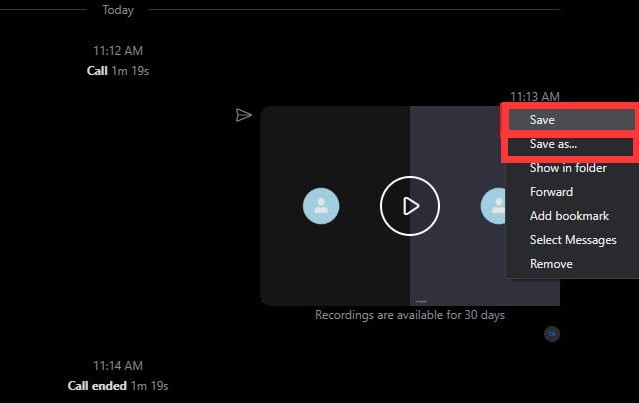
EaseUS RecExperts [Win&Mac]を使用してSkypeビデオ/オーディオ通話を録音する方法
WindowsやMacで他の人に知られないうちにSkype通話を録音するには、EaseUSRecExpertsを試すことができます。このプログラムを使用すると、いくつかの簡単な手順で、オーディオと同時に画面を簡単にキャプチャできます。録画中に、ビデオ通話ウィンドウに応じてキャプチャされた領域を柔軟に調整できます。必要に応じて、貴重なスクリーンショットを撮り、録画中にコンピューターに保存することができます。
さらに、このソフトウェアは、スケジュール記録、自動停止、自動分割など、多くの高度な機能を提供します。記録を簡単に編集したい場合は、編集機能を備えたこの多用途のスクリーンレコーダーを利用することもできます。トリミング、イントロの追加などのツール!
EasyUS RecExperts
- WindowsとmacOSで完全に実行
- 録音を10以上の形式でエクスポートする
- 録音後にオーディオとビデオを分離できるようにします
- 任意のプラットフォームでライブストリームをキャプチャするストリーミングビデオレコーダー
- 簡単にスクリーンショットを撮る
他の人に知られないうちにWindows10でSkype通話を録音する方法:
ステップ1。 SkypeとEaseUSRecExpertsを起動します。まず、適切な録音領域を選択する必要があります。 「フルスクリーン」をクリックします ボタンをクリックして画面全体をキャプチャするか、[地域]をクリックします 画面の特定の部分を記録するためのボタン。
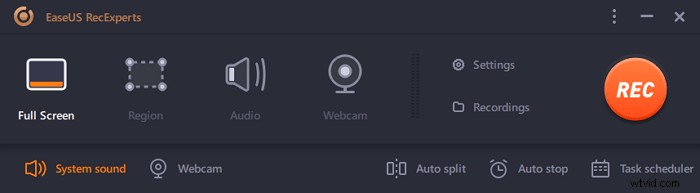
ステップ 2。 左下のボタンをクリックして、音源をカスタマイズします。 。このソフトウェアは複数のオプションを提供し、録音システムオーディオ、マイクオーディオ、またはその両方をサポートします。次に、「REC」をタップします ボタンをクリックして録音を開始します。
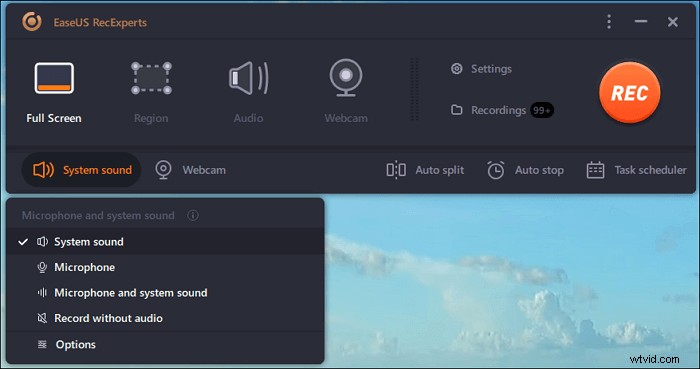
ステップ 3。 Skype通話の録音中に、画面に小さなツールバーが表示されます。ツールバーの2つのボタンを使用すると、一時停止できます。 録音または停止 録画し、録画したビデオをコンピュータに保存します。
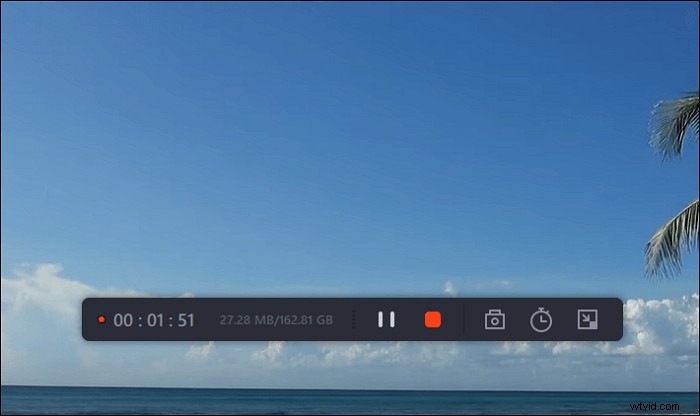
ステップ4。 キャプチャしたビデオクリップをPCに保存すると、メディアプレーヤーがポップアップ表示され、録画のプレビューに役立ちます。一連の組み込みツールを使用すると、ビデオ/オーディオファイルをトリミングしたり、ビデオからオーディオを抽出したり、オープニングタイトルとエンディングクレジットを追加したりできます。
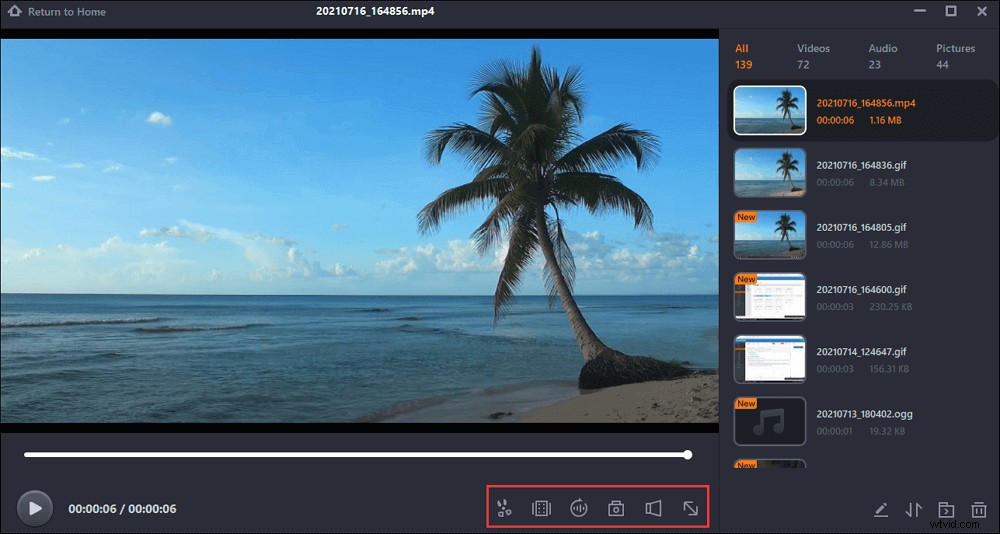
AudacityでSkypeオーディオを録音する方法
Skypeオーディオのみをキャプチャしたい場合は、オープンソースのSkypeオーディオレコーダーであるAudacityを試すことができます。このプログラムは、Windows、macOS、およびLinuxで正常に実行できます。その助けを借りて、Skypeでポッドキャストを簡単にキャプチャしたり、3つのステップでSkypeの会話を録音したりできます。
録音が完了すると、削除、トリミング、削除などによって録音を柔軟に編集できます。最後に、録音を希望の形式でエクスポートできるようになります。
AudacityでSkype通話を録音する方法:
ステップ1。 Audacityを開き、オーディオホストをWindowsWASAPIに変更します。 メインインターフェイスで、サウンドをキャプチャするオーディオソースを選択します。
ステップ2。 設定が完了すると、Skype通話を開いて参加できます。 [記録]ボタンをクリックします Skype通話のキャプチャを開始します。
注: Audacityを使用すると、通話を録音していることを誰も知ることができません。
ステップ3。 通話が終了したら、[停止]をクリックして録音を終了します。次に、[ファイル]> [エクスポート]をクリックして、記録をコンピューターに保存します。
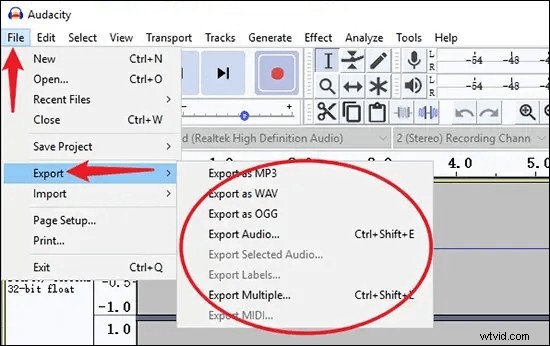
iPhoneでSkype通話を録音する方法
iPhoneでSkype通話を録音する場合は、人気のボイスレコーダーQuickVoiceを使用できます。この無料のアプリケーションは、音声リマインダー、オーディオスティッキ、およびオーディオエディタを備えています。最新のリリースでは、より長い録音、iCloudバックアップ、および新しいタイプのオーディオファイルのインポートが可能です。録音をiPhoneからMacコンピュータに転送できます。このツールは他の一般的なツールとそれほど違いはありませんが、使い方は簡単で、結果は十分に良好です。
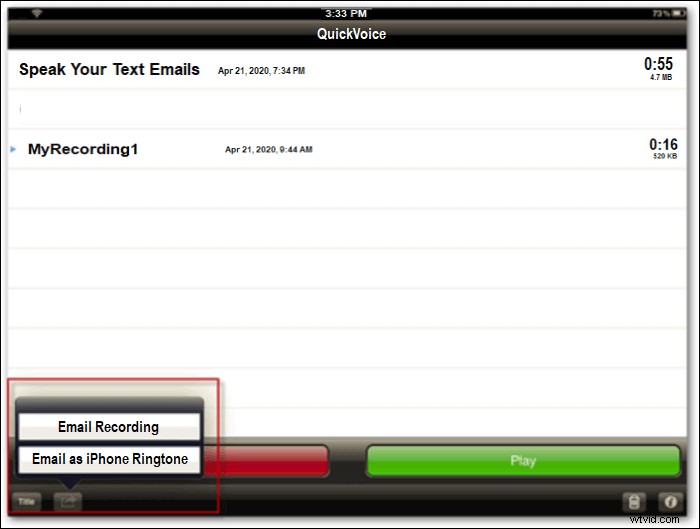
ステップ1。 QuickVoiceを起動すると、連絡先リストにアクセスできるようになります。オーディオレベルバーを含むQuickVoiceレコーダーを構成します。
ステップ2。 録音を開始するには、左下隅にあるわかりやすい録音ボタンをクリックするだけです。
ステップ3。 このアプリには、ボタンでアクセスできる「一時停止」と「再開」の2つの重要な機能があります。多くの基本的なレコーダーには、重要なファイルを録音するときに役立つこれらの機能がありません。
ステップ4。 Skypeの録音をMacに転送する場合は、メールを送信する必要があります。
AndroidでSkype会議を録音する方法
Skype for Androidを使用している場合は、無料バージョンのCubeCallRecorderをインストールできます。従来の通話を録音するだけでなく、Cube Call Recorderを使用すると、Skype、WhatsApp、Facebookからの通話を録音できます。手動または自動の通話録音を選択できます。また、いくつかの簡単な手順ですべての画面アクティビティを記録できます。録音された通話は、再生したり、他の人と共有したりできます。
ステップ1。 Cube Call Recorderをインストールして権限を許可すると、アプリが正しく機能する必要があります–マイクへのアクセス、音声の録音、連絡先リストへのアクセスなど。
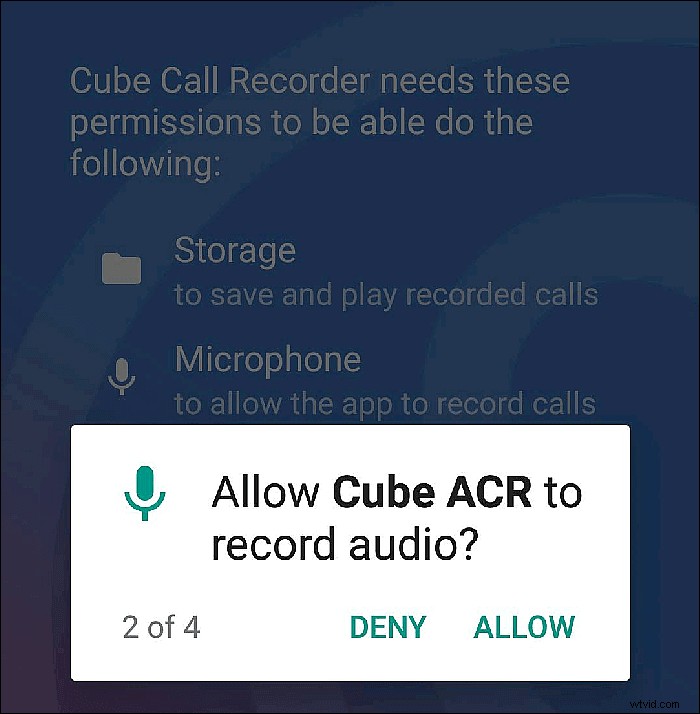
ステップ2。 Skypeを含む着信/発信通話を自動的に録音するオプションは、デフォルトで「オン」になっています。そのため、「マイク」アイコンをタップするだけで、録音のオンとオフを切り替えることができます。
ステップ3。 Skype通話を開始し、紫色のボタンをクリックするだけです。
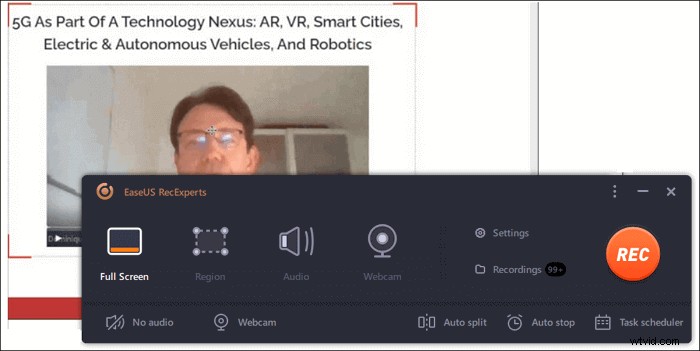
ステップ4。 通話が終了すると、「ディクタフォンレコード」というファイルがCubeACRに表示されます。選択、コメント、共有、削除ができます。
結論
Skypeの組み込み機能を選択する場合でも、サードパーティのSkypeレコーダーを提供する場合でも、この記事で詳細なガイドを入手することもできます。それらのSkypeレコーダーの中で、EaseUSRecExpertsを強くお勧めします。画面や音声の録音タスクを実行でき、その後、他の編集ソフトウェアをダウンロードせずに録音を編集できます。
