時間と技術の変化に伴い、家を離れることなくあらゆる種類の講義からさまざまな情報を得ることができるため、ほとんどの人はオンライン講義のビデオから学ぶことをいとわないでしょう。時々、特定の講義が重要であることに気づき、オフラインでそれをもう一度見るかもしれませんが、どうやって?
最も簡単な方法は、スクリーンレコーダーで講義を録音することです。 講義を録音する方法を紹介します Windows / Mac / iPhoneで、このページの5つの最高のスクリーンレコーダーを使用します。読み続けて、デバイスで講義を録音するための最良の方法を見つけてください。
関連記事: WindowsおよびMac用のトップ12ベスト無料スクリーンレコーダー
Windows10で講義を録音する方法
EaseUS RecExperts for Windowsは、Windows向けの用途の広い講義録音アプリであり、講義を簡単に録音するのに役立ちます。その直感的でわかりやすいインターフェースは、すべてのレベルのユーザー、特に初心者にとって使いやすいものです。この画面記録ソフトウェアを使用すると、画面全体や選択した領域など、カスタマイズされたサイズで画面を記録できます。
さらに、オーディオの録音(システムサウンド、マイク、またはその両方)、Webカメラのキャプチャ、ゲームプレイ、ズームミーティング、オーディオとビデオのストリーミングなど、他の多くのオプションを提供します。講義を録音するためのこの最高のアプリは、録音されたファイルが高品質。
初心者にとって、これは講義に最適なスクリーンレコーダーです。試してみたい場合は、ボタンをクリックして無料ダウンロードをご覧ください。 お使いのデバイスにそれを取得します。登録は必要ありません。
EasyUS RecExperts
- ストリーミングビデオ、オーディオ、およびWebカメラを同時に記録する
- レコーディングのトリミングとオープニングタイトル/クロージングクレジットの追加をサポート
- 記録タスクをスケジュールして、必要なものをキャプチャします
- AVI、MP4、GIFなどのさまざまな出力形式をエクスポートします。
Windowsで講義を録音する最良の方法:
ステップ1。 EaseUSRecExpertsを起動します。画面録画には、「フルスクリーン」の2つの異なるオプションがあります。 および「地域」 。 「フルスクリーン」を選択すると、画面全体がキャプチャされます。
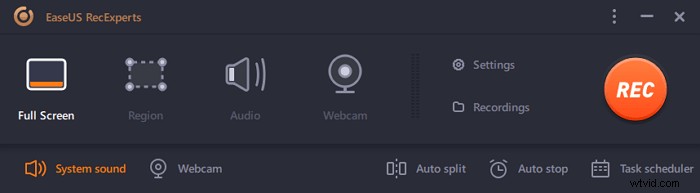
ステップ2。 「地域」を選択した場合 オプションの場合、このソフトウェアは記録領域をカスタマイズするように要求します 。キャプチャするものがすべて選択ボックスの範囲内にあることを確認してください。

ステップ3。 ボタンをタップします 左下 メインインターフェイスの、そしてあなたが選択できる多くのオプションがあります。このレコーダーは、マイクとシステムサウンドを別々にまたは同時に録音することをサポートしています。 「オプション」 ボタンは、音量とマイクデバイスを調整するためのものです。
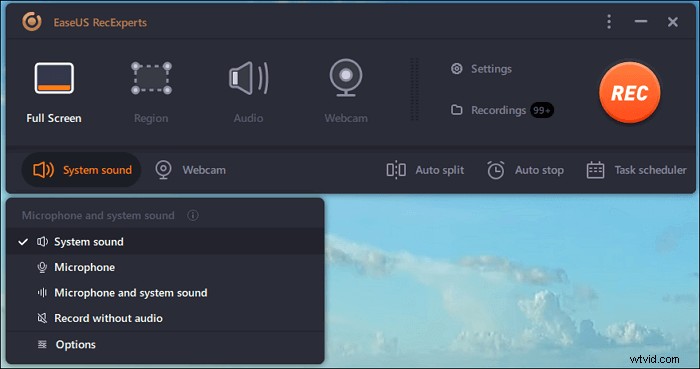
ステップ4。 ウェブカメラを同時に録画するには、インターフェースの下部にある[ウェブカメラ]アイコンをクリックします 。ボタンをタップしてWebカメラの記録を有効にすると、記録デバイスを選択するためのドロップダウンメニューが表示されます。 [OK]をクリックして設定を確認します。
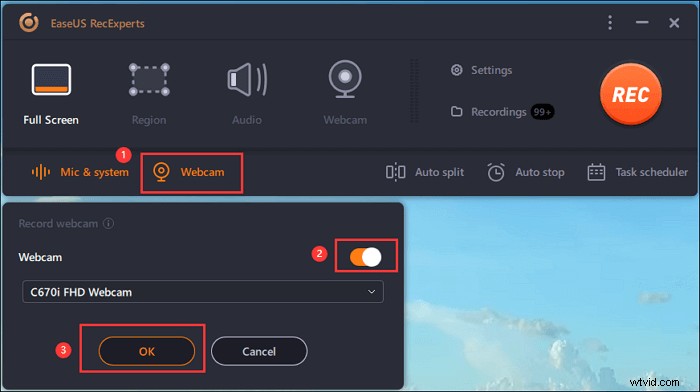
ステップ5。 メインインターフェースに戻ったら、[REC]ボタンをクリックします 録音を開始します。フローティングツールバーには、一時停止するためのボタンがあります または停止 記録プロセス中の記録。さらに、カメラアイコン スクリーンショットの撮影に使用でき、タイマーアイコン 自動的に停止するのに役立ちます。
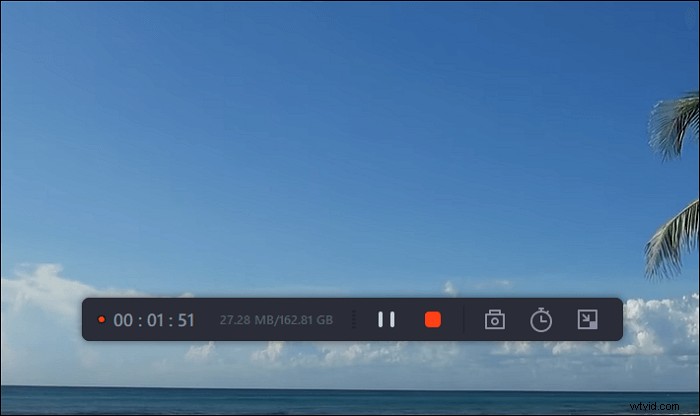
ステップ6。 録画したビデオクリップはコンピュータに保存されます。メディアプレーヤーが表示されると、トリミングに使用できる一連のツールが表示されます。 録音、音声の抽出 、およびオープニングタイトルとクロージングクレジットを追加 節約に。
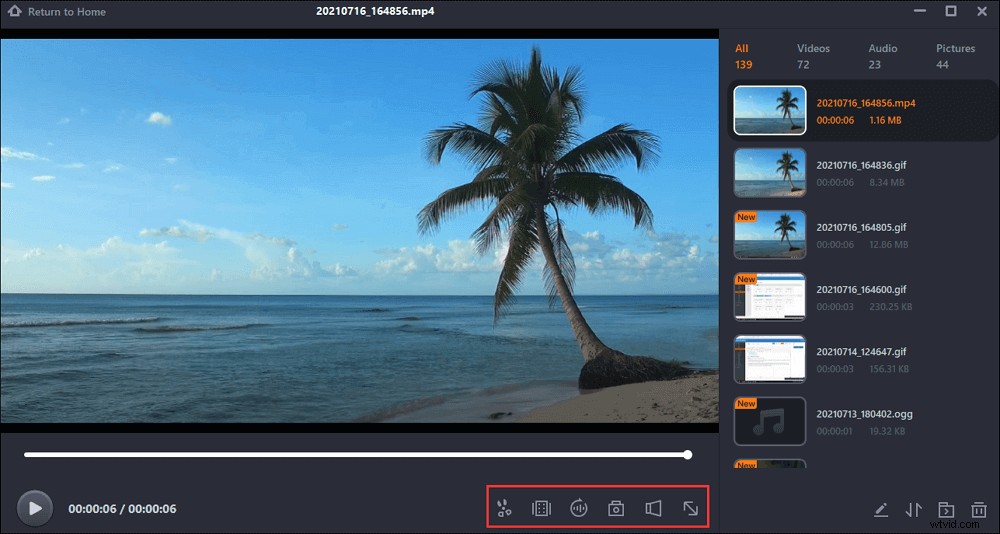
また、Zoomミーティングを許可なく記録する方法を知りたい場合は、以下の投稿に従ってください!

許可なくズーム会議を録画する方法
EasyUS RecExpertsなどのスクリーンレコーダーは、Zoomなどのオンライン会議を録画できます。ここでは、あなたがホストでなくてもそれを記録するための効率的な方法を紹介します。

Macでオンライン講義を録音する方法
Macユーザーの場合、講義をキャプチャするために使用できるフリーウェアがまだいくつかあります。ここでは、人気のある信頼性の高い2台のスクリーンレコーダーを紹介します。
1。 QuickTime Player
QuickTime Playerは、Macでクラスの講義を録音するために使用できる多機能プログラムです。このソフトウェアは、メディアファイルだけでなく、コンピュータにオーディオと画面を記録することもできます。画面に表示されているものを簡単にキャプチャできます。
オンライン講義を録音する必要がある場合は、Macでは内部オーディオをキャプチャできないため、Soundflowerと呼ばれる無料のソフトウェアをコンピュータにインストールする必要があります。
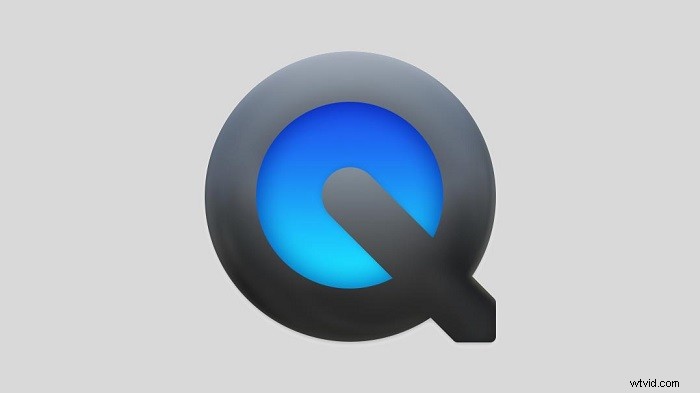
QuickTime Playerを使用してMacで講義を録音する方法:
ステップ1。 MacにSoundflowerをダウンロードしてインストールします。次に、[システム]> [サウンド設定]をクリックし、入力バーから入力オーディオとして[サウンドフラワー(2ch)]を選択します。
ステップ2。 録画したい講義ビデオを開き、QuickTimePlayerを起動します。トップバーの[ファイル]>[新しい画面の記録]をクリックします。次に、赤いボタンの横にある三角形をクリックし、ドロップダウンメニューから[Soundflower(2ch)]を選択します。
ステップ3。 準備ができたら、赤いボタンをクリックして講義の録音を開始できます。講義が終了したら、停止ボタンをクリックして録音を終了します。
ステップ4。 その後、Macで録音された講義がMOV形式で表示されます。そして、いつでもどこでもそれを見ることができます。
2。 EaseUS RecExperts for Mac
EaseUS RecExpertsは、Macでクラスを録画するための優れたサードパーティの画面およびWebカメラレコーダーです。 QuickTime Playerの基本的なツール以外に、より多くの機能が必要な場合に最適です。
QuickTime Playerを使用している場合、サウンドを録音するには、Soundflowerという名前のプラグインが不可欠です。ただし、EaseUS RecExpertsを使用してオーディオを録音する場合は、そのプラグインをインストールする必要はありません。システムオーディオと音声を同時にまたは別々に簡単にキャプチャすることもできます。
機能:
- ウェブカメラを1080Pまたは720pで録画する
- 手間をかけずにMacで音声を録音する
- 自動的に記録するタスクスケジューラを提供します
- 組み込みツールで動画のトリミングをサポート
講義を録画した後、録画した動画をMP4、MOV、FLVなどの形式でエクスポートできます。このレコーダーが必要な場合は、ボタンをクリックしてダウンロードしてください。
Macで講義を録音する最良の方法:
ステップ1。 EaseUS RecExpertsを開き、メインインターフェイスの[Webカメラ]ボタンを選択します。
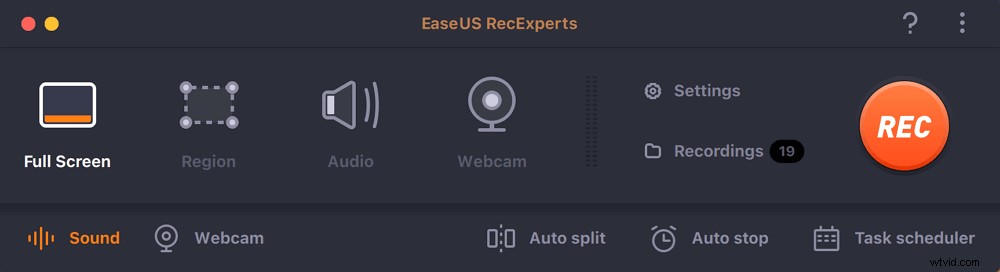
ステップ2。 すると、内蔵カメラが自動的に開き、デスクトップに録画ウィンドウが表示されます。ウェブカメラを音声付きで録音する場合は、左下の[音声]アイコンをクリックして音声ソースを選択します。
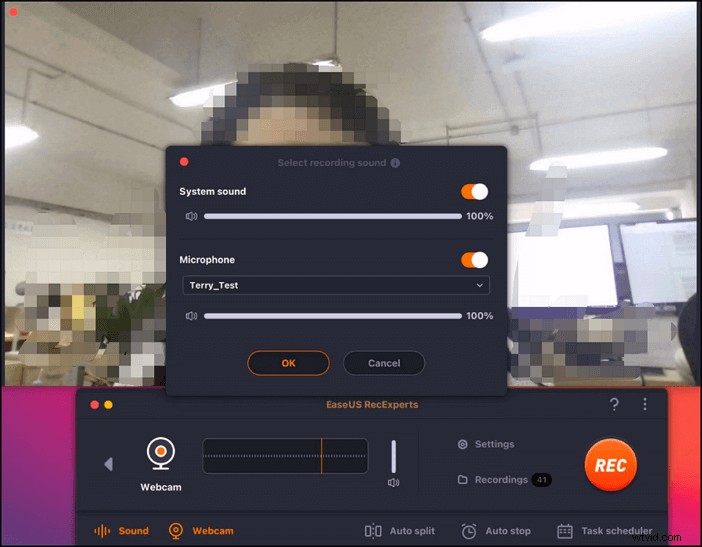
ステップ3。 [REC]をクリックしてWebカメラの記録を開始し、左側の2つのボタンをクリックして、記録を一時停止、再開、または終了することを選択できます。最後に、録音がMacに保存されます。
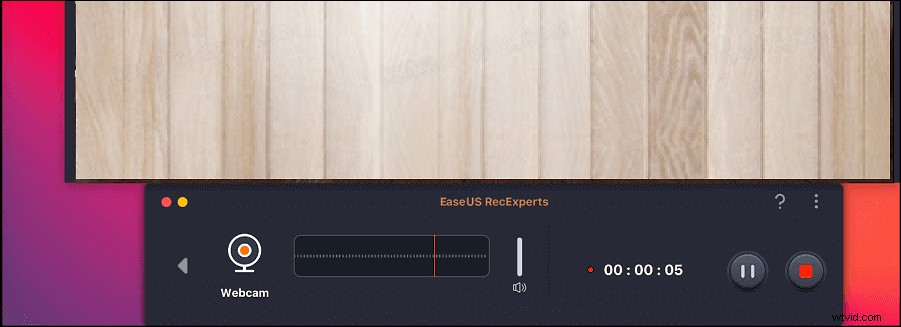
3。 OBS Studio
OBS Studioは、世界中で広く使用されているオープンソースのスクリーンレコーダーです。主にビデオ録画とライブストリーミングに使用されます。それとは別に、豊富な機能を備えているため、優れた講義レコーダーでもあります。
これを使用して、オンラインで講義ビデオを録画し、オフラインで視聴できます。ただし、初心者がガイドなしで使用するのは少し難しいです。
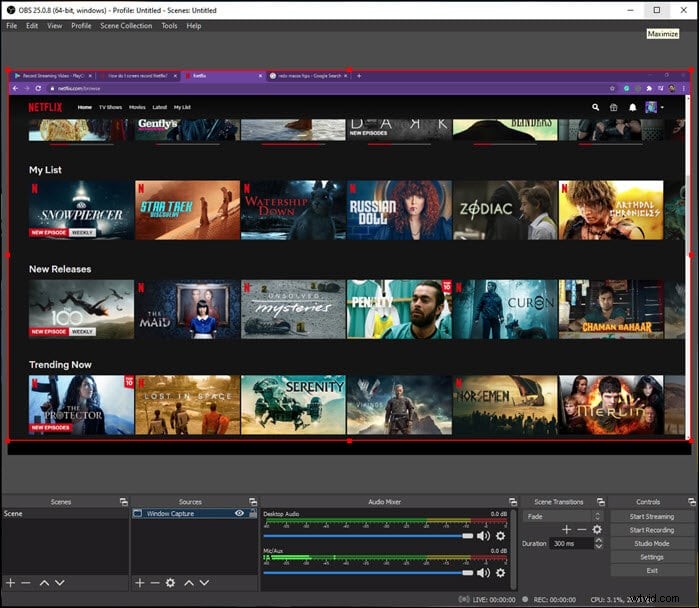
OBS Studioを使用してMacで講義を録音する方法:
ステップ1。 MacにiShowUAudioCaptureをダウンロードしてインストールします。次に、[Audio MIDI設定]に移動し、メインデバイスとして[iShowUオーディオキャプチャ]を選択します。
ステップ2。 [システム環境設定]、[サウンド環境設定]の順に選択し、[マルチ出力デバイス]を選択します。その後、OBS Studioを開き、Audioを「iShowUAudioCapture」に設定します。
ステップ3。 OBS Studioのメインインターフェイスで、右クリックして[Windowsキャプチャ]を選択し、録音する講義ウィンドウを選択します。次に、赤いボタンをクリックして講義のキャプチャを開始できます。
ステップ4。 終了したら、停止ボタンをクリックして録音を終了します。録画したビデオはMacにあります。
iPhone/iPadで講義を録音する方法
便利なようにiPhoneまたはiPadでオンライン講義を録画したい場合は、iOSScreenRecorderを使用して講義を録画できます。これを使用すると、サードパーティのアプリケーションをインストールしなくても、iOSデバイスで必要なものを簡単かつ迅速にキャプチャできます。
スクリーンレコーダーは知っていますが、使い方がわかりませんか?次の手順をご覧ください。
注:iOSスクリーンレコーダーは、デバイスのiOSシステムが11、12、またはそれ以降のバージョンである場合にのみ使用できます。
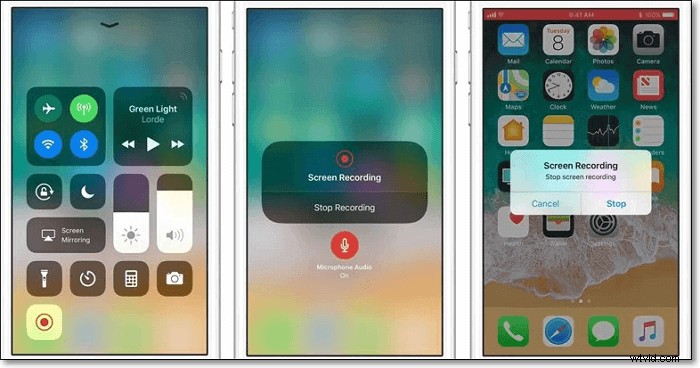
講義を録音するための詳細なチュートリアル:
ステップ1。 iPhoneまたはiPadのロックを解除し、[設定]>[コントロールセンター]>[コントロールのカスタマイズ]をタップして、下部のリストにある[画面の記録]を見つけます。次に、[+]ボタンをタップします。
ステップ2。 録音したい講義を見つけて開きます。画面の右上から下にスワイプすると、コントロールセンターが表示されます。画面の記録をタップし、[記録の開始]を押して、講義の記録を開始します。
ステップ3。 赤いバーをタップして、講義の記録を停止します。次に、録画した講義ビデオをフォトアプリで見つけることができます。
ボーナスのヒント:ウェブカメラを使用して学生向けの講義を録音する方法
この投稿の前半では、学生としてオンライン講義やクラスを記録することについて話しました。あなたが教師である場合、あなたが最も知りたいのは、生徒のためにオンラインビデオ講義を録画する方法です。もちろん、強力な画面とWebカメラレコーダーがそれを支援します。録音する前に、いくつかの準備をする必要があります。
1。講義の内容とスライドを準備する
まず、講義で話し合いたい内容を事前に計画しておく必要があります。この計画は、授業時間を割り当てる方法を知るために可能な限り正確にすることができます。
また、魅力的なスライドは、生徒がいくつかの重要なポイントを理解し、必要な知識を覚えるのに役立ちます。
2。講義用レコーダーのダウンロードとインストール
講義録音ソフトウェアに関しては、レコーダーの本質的な機能に注意を払う必要があります。たとえば、ウェブカメラを高品質で録音し、パソコンの音声と音声の両方を録音できるようにする必要があります。 EaseUS RecExpertsは、講義を録音する際のこれらすべてのニーズを満たすことができます。
これがまさにあなたが望むものであるならば、今すぐレコーダーをダウンロードするために下のボタンをクリックしてください。
3。オーディオとビデオの品質を最適化する
講義を録音する前に、ビデオとオーディオのいくつかの設定をカスタマイズする必要があります。必要に応じて、最適なフレームレートとビットレートを選択できます(Windowsバージョンの場合)。最高のビデオ品質と音量を選択してください。
それに加えて、あなたが素晴らしい光源を選ぶことを確認してください。あなたの前の光はあなたの後ろの光よりも良いかもしれません。次に、生徒の注意をそらすバックグラウンドノイズを避けるために最善を尽くします。
4。録音を開始
これで、生徒向けの講義のキャプチャを開始できます。ビデオとオーディオの品質を向上させたい場合は、外部マイクと外部カメラが役立ちます。
MacBookを使用している場合は、以下の記事をクリックして、Webカメラを録画するための詳細な手順を確認してください。

MacでWebカメラを録画する方法
この投稿では、ビデオチュートリアルやデモの作成から、MacBookでのWebカメラチャットやビデオ通話の録音まで、すべてを知ることができます。

Windowsで生徒のオンラインクラスを録画する場合は、次の記事の手順に従ってください:>> WindowsPCでWebカメラを録画する方法
結論
講義の録音に使用するデバイスに関係なく、この記事ではWindowsとMacに最適な講義録音アプリを見つけることができます。そのほか、講義の録音方法に関するチュートリアルもあります。 それらのアプリで。講義を録音するのに最適な方法はどれですか?
iPhoneまたはiPadで録画を行う場合は、内蔵のスクリーンレコーダーが最適です。 WindowsコンピュータまたはMacBookで作業している場合は、EaseUSRecExpertsを強くお勧めします。この画面記録ソフトウェアは、クリックするだけで音声、画面、ウェブカメラなどを記録できます。それはあなたのすべてのニーズを満たすことができ、あなたを失望させることはありません!
