情報化時代のテレビの前で私たちのお気に入りのテレビ番組を見る時間はほとんどありません。私たちが今最も必要としているのは、テレビ番組を録画し、いつでも視聴できる方法です。ノートパソコンは、互換性と携帯性を備えているため、テレビをパソコンに録画するのに最適なデバイスです。
ここに質問があります:ノートパソコンでテレビ画面を録画する方法 ?このチュートリアルでは、最高のTVスクリーンレコーダーを使用して、ラップトップでTV画面を無料で録画する方法を説明します。いくつかの解決策があり、PCのオペレーティングシステムに応じて適切な解決策を選択できます。
関連記事: トップ12ストリーミングビデオレコーダー
Windows10/8/7でノートパソコンを使用してテレビ画面を録画する方法
MicrosoftはWindowsMediaCenterをWindows10から削除したため、Windows10ユーザーはテレビ番組をキャプチャするための便利な組み込みの記録ツールを欠いています。したがって、ラップトップ、特にWindows 10でテレビ画面を正常に録画するには、EaseUS RecExpertsforWindowsなどの強力なサードパーティの画面録画ツールが必要になります。
このフル機能の画面記録ソフトウェアは、文字通りPC画面上のすべてを記録します。これを使用すると、Windows 10で全画面を記録し、システムとマイクの音声をキャプチャし、クリックするだけでWebカメラを記録できます。
テレビ画面の録画を開始する前に、ノートパソコンをテレビに接続する必要があります。以下の手順に従って、HDMIを使用してPCでテレビ番組を録画する方法を学びます。
ステップ1。 チューナーからのUSBケーブルをPCの使用可能なUSBポートに接続して、外部TVチューナーをコンピューターに接続します。
ステップ2。 信号源から外部TVチューナーにケーブルを接続します。
ステップ3。 チューナーの[自動調整]または[スキャン]ボタンを押してデバイスを見つけることにより、使用可能なチャネルをチューナーにプログラムします。
ステップ4。 スクリーンレコーダーをダウンロードして、コンピューターにインストールします。次のチュートリアルでは、例としてEaseUSRecExpertsを取り上げます。下のボタンをクリックしてダウンロードできます。
PCWindows10でテレビ画面を録画する方法に関するガイド
この豊富な機能を備えた録画ツールを使用してテレビ画面を録画する方法を示すために、詳細なチュートリアルを提供します。今すぐこれらの手順に従ってください。
ステップ1。 EaseUSRecExpertsを起動します。画面録画には、「フルスクリーン」の2つの異なるオプションがあります。 および「地域」 。 「フルスクリーン」を選択すると、画面全体がキャプチャされます。
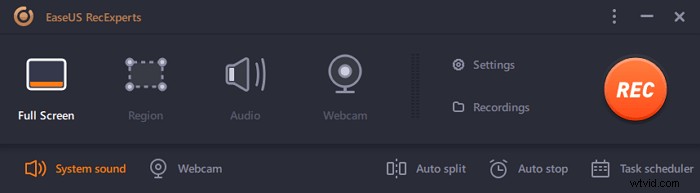
ステップ2。 「地域」を選択した場合 オプションの場合、このソフトウェアは記録領域をカスタマイズするように要求します 。キャプチャするものがすべて選択ボックスの範囲内にあることを確認してください。
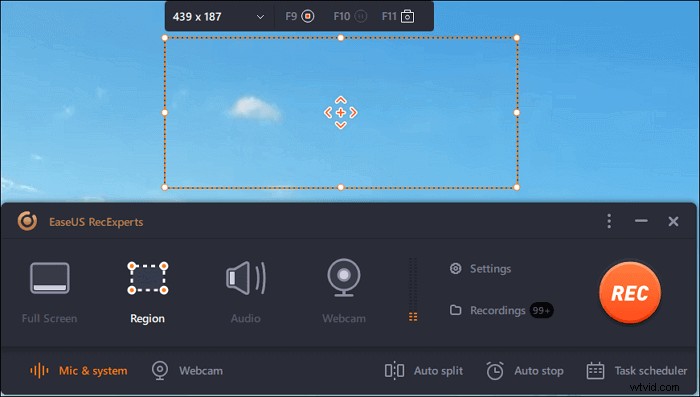
ステップ3。 ボタンをタップします 左下 メインインターフェイスの、そしてあなたが選択できる多くのオプションがあります。このレコーダーは、マイクとシステムサウンドを別々にまたは同時に録音することをサポートしています。 「オプション」 ボタンは、音量とマイクデバイスを調整するためのものです。
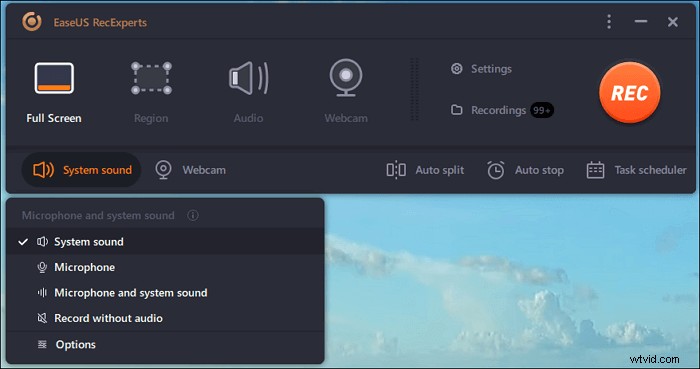
ステップ4。 ウェブカメラを同時に録画するには、インターフェースの下部にある[ウェブカメラ]アイコンをクリックします 。ボタンをタップしてWebカメラの記録を有効にすると、記録デバイスを選択するためのドロップダウンメニューが表示されます。 [OK]をクリックして設定を確認します。
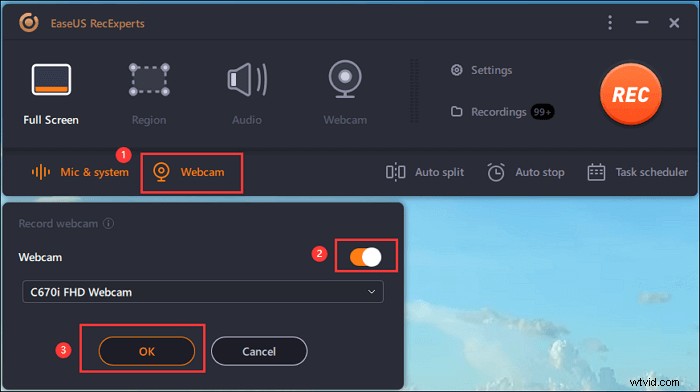
ステップ5。 メインインターフェースに戻ったら、[REC]ボタンをクリックします 録音を開始します。フローティングツールバーには、一時停止するためのボタンがあります または停止 記録プロセス中の記録。さらに、カメラアイコン スクリーンショットの撮影に使用でき、タイマーアイコン 自動的に停止するのに役立ちます。
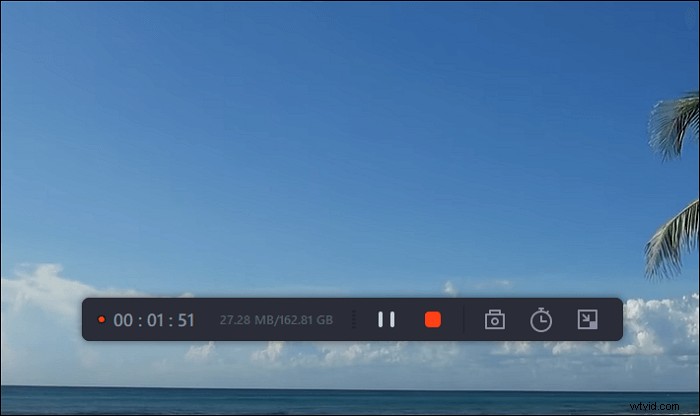
ステップ6。 録画したビデオクリップはコンピュータに保存されます。メディアプレーヤーが表示されると、トリミングに使用できる一連のツールが表示されます。 録音、音声の抽出 、およびオープニングタイトルとクロージングクレジットを追加 節約に。
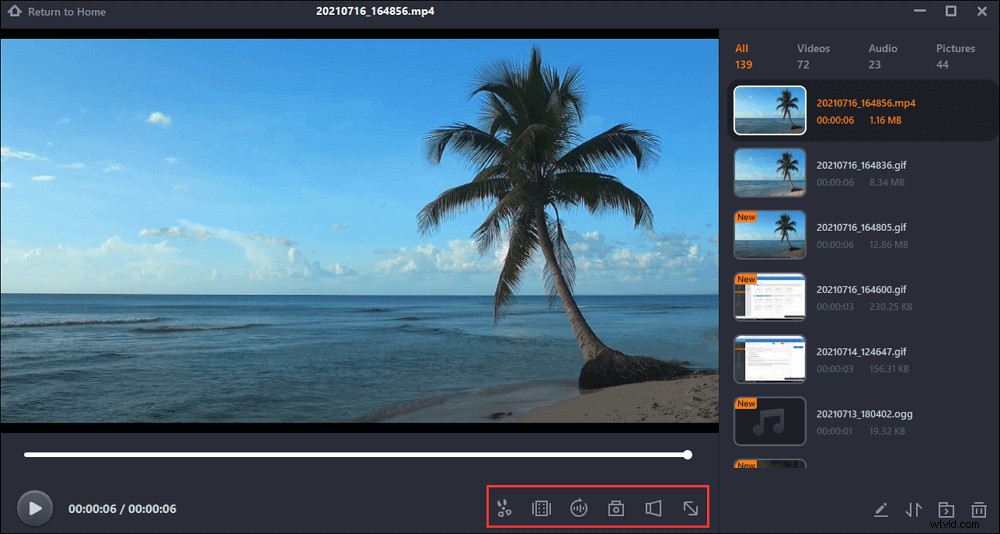
Windows Vista/XPのラップトップでテレビ番組を録画する方法
Windows 10以外のWindowsシステムでラップトップを使用する場合は、サードパーティのアプリケーションをインストールする必要もありません。お使いのコンピューターにはWindowsMediaCenterが搭載されている場合があるため、記録可能な信号をキャプチャするために必要なのはTVチューナーのみです。
シンプルなUSB接続で外部TVチューナーも利用できます。したがって、特別なカードを取り付けるためにコンピュータタワーやラップトップを開く必要はありません。
WindowsMediaCenter入門
コンピューターにWindowsMediaCenterを所有しているかどうかを確認するには、左下隅にある[ここに入力して調査する]ボタンをクリックし、検索ボックスに「WindowsMediaCenter」と入力する必要があります。プログラムがポップアップした場合は、それを使用してテレビ画面を直接録画できます。そうでない場合は、Microsoft APPストアからダウンロードして、デバイスにインストールする必要があります。
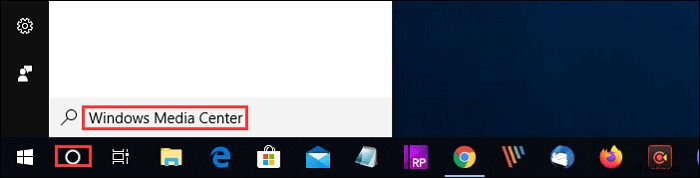
テレビをコンピュータに無料で録画する手順:
このガイドに従うと、テレビ画面を自由に録画できるようになります。
ステップ1。 チューナーからのUSBケーブルをPCの使用可能なUSBポートに接続して、外部TVチューナーをコンピューターに接続します。
ステップ2。 信号源から外部TVチューナーにケーブルを接続します。
ステップ3。 [自動調整]または[スキャン]ボタンを押して、使用可能なチャンネルをチューナーにプログラムします。
ステップ4。 コンピューター上のコンピューター(この場合はWindows Media Center)でビデオ録画ソフトウェアを開きます。
ステップ5。 チューナーのコントロールボタンまたはほとんどの外部TVチューナーに通常付属しているリモコンを使用して、チューナーを録画したいチャンネルに設定します。
ステップ6。 ビデオ録画ソフトウェアの[録画]ボタンをクリックして、番組のキャプチャを開始します。録音を終了する場合は、「停止」をクリックしてください。
ステップ7。 [ファイル]タブをクリックし、[保存]ボタンをクリックして、番組をコンピューターに保存します。
ノートパソコンの代替TVスクリーンレコーダー
特定の要求がある人は、常により多くのオプションを望んでいます。そのため、ノートパソコンでテレビ画面を録画できる他のスクリーンレコーダーも提供しています。エフェクトを追加したり、不要な部分を切り取ったりして、録音を改善することもできます。
1。 OBS Studio
OBSまたはOpenBroadcasterSoftwareは、ビデオの長さに制限がなく、高解像度での録画とストリーミングを提供する無料のスクリーンビデオレコーダーです。カスタマイズ可能なホットキーは録音の制御に役立ち、オーディオミキサーを使用すると、スムーズに録音されたサウンドでビデオを作成できます。
OBSには、主要なオペレーティングシステムのデフォルトのスクリーンレコーダーにはないライブストリーミング機能も備わっています。 YouTube GamingとTwitchでライブストリーミングしたり、プロジェクトを保存したり、フッテージをFLV形式に変換したりできます。
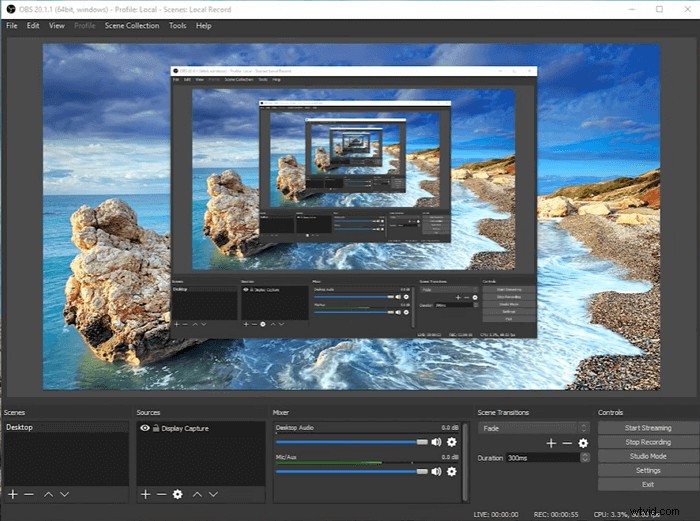
長所:
- さまざまなソースからのビデオとオーディオを追加する
- 記録されたファイルを別の形式に簡単に変換します
- 録音にフィルターを追加する
短所:
- 圧倒的なレイアウトです
- プログラムが停止している場合でも、プログラムが録画を画面に表示し続けることがあります
2。 Camtasia
Camtasiaは、WindowsとMacの両方に対応したビデオエディタが組み込まれた堅牢なスクリーンレコーダーです。このツールは、クリエイティブできちんとしたビデオを簡単に作成するのに役立ちます。これにより、システム画面を記録したり、ライブストリーミングビデオ用の外部Webカメラを記録したりできます。また、内蔵のビデオエディタで録画したビデオを編集できます。
ただし、その独自の機能を利用するには、多額の費用が必要になります。それでも、Camtasiaは、リストにある最高のビデオレコーダーの1つと見なされています。テンプレートから始めるか、画面を記録していくつかの効果を追加することができます。
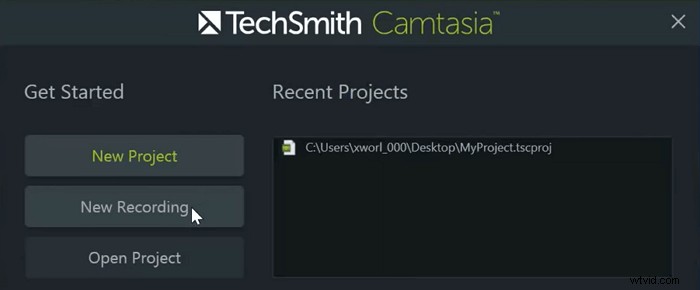
長所:
- 多くのファイル共有オプションがあります
- 高品質の録画ビデオを提供できます
- 録画した動画に音楽、音声、マークアップを追加できます
短所:
- プロバージョンは高すぎる
- 複雑なインターフェースにより、初心者は操作が困難です
ボーナスのヒント:iPhoneとAndroidでテレビ画面を録画する方法
ノートパソコンのユーザーだけでなく、携帯電話のユーザーも、好きなときに好きなテレビ番組をデバイスに録画して、好きなときにテレビ番組を見ることができるようにしたい場合があります。
DU Recorderは、iPhoneやAndroid携帯で使用できるクロスプラットフォームのTV画面録画ツールです。このレコーダーを使用すると、電話の画面に表示されているものをすべて高品質でキャプチャできます。ビデオとオーディオの両方ではなく、サウンドのみを録音する必要がある場合は、オーディオ録音もサポートされています。
スクリーンレコーダーと一緒に強力な組み込みのビデオ編集ツールがあります。録音をトリミング、トリミング、または分割する必要がある場合は、他のソフトウェアをダウンロードする必要はありません。ビデオ編集タスクを直接完了することができます。
iPhoneおよびAndroidでテレビ画面を録画する手順:
ステップ1。 デバイスにDURecorderをインストールして起動します。右側にオレンジ色のアイコンが表示され、それをタップして録音を開始または停止できます。
ステップ2。 より多くのオプションが必要な場合は、録音ボタンの下に小さなアイコンがあり、タップして開くことができます。
ステップ3。 [記録ツールボックス]では、画面とカメラを同時に記録するか、透かしを追加するか、GIFを記録するかを選択できます。
ステップ4。 右上隅に設定アイコンがあり、ビデオ品質、ビデオソリューション、およびその他の要素を調整できます。
結論
一言で言えば、ラップトップでテレビ画面を録画する方法はたくさんあります。重要なのは、パソコンで便利に使用できる、効果的で使いやすいスクリーンレコーダーを見つけることです。
この記事では、いくつかのスクリーンレコーダーを紹介しました。その中でも、EaseUS RecExpertsは、間違いなくWindows初心者にとって最良の選択です。下の青いボタンをクリックしてダウンロードしてください。後悔することはありません。
ノートパソコンでテレビ画面をキャプチャする方法に関するよくある質問
この投稿を読んだ後も問題が解決しない場合は、それらの回答を参照してください。
1。テレビからノートパソコンに録画できますか?
はい、これらの手順に従うだけで済みます。
ステップ1。 USBケーブルを接続して外部TVチューナーをラップトップに接続し、信号源から外部TVチューナーにケーブルを接続します。次に、[自動調整]または[スキャン]ボタンを押して、使用可能なチャネルをチューナーにプログラムします。
ステップ2。 EaseUS RecExpertsを起動し、記録モードとして「フルスクリーン」を選択してから、記録する画面領域を選択します。システムサウンド、マイクオーディオ、またはその両方を録音することを決定できます。
ステップ3。 RECをクリックして録音を開始します。出力フォルダは自由にカスタマイズできます。
2。どうすれば自分のコンピューターにテレビを録画できますか?
まず、EaseUSRecExpertsをダウンロードできます。次に、それを起動し、「フルスクリーン」をクリックします。第三に、サウンド設定を調整します。
システムサウンド、マイクからのオーディオ、またはその両方を録音することを選択できます。最後に、[REC]ボタンをクリックして、記録プロセスを開始します。
3。ノートパソコンで画面を記録するにはどうすればよいですか?
EaseUSRecExpertsを使用して自分自身を記録できます。まず、Webカメラをインストールするか、コンピューターの内蔵カメラを使用する必要があります。次に、ソフトウェアを起動し、「Webカメラ」を選択します。次に、必要なすべての設定を調整したら、[REC]ボタンをクリックして録音を開始できます。
