スピードペイントは、画家が限られた時間内に作品を完成させる必要がある塗装技法です。この描画フォームは、スキルを練習して作成効率を高めたいデジタルアーティストに人気があります。描画プロセスのすべての詳細を確認するには、通常、プロセス全体を記録し、後で確認する必要があります。

デジタルペインターがMac、Windows PC、iPadで描画する場合、プロセスをキャプチャするためにスピードペイントレコーダーが必要です。ここでは、最高のスピードペイント記録ソフトウェアと、スピードペイントを簡単に記録する方法を学びます。
- パート1.Windows10でSpeedpaintsを記録する方法
- パート2.MacでSpeedpaintを記録する方法
- パート3.iPadでSpeedpaintを記録する方法
Windows10でスピードペイントを記録する方法
EaseUSRecExpertsとOBSStudioを含む、PCユーザーに推奨される2つのツールがあります。どちらも効率的です。
オプション1.Windows10でSpeedpaintをキャプチャする
多くの記録ツールはWindowsオペレーティングシステムと互換性があるため、スピードペイント用の用途の広いスクリーンレコーダーを見つけて描画プロセスのキャプチャをサポートすることは難しくありません。スピードペイント用の強力な画面記録ソフトウェアの1つは、EaseUSRecExpertsです。録音領域を柔軟に選択できます。たとえば、画面全体をキャプチャしたり、画面の一部を好きなように記録したりできます。
さらに、このスピードペイントレコーダーは、不要なクリップを削除できる基本的なビデオトリマーを提供します。また、カスタムホットキーを設定して、スピードペイントの記録タスクを簡単に操作することもできます。
主な機能:
- Windows10および画面の任意の領域で全画面を記録する
- MP4、AVIなどの多くの出力形式をサポートします。
- オーディオ、ウェブカメラ、ビデオ、ゲームプレイをキャプチャできます
- タスクを自動的に開始するように記録をスケジュールします
このチャンスをつかんで、このスクリーンレコーダーをダウンロードしてください!登録は必要ありません。
Windows 10でスピードペイント記録ソフトウェアを使用する方法:
これは、Windows10でのスピードペイントの記録に関するチュートリアルです。それに従って描画プロセスを記録してください。
ステップ1.画面記録オプションを構成する
コンピューターでEaseUSRecExpertsを開き、[フルスクリーン]または[リージョン]をクリックして、キャプチャする画面上の領域を選択します。次に、パネルの左下にあるサウンドアイコンをクリックして、オーディオソースを選択します。必要に応じて、下部にある[Webカメラ]アイコンをクリックして、Webカメラの映像のオーバーレイをスクリーンキャストに追加します。
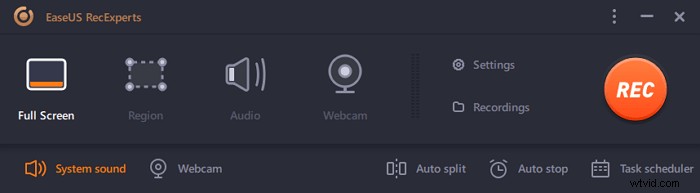
録音後に録音ファイルを分割したい場合は、「自動分割」をクリックすると、設定したファイルサイズや録音時間に応じて録音ファイルが自動的に分割されます。
ステップ2.録音設定を指定する
基本的な記録オプションを構成したら、詳細設定を構成することをお勧めします。
「設定」をクリックしてメニューを開きます。次のメニューで、スクリーンキャストの形式を選択し、必要に応じて他のオプションを指定します。次に、下部にある[OK]をクリックして設定を保存します。
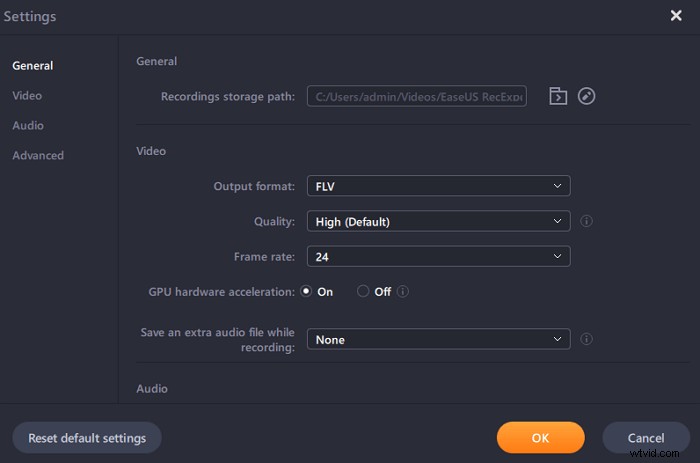
ステップ3.録音の開始と停止
これで、メインインターフェイスに戻るはずです。キャプチャしたい画面を開き、ソフトウェアの「REC」をクリックします。次に、画面に表示されているすべてのものの記録を開始します。
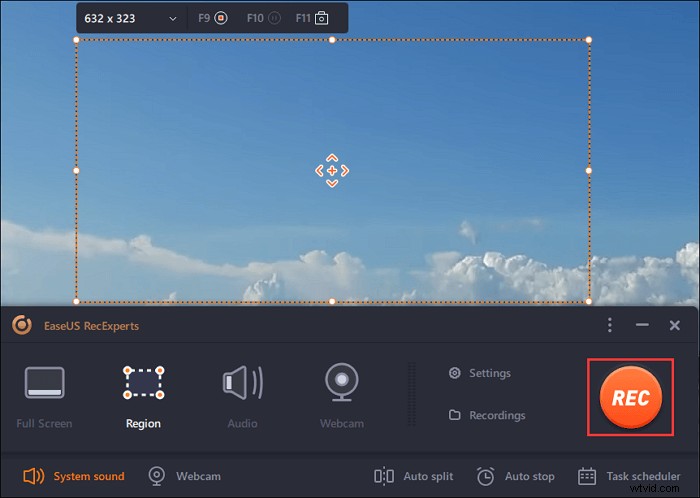
次に、記録を一時停止または停止したり、記録中にスクリーンショットを撮ったり、記録を停止する特定の時間を設定したりできるツールバーが表示されます。
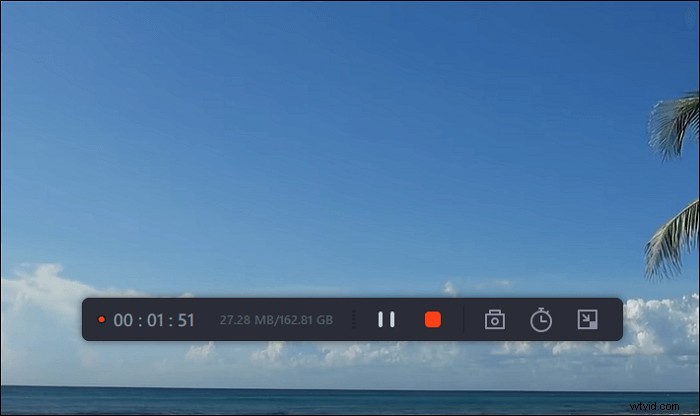
ステップ4.すべての録音を表示する
記録が完了すると、このソフトウェアはすべての記録を1か所に保存して表示できるようにします。ここで記録されたファイルをプレビューおよび編集できます。
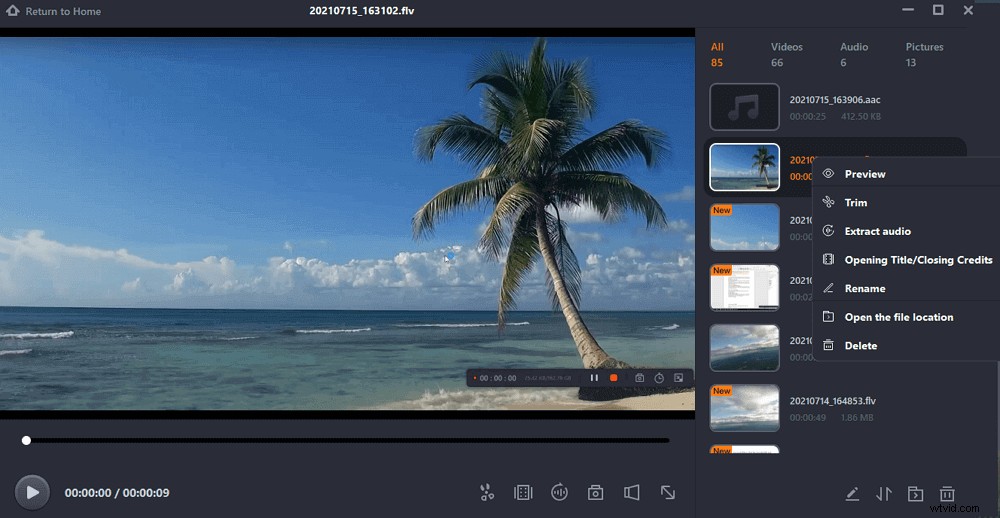
オプション2.OBSStudioでSpeedpaintを記録する
OBS Studio、またはOpen Broadcaster Softwareは、ビデオ録画とライブストリーミング用の最も有名な無料のオープンソースプログラムの1つです。フリーウェアとしても、初心者からプロのビデオプロデューサーまでのユーザーに素晴らしいビデオおよびオーディオレコーディングツールを提供します。
OBS Studioは、ビデオ、オーディオ、ブラウザウィンドウなど、さまざまなソースからメディアファイルをキャプチャできます。また、その強力な互換性により、Windows PC、Mac、およびLinuxコンピュータで利用できます。したがって、使用しているオペレーティングシステムに関係なく、スピードペイント記録ソフトウェアとして使用できます。
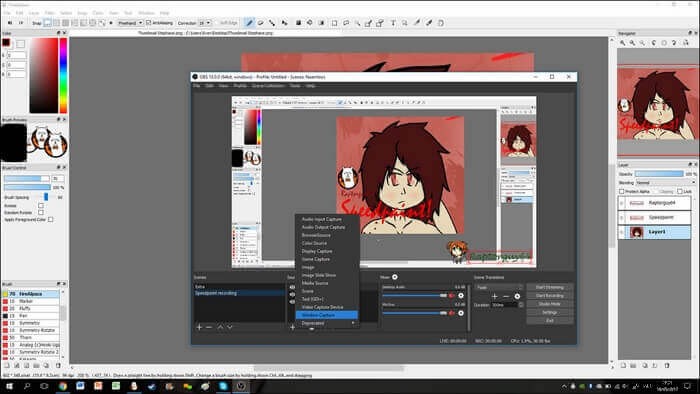
主な機能:
- 効果的なスピードペイント記録プログラム
- さまざまな構成オプションを利用できます
- ホットキーを自由にカスタマイズする
OBS Studioでスピードペイントを記録する方法:
ステップ1。 OBSStudioと記録したいデジタル描画プログラムを起動します。
ステップ2。 [ソース]タブで[+]を押してから、[ウィンドウキャプチャ]モードを選択します。ビデオソースとして録画するプログラムを選択します。
ステップ3。 下側の「録音開始」を選択します。そのボタンをもう一度クリックして、スピードペイントの記録を停止します。
Macでスピードペイントを記録する方法
MacBookで絵を描くことに慣れている場合は、使いやすく軽量なデジタルペイントレコーダーをデバイスで利用できます。Mac用のEaseUSRecExpertsもあります。
このスピードペイントレコーダーは、ユーザーフレンドリーなインターフェースを備えているため、ユーザーは画面に必要なものを簡単に記録できます。マイクからの音声を使用して、描画プロセスを簡単に録音できます。したがって、スピードペイントとバックグラウンドミュージックを同時に録音して、録音をより印象的にすることができます。
描画プロセスのほんの一部をキャプチャして、GIFとしてエクスポートしたい場合があります。このレコーダーはGIF形式を完全にサポートしているため、GIFを便利に記録できます。
主な機能:
- ストリーミングビデオを簡単に録画する
- 内部オーディオと外部オーディオの両方を扱う
- Macで音声付きの画面を効果的に録音する
- ウェブカメラをキャプチャしてフェイスカムビデオを作成します
この強力なスピードペイント記録ソフトウェアをダウンロードすることを躊躇しないでください!今描いているものをキャプチャします。
Macでスピードペイント記録ソフトウェアを使用する方法:
ステップ1。 MacにEaseUSRecExpertsをダウンロードして起動します。画面全体をキャプチャするには、メインインターフェイスから[フルスクリーン]ボタンをクリックします。録音エリアをカスタマイズしたい場合は、「リージョン」ボタンを選択してください。
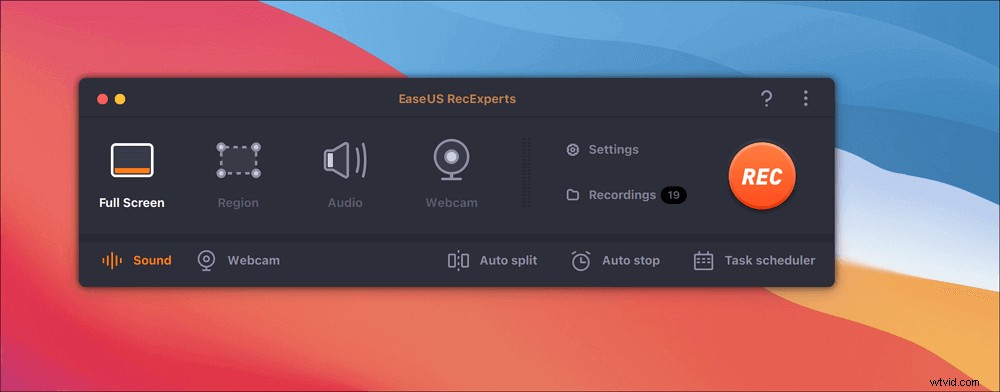
ステップ2。 画面を音声で録音するには、ツールバーの左下にあるサウンドアイコンを押します。オーディオリソースは、外部サウンドまたはシステムオーディオにすることができます。必要に応じて、ターゲットオプションを有効にします。
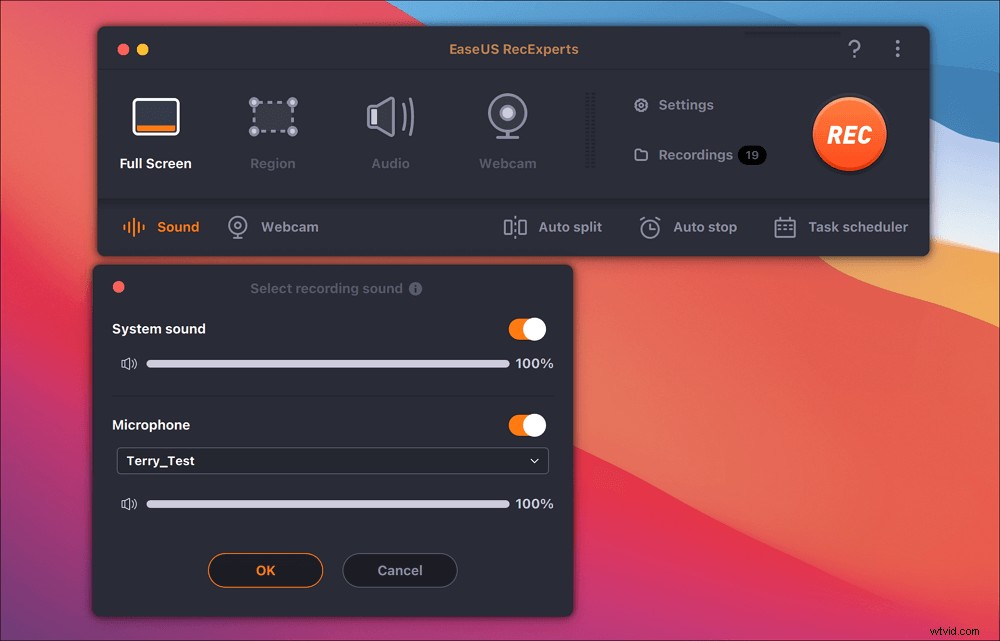
ステップ3。 キャプチャする前に、メインインターフェイスから[設定]をクリックして、録画したビデオの出力形式を変更できます。次に、動画の出力形式のメニューを下にスクロールします。必要に応じて出力タイプを選択してください。
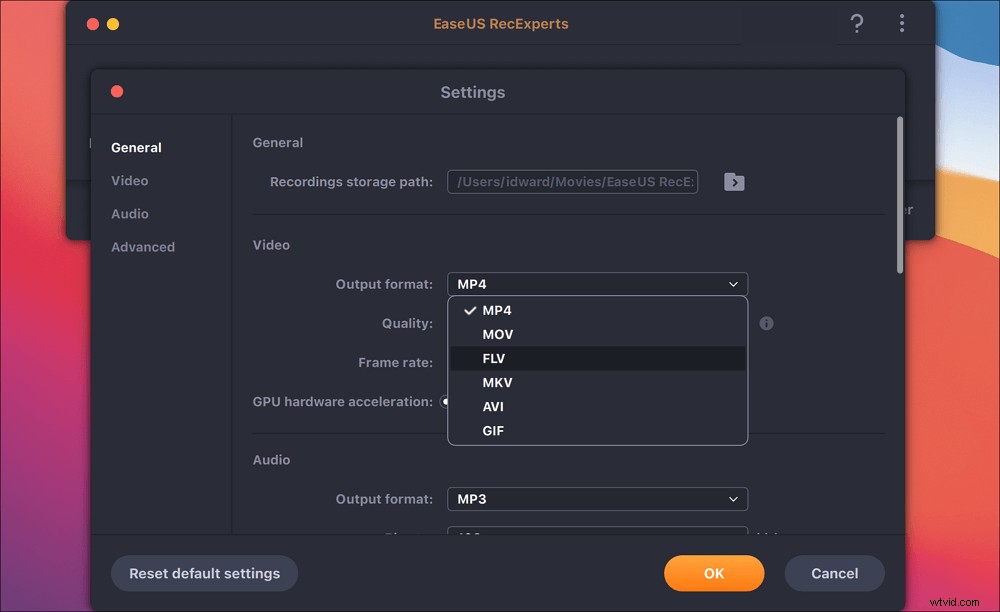
ステップ4。 完了したら、[REC]ボタンをクリックして録音を開始します。 Mac画面に表示されているものをすべてキャプチャします。完了したら、[停止]ボタンをクリックします。その後、「録画」から録画したビデオを見ることができます。
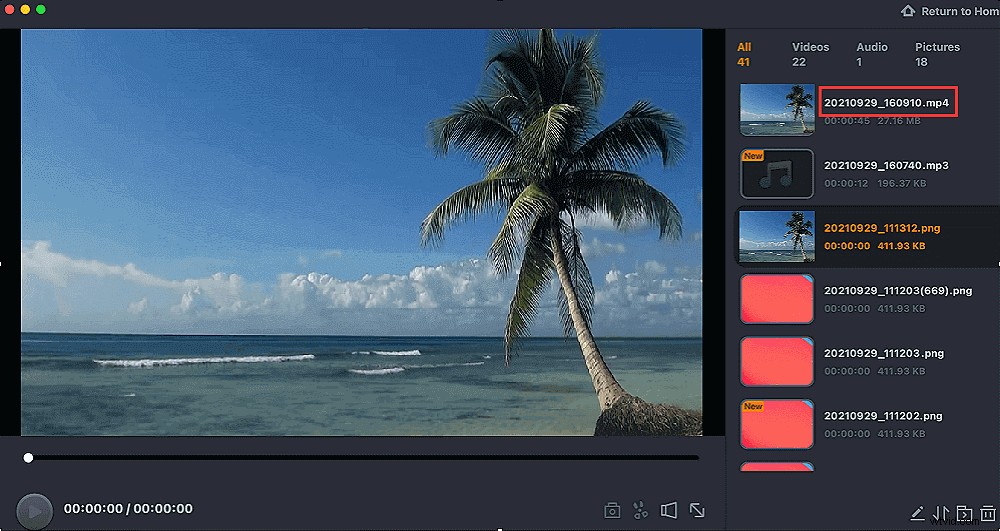
iPadでスピードペイントを記録する方法
描画プロセス全体を記録しながらiPad/iPhoneで画像を描画する場合は、iOSスクリーンレコーダーを試してください。この内蔵レコーダーをiPhoneで試した場合は、iPadでこのソフトウェアを開くのと同じ操作です。記録後、写真でプロジェクトを見つけることができます。以下は、デジタル図面をキャプチャするためのガイドです。
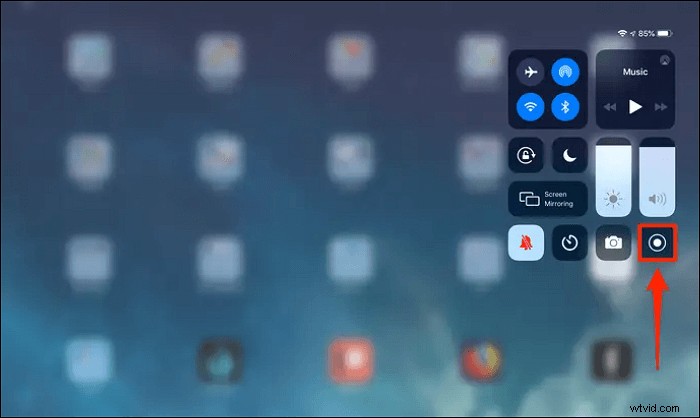
iOSレコーディングソフトウェアを使用して、iPadでSpeedpaintをレコーディングします:
ステップ1。 iPadでコントロールパネルを開くと、録音ボタンが表示されます。見つからない場合は、[設定]からこのオプションを有効にしてください。 [設定]>[コントロールセンター]>[スクリーン録画]をクリックします。
ステップ2。 スピードペイントを録音するには、[録音]ボタンをタップします。そして、数秒後に録音を開始します。
ステップ3。 録音を終了するときは、赤いトップバーを押して停止します。
結論
今日、ますます多くの芸術家がコンピューター、iPad、または他のデジタルデバイスで作品を作成することを好みます。描画プロセスを記録して、描画プロセスのすべての詳細を確認する方が便利です。
Windows PCとMacBookのどちらを使用している場合でも、EaseUSRecExpertsが大いに役立ちます。デジタル描画を記録するための基本的なニーズをすべて満たすことができる、この用途の広いスピードペイントレコーダーを選択してください。下のボタンをクリックして、スピードペイント用にダウンロードしてください。登録は必要ありません。
