私たちのほとんどはスクリーンショットをキャプチャする方法を知っていますが、コンピューターや電話の画面でビデオを録画する方法を知っている人はどれくらいいますか?
仕事や学校のプレゼンテーション用に画面をキャプチャしたり、YouTube チャンネルのチュートリアルを録画したりする必要がある場合があります。 iPhone、Android、Windows、Mac のいずれであっても、すべての詳細を網羅しています。
以下の簡単なステップバイステップの手順を使用して、任意のデバイスで記録をスクリーニングする方法を確認してください。
画面を記録する方法
画面録画の使用に関するいくつかの定義とコンテキストから始めましょう。
画面録画とは?
画面録画とは、携帯電話やコンピューターの画面で起こっていることをデジタルでキャプチャすることを指し、これらのキャプチャには音声ナレーションも含まれることがよくあります。
スクリーン レコーディングは何に使用されますか?
画面録画には多くの使用例がありますが、最も一般的なものをいくつか紹介します:
- ゲーム :人気のある YouTuber や Twitch ストリーマーの多くは、画面録画ソフトウェアを使用して最高の瞬間をキャプチャし、ファンと共有しています。
- カスタマー サポート :スクリーン レコーディングを使用する最善の方法の 1 つは、カスタマー サポートに連絡することです。1 枚の写真に 1,000 語の価値があるとすれば、動画には何語の価値があるでしょうか?
- チュートリアル :最近の技術は複雑化しており、指示を読むのに時間がかかり、正しいメッセージを伝えることさえできない場合があります。画面の記録により、Web サイトのインストールの構成など、最も複雑なタスクも簡素化できます。
画面録画ソフトウェアをどのように選択しますか?
ほとんどの最新のラップトップと電話には画面記録ソフトウェアが組み込まれていますが、より柔軟性が必要な場合は、デバイスに画面記録ソフトウェアをいつでもダウンロードできます.
画面上で起こっていることを記録する以外に、ほとんどのスクリーンレコーダーは音声も記録できます。キャプチャをデバイスに保存するか、クラウドに保存するかを選択できます。
Vidyard や StoryXpress Recorder などの一部のスクリーン レコーダーでは、ウェブカメラとスクリーンを同時に録画することもできます。
Windows でレコードをスクリーニングする方法
驚くべきことに、Windows には独自の組み込みの画面記録機能がありません。 Windows の画面を記録する最も簡単な方法は、PowerPoint を使用することです。
パワーポイントの画面収録
<オール>
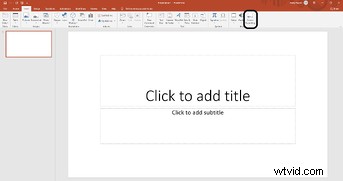
Windows 10 の画面録画
Windows デバイスには、ゲームの録画専用の Xbox Game Bar がプリロードされていますが、他の目的にも使用できます。
<オール>
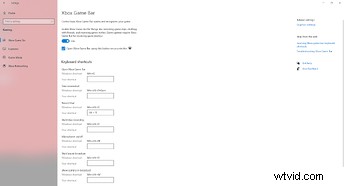
Android でレコードをスクリーニングする方法
Android 11以降を搭載したスマートフォンにはすぐに使用できる録音ソリューションが付属していますが、古いAndroidデバイスで有効にするには、少し掘り下げる必要があります.
Android 11 以降での画面録画
Android 11 以降では、画面録画がこれまで以上に簡単になりました。以下の手順に従ってください。
<オール>N/B – Android デバイスでスクリーンショットを撮るには、電源ボタンと音量を下げるボタンを同時に押します。
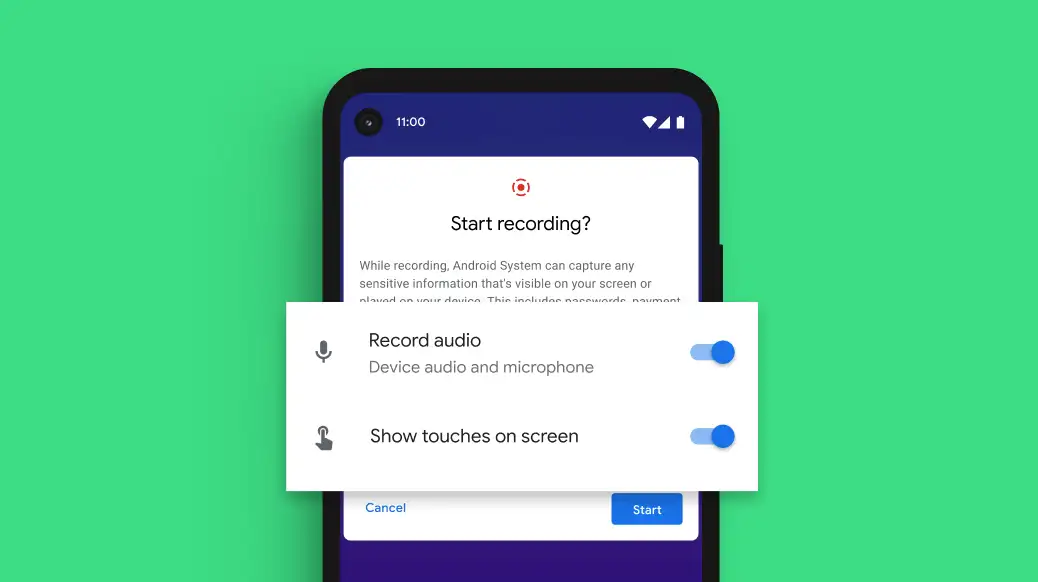
古い Android デバイスでの画面録画
Android 11 より前のデバイスでの画面記録は引き続き可能ですが、次の手順に従う必要があります。
<オール>Mac でレコードをスクリーニングする方法
Windows とは異なり、macOS Mojave 以降を搭載した Mac デバイスには、使用できる組み込みの画面記録ソリューションがあります。最良の部分は、ホットキーを押すだけです。
ネイティブ画面録画
<オール>
QuickTime 画面録画
macOS Mojave 以降を使用していない場合は、すべての Mac で利用できる QuickTime を使用できます。
<オール>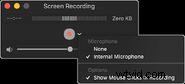
N/B - Mac でスクリーンショットをキャプチャするには、Command + Shift + 4 を押してから、キャプチャする領域を選択します。
iPhone でレコードをスクリーニングする方法
画面記録は iPhone に組み込まれていますが、使用するには、最初に有効にする必要があります。
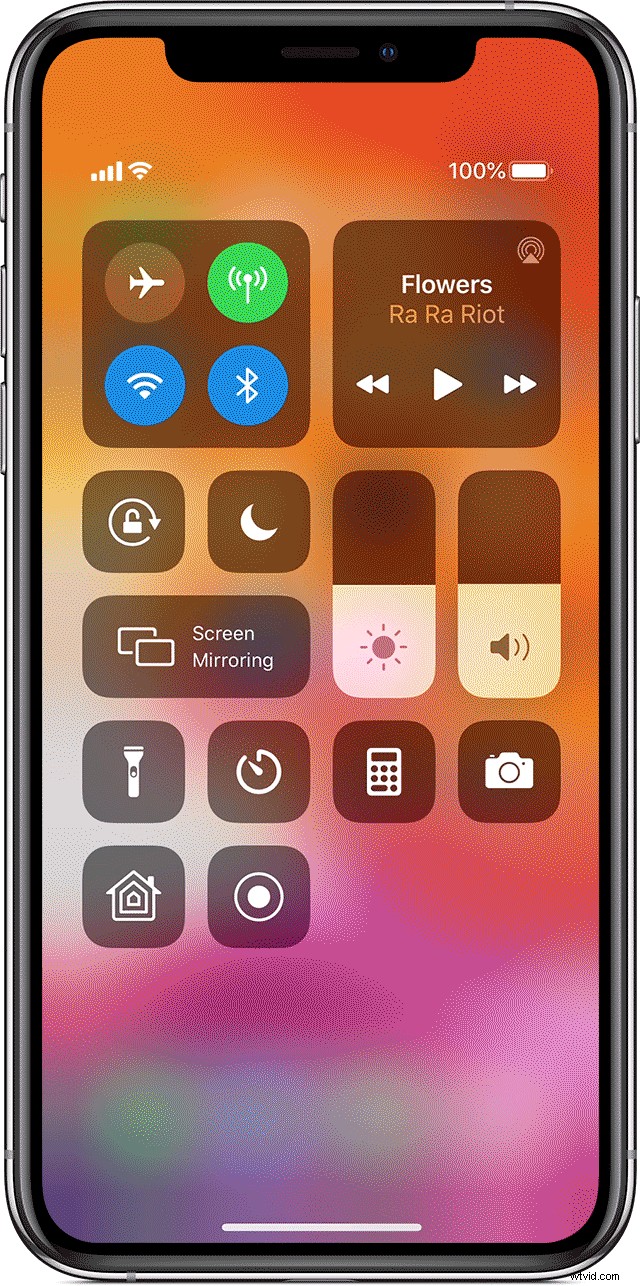 <オール>
<オール> N/B – iPhone でスクリーンショットをキャプチャするには、ホーム ボタンを押したまま、側面の電源ボタンを押します。 iPhone X 以降を使用している場合は、ロック ボタンと音量アップ ボタンを同時に押します。
録画に真剣に取り組んでいる場合は、ビデオのアクセシビリティを向上させるためのヒントを確認してください。
画面録画の使用方法
多くの場合、ビデオ コンテンツは、静的な記述コンテンツよりもはるかに簡単に利用できます。画面録画のより一般的な用途のいくつかを次に示します。
詳細な技術チュートリアル
聴衆に複雑なことを説明したい場合は、ビデオを録画して説明してみてください。人はビデオから学んだ情報を最大 95% 保持しています。彼らは、テキストから学んだことの約 10% しか保持していません。動画コンテンツを通じて真の価値を提供すると同時に、視聴者とのより強い関係を築くことができます。この例は、以下の VideoScribe 画像更新ビデオでご覧いただけます。
チュートリアルを真に説得力のあるものにしたい場合は、説得力のあるビデオ ケース スタディの作成に関するガイドをご覧ください。
ソフトウェア サポート
ソフトウェアが正常に動作しないことがどれほど厄介なことかは誰もが知っていますが、言葉だけではどのように問題があるかを説明するのが難しい場合があります。画面録画に入ります。エラーを記録すると、問題の明確な図が提供されるため、テクニカル サポートが問題をトラブルシューティングするのに役立ちます。また、メッセージが伝わらない長いサポート チケットを入力するよりも、画面を記録する方がはるかに簡単です。
製品デモ
ビジネスや YouTube チャンネルを成長させたいと考えている場合、実際の製品のビデオ デモを作成することは、その価値を伝える最良の方法の 1 つです。最良の組み合わせは、ソフトウェアがどのように機能するかを記録した画面と、マーケティング ビデオに高レベルの価値提案の両方を含めることです。制作品質を向上させたい場合は、必ずビデオを編集してください。ビデオを電子メールで共有することもできます。
ビデオを GIF に変換して、共有しやすくすることもできます。 GIF がいかに魅力的であるかに驚かれることでしょう。GIF を技術的なブログ記事のチュートリアルに簡単に埋め込んで、コンテンツをより理解しやすくすることができます。または、VideoScribe ビデオにも - ここで方法を学びましょう。
Eduardo Litonjua によるゲスト執筆。 昼は戦略コンサルタント、夜はブロガーである Eddie は、スタートアップの創業者が最良のビジネス モデルを特定し、適切なツールを選択し、ブログ Passive Income Tree でアイデアを実行するのを支援しています。
