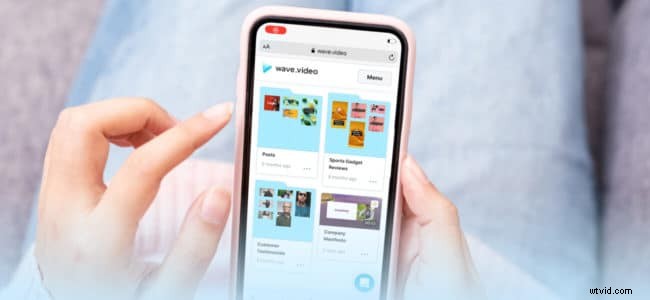
私たちのほとんどはスクリーンショットに精通していますが、コンピューターや電話の画面でビデオを録画する方法を知っている人はどれくらいいますか?
仕事や学校のプレゼンテーション用に画面をキャプチャしたり、YouTubeチャンネルのチュートリアルを録画したりする必要がある場合があります。 Windows、Mac、iPhone、Androidのいずれであっても、私たちはあなたをカバーします。
以下の簡単なステップバイステップの手順に従って、すべてのデバイスで画面記録を行う方法を確認してください。
画面を記録する方法
いくつかの質問から始める方法に飛び込む前に。
画面録画とは何ですか?
簡単に言えば、携帯電話やパソコンの画面で起こっていることをデジタルで記録することを指し、多くの場合、音声ナレーションが含まれています。
画面記録は何に使用されますか?
画面記録には多くの使用例がありますが、最も人気のあるものをいくつか示します。
- チュートリアル : それに直面しよう。最近、技術は複雑になっています。ただし、画面の記録により、最も複雑なタスク(WordPressインストールの構成など)でも簡素化できます。
- カスタマーサポート :スクリーンショットが十分でない場合は、スクリーンレコーディングを使用して、テクニカルサポートが問題のトラブルシューティングを簡単に行えるようにすることができます。
- レクリエーション :ゲーム愛好家の方は、ゲームのスクリーンレコーディングや、YouTubeやTwitchでのクリップの共有に興味があるかもしれません。
画面記録ソフトウェアをどのように選択しますか?
組み込みの画面記録ソリューションから選択できます。柔軟性を高めたい場合は、デバイスに画面記録ソフトウェアをダウンロードします。
画面で起こっていることを記録する以外に、ほとんどのスクリーンレコーダーは音声を記録することもできます。キャプチャをデバイスに保存するかクラウドに保存するかを選択することもできます。
StoryXpress RecorderやVidyardなどの一部のスクリーンレコーダーでは、画面とWebカメラを同時に記録することもできます。
Macで録画をスクリーニングする方法
macOS Mojave以降でMacデバイスを使用している場合は、使用できる組み込みの画面記録ソリューションがあります。最良の部分は、ホットキーを押すだけです。
ネイティブスクリーンレコーディング
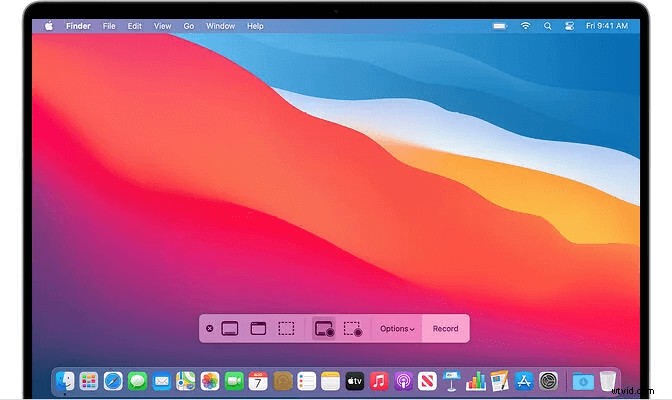
- キャプチャするアプリまたはウィンドウを開きます。
- Shift + Command + 5を押して、システムの画面キャプチャツールを開きます。
- 画面全体、ウィンドウ、または選択範囲のいずれを記録するかを選択します。
- [停止]をクリックして記録を終了します。
- 動画は画面の右下にサムネイルとして表示されます。それをクリックして、ビデオを保存する場所を選択します。
QuickTime画面録画
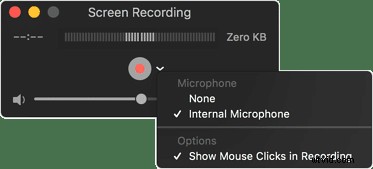
macOS Mojave以降を使用していない場合は、すべてのMacで利用できるQuickTimeを使用できます。
- QuickTimePlayerを開きます。
- [ファイル]>[新しい画面の記録]を押します。
- レコードを押してキャプチャを開始します。
- 記録をもう一度押すと、キャプチャが停止します。
- [ファイル]>[保存]をクリックします。
N / B – Macでスクリーンショットをキャプチャするには、Command + Shift + 4を押してから、キャプチャする領域を選択します。
iPhoneで録画をスクリーニングする方法
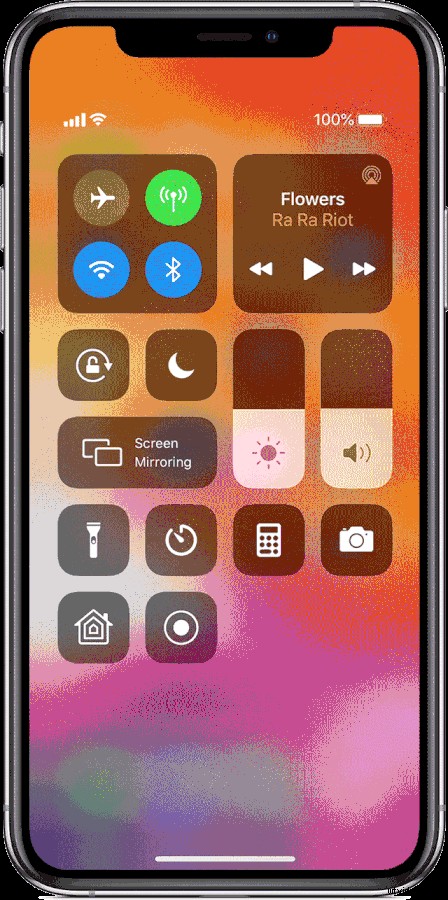
画面録画はiPhoneに組み込まれていますが、それを使用するには、最初にアクティブ化する必要があります。
- [設定]>[コントロールセンター]>[コントロールのカスタマイズ]に移動します。画面録画の横にある[+]をクリックします。
- 記録するアプリまたはウェブサイトを開きます。
- コントロールセンターメニューを上にスワイプするか(iPhone 8以前)、画面の右上隅から下にスワイプします(iPhone X以降)
- 三日月ボタンをタップして、サイレントモードをオンにします。記録するときに、通知を含め、画面に表示されるすべてのものをキャプチャするため、これは重要です。
- 画面の記録ボタンをクリックして記録を開始します。
- これで、画面に表示されているものすべてのビデオとオーディオを記録できます。外部オーディオ(音声)も録音するには、マイクをオンにする必要があります。
- [停止]を押して記録を停止します。
- ビデオはフォトアプリで見つけることができます。
N / B – iPhoneでスクリーンショットをキャプチャするには、ホームボタンを押したまま、側面の電源ボタンを押します。 iPhone X以降を使用している場合は、ロックボタンと音量大ボタンを同時に押します。
Windowsでレコードをスクリーニングする方法
画面記録はMacに組み込まれている機能ですが、WindowsPCの場合は同じではありません。 Windows画面を記録する最も簡単な方法は、PowerPointを使用することです。
PowerPoint画面記録
- PowerPointを開きます。
- [挿入]>[画面の記録]を押します。
- 記録する領域を選択します。画面全体を記録するには、Windows + Shift+Fを押します。
- 記録を開始するには、記録ボタンを押すか、Windows + Shift+Rを押します。
- 録音を終了するには、[停止]をクリックします。
- 録画後、PowerPointプレゼンテーションとは別に、録画をビデオファイルとして保存できます。
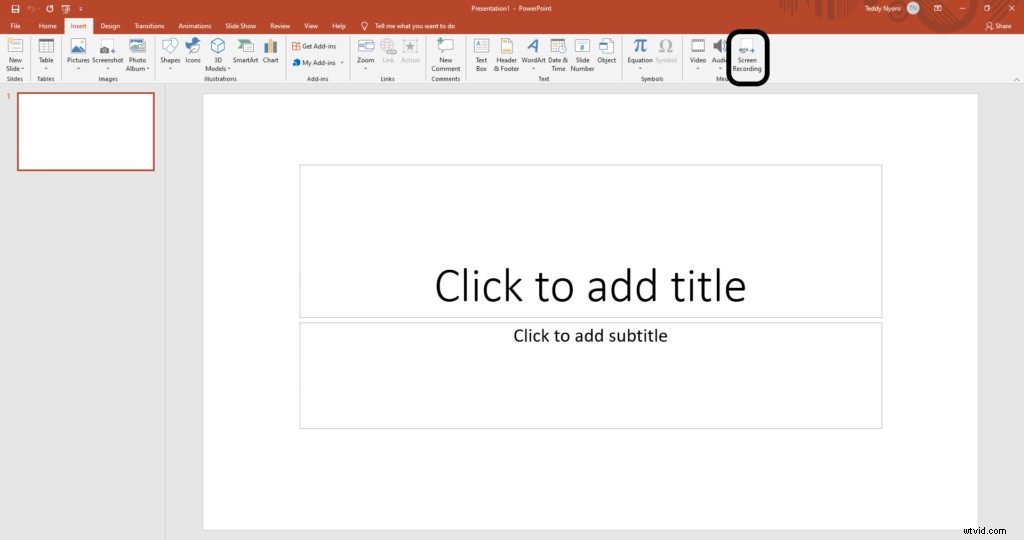
スクリーンレコーディングWindows10
Windowsデバイスには、ゲームの録画専用のXboxゲームバーがプリロードされていますが、それでも他の目的に使用できます。
- 記録するゲーム、プログラム、またはWebサイトを開きます。
- Windowsサーチバーをクリックし、「Xbox」と入力してEnterキーを押します。または、キーボードのWindows+Gを押します。
- [はい]をクリックします。これはゲームです。
- 記録を開始するには、記録またはWindows + Alt+Rを押します。
- 録音を終了するには、[停止]を押します。
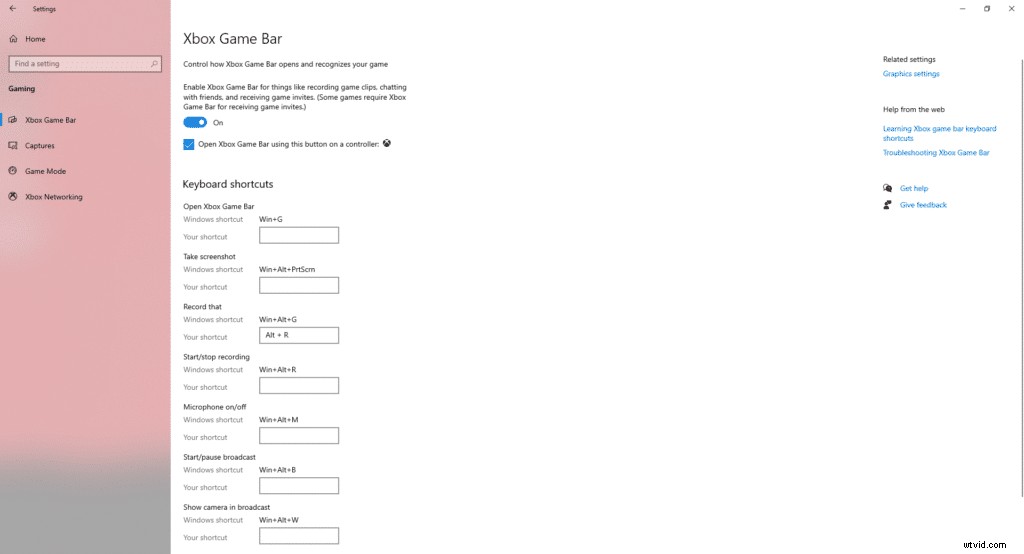
Androidで録画をスクリーニングする方法
Android 11以降を搭載したスマートフォンにはすぐに使用できる録音ソリューションが付属していますが、古いAndroidデバイスで有効にするには、いくつかの調査を行う必要があります。
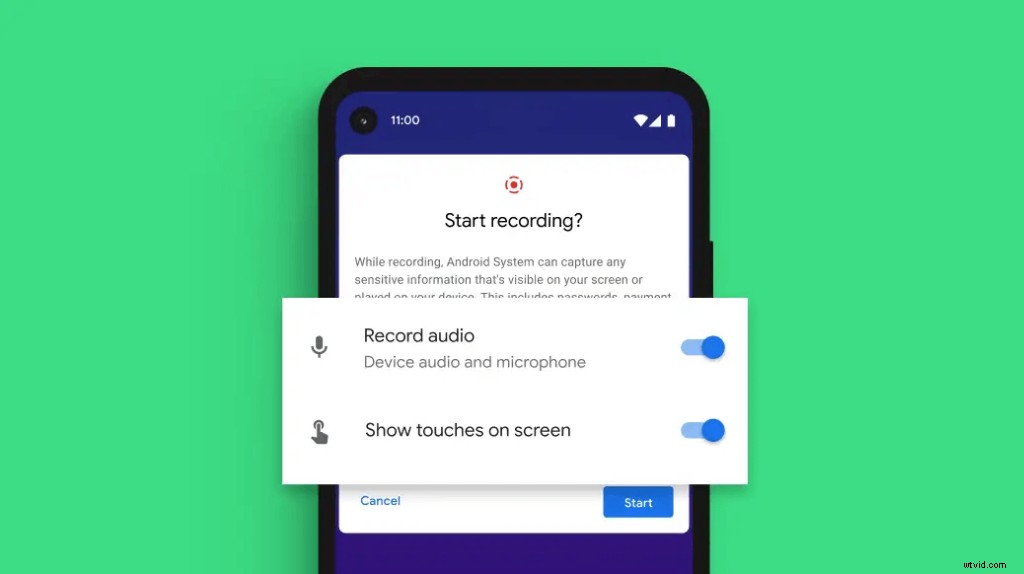
Android11以降での画面録画
Android 11以降では、画面の記録がこれまでになく簡単になります。以下の手順に従ってください;
- クイック設定に移動します。または、ScreenRecorderを検索します。
- アプリをクリックして開きます。
- ビデオとオーディオの品質設定を構成し、[完了]をクリックします。
- スクリーンレコーダーを初めて使用する場合、アプリはデバイスへのアクセス許可を求めます。次に、サウンド設定を選択します。
- [記録の開始]をクリックします。
- [記録の停止]ボタンを押します。
- 携帯電話のギャラリーで録音を検索します。
N / B – Androidデバイスでスクリーンショットを撮るには、電源ボタンと音量小ボタンを同時に押します。
古いAndroidバージョンでの画面録画
Android 11より前のデバイスでの画面記録は引き続き可能ですが、次の手順に従う必要があります。
- [設定]>[電話について]に移動します。ビルド番号を見つけて、7回タップします。 「あなたは開発者になりました」というメッセージが画面に表示されます。
- 次に、[設定]>[詳細設定]>[開発者向けオプション]>[機能フラグ]に移動します。
- settings_screenrecord_long_pressをオンにします。
- ポップアップメニューが表示されるまでスクリーンショットメニューを長押しします。
- [記録の開始]をタップしてから、[今すぐ開始]をタップします。
- 録音後、[停止]をタップします。
- ギャラリーで動画を検索します。
動画をさらに魅力的なものにするには、最高の動画サムネイルクリエイターをご覧ください。
画面記録の使用方法
ビデオコンテンツ(特にWebサイトのセットアップなどの技術的なタスクの場合)は、静的な書き込みコンテンツよりもはるかに簡単に利用できることがよくあります。以下は、画面記録のより一般的な使用法の一部です。
技術チュートリアル
視聴者に複雑なことを説明することに興味があるが、書くことやスクリーンショットを撮るのが面倒だと思う場合は、ビデオを録画して説明するだけです。人々は、ビデオから学んだ情報の最大95%を保持しています。彼らはテキストから学んだことの約10%しか保持していません。動画コンテンツを通じて真の価値を提供すると同時に、視聴者との関係を強化することができます。
ハウツービデオの作成方法については、こちらをご覧ください。
ソフトウェアのサポートを受ける
ソフトウェアが正常に機能しない場合、それがどれほど煩わしいことかは誰もが知っていますが、それがどのように間違っているかを言葉だけで説明するのは難しい場合があります。画面録画を入力します。エラーを記録すると、問題の明確な全体像を提供することにより、テクニカルサポートが問題のトラブルシューティングに役立ちます。また、メッセージが伝わらない可能性のある長いサポートチケットを入力するよりも、画面を記録する方がはるかに簡単です。
ソフトウェア製品のデモ(起業家の場合)
あなたが単なるサイドハッスルを超えてあなたのビジネスを成長させようとしている起業家であるならば、あなたの製品のビデオデモを実際に作ることはその価値を伝えるための最良の方法の1つです。最良の組み合わせは、ソフトウェアがどのように機能するかを示す画面記録と、マーケティングビデオに高レベルの価値提案の両方を含めることです。必ず動画を編集し、視聴者を引き付けるためのキラーイントロを追加してください。
動画にキャプションを追加することも検討してください。特に公共の場所で、音声なしで動画を視聴する人の数に驚かれることでしょう。
作成者について: Eddie Litonjuaは、戦略コンサルタントとしての経験を活用して、スタートアップファウンダーが最適なビジネスモデルを特定し、適切なツールを選択して、ブログPassiveIncomeTreeでアイデアを実行できるように支援します。
