コンピューターの画面で再生されているものをすべて記録することは夢でした。しかし、デジタルテクノロジーの進歩により、スクリーンレコーディングは簡単なものになりました。現在のタイムラインでは、画面上で再生されているものをすべて画面に記録できるさまざまなアプリケーションを利用できます。 HPラップトップでスクリーン録画する方法を知りたい場合は、 あなたはインターネットからいくつかのオンラインソフトウェアを見つけるでしょう。それは簡単でユーザーフレンドリーです。そのため、次にノートパソコンの画面でお気に入りの動画が再生されているのを確認したら、必要なアプリケーションをダウンロードして録画を開始する必要があります。
さまざまな画面記録アプリケーションを使用して、お気に入りのゲームを画面記録することもできます。一部のソフトウェアには、必要な変更を加えたり、注目すべき領域を強調したりするための編集機能もあります。ビデオチュートリアルの作成にも役立ちます。 HPラップトップの画面でビデオを再生しているときに、アプリケーションをインストールして実行する必要があります。ファイルは自動的に記録され、将来使用するためにハードドライブに保存されます。
方法1.WindowsゲームBarWayを使用します2.HPScreenRecordWayにPowerPointを使用します3.OBSStudioWayを使用します4.FilmoraでHPラップトップ画面を記録しますWindows 10のゲームバーは、コンピューターの画面で再生されているゲームやビデオを記録するように設計されています。スクリーンショットを撮って、ネット経由で友達や愛する人に投稿することもできます。 Gamebarは、ほとんどのハイエンドゲームでうまく機能するサウンドHPスクリーンレコーダーです。また、画面で再生しているときでも録音を編集するのに役立ついくつかの優れた機能があります。ネットから無料でGamebarを利用できます。正規のアプリケーションなので安全に使用できます。 HPラップトップで画面を記録する方法の手順は次のとおりです。
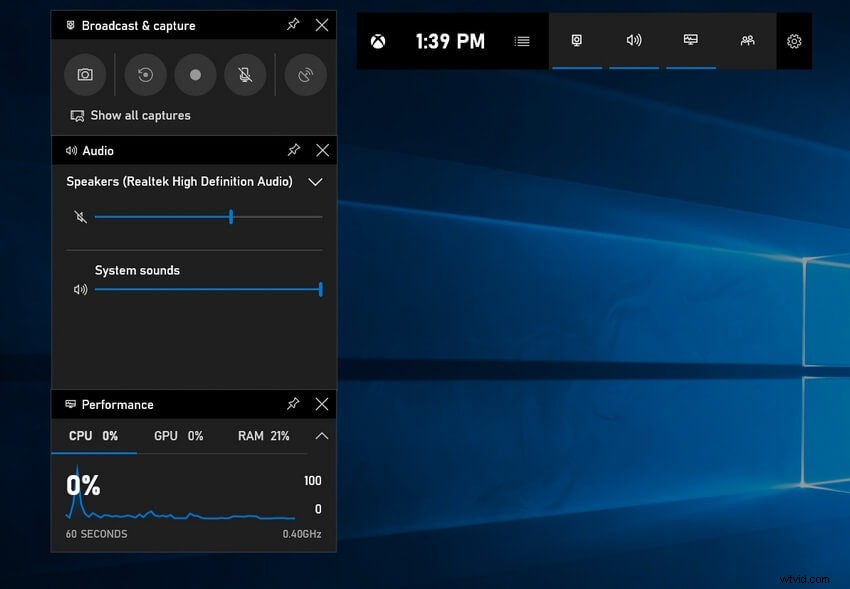
-
HPラップトップでGamebarを起動するのは簡単です。 Windows + Gを押して、ゲームバーアプリケーションを入手します。
-
次に、[録画の開始]ボタンをクリックして、ノートパソコンの画面で再生中のビデオの録画を開始します。
-
この時点で、[すべてのキャプチャを表示]をクリックして、ハードディスク上の記録のファイルを見つけます。
-
次に、[停止]をクリックしてプロセスを終了します。
パワーポイントは、マイクロソフトオフィスの一部である美しいアプリケーションです。これはWindowsに組み込まれており、主にプレゼンテーションを行うために使用されます。ユーザーフレンドリーなので、コンピューターの使い方を知っている私たちのほとんどは、試行錯誤しながらPowerPointで簡単にプレゼンテーションを作成できます。
さらに、プレゼンテーションをユニークでインタラクティブに見せることができるいくつかの美しい機能があります。たとえば、スライドやビデオを挿入して、プレゼンテーションをプロフェッショナルな外観にすることができます。さらに、ほとんどのビジネスユニットは、Powerpointを使用して製品を宣伝および販売しています。したがって、オフィスでプレゼンテーションを行うことは有益です。
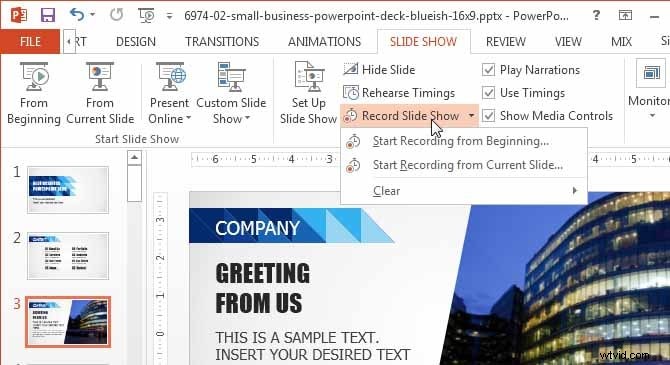
以下は、Powerpointを使用してHPで画面記録を行う方法の手順です。
-
ドライブから新しいプレゼンテーションまたは既存のプレゼンテーションを開きます。
-
[エリアの選択]または[Windows+Shift+A]をクリックします。画面の記録する部分をクリックします。
-
録音が始まります。デフォルトでは、オーディオとマウスポインタも録音されます。
-
ただし、画面に表示したくない場合は、ドックのボタンをクリックしてください。
-
[記録]ボタンをクリックして、記録を開始します。プロセスが完了したら、[停止]ボタンをクリックします。
-
録音を保存する必要がある場合は、[名前を付けて保存]をクリックして場所を定義します。
OBS Studioは、ライブストリーミングビデオも録画できる強力なビデオ録画ソフトウェアです。ほとんどのプラットフォームと互換性があり、優れた編集機能を備えています。さらに、オーディオとビデオをミックスして、プロフェッショナルな外観にすることができます。さまざまなソースから録画できるため、最高の画面録画ソフトウェアの1つです。
したがって、Webカメラ、ライブストリーミング、または画面上で再生されるもののいずれであっても、OBSStudioはそれを記録するのに最適なソフトウェアです。ネットから無料で入手できるので、お金はかかりません。アクティブなソーシャルメディアユーザーのほとんどは、OBSStudioを使用してスキルと創造性を高めています。
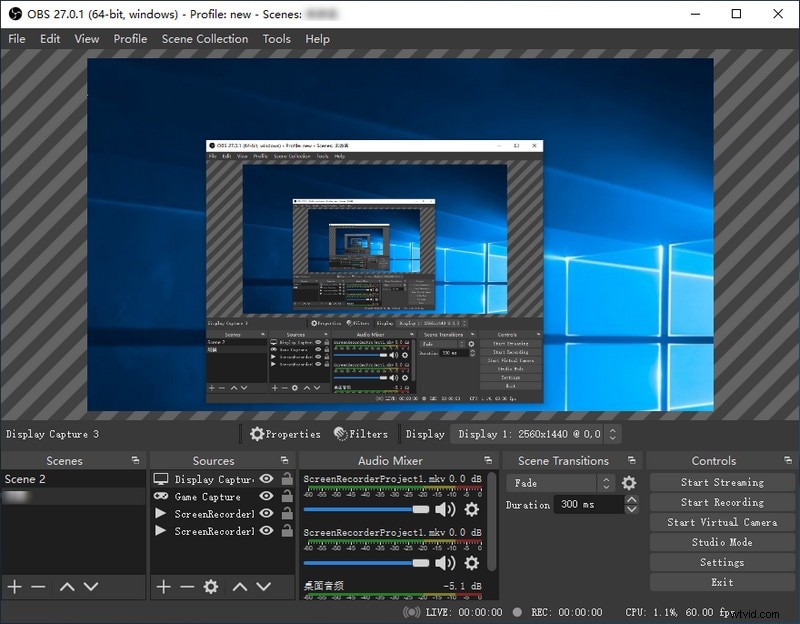
HPラップトップで画面記録を行う方法を知りたい場合は、簡単な手順に従う必要があります。
-
最初に、ネットからOBSStudioをダウンロードすることを選択します。これは無料です。
-
ここで、この時点でOBSStudioを開きます。自動的にシーンが追加されます。次に、[ソース]ボックスの[+]アイコンをクリックします。
-
この時点で、使用可能なオプションから、[ディスプレイキャプチャ]をクリックします。タイトルを追加して[OK]をクリックします
-
ドロップダウンリストをクリックして表示の種類を選択し、[OK]をクリックします。
-
[設定]をクリックして、[出力]を選択します。記録パスの下でファイルパスを選択します。
-
録音のプロセスを終了する場合は、[録音の開始]と[停止]をクリックします。
Filmoraは、HPラップトップですばやくスクリーン録画できる最高のビデオ録画および編集ソフトウェアの1つです。 Wondershareの製品であるFilmoraには、作業中にワクワクする最高の編集機能の1つがあります。これで、動画を簡単に編集できます。
これは、すべての形式のビデオとオーディオをサポートする完璧なプラットフォームです。好みの形式で画像をインポートまたはエクスポートすることもできます。 Filmoraの試用版は、ネットから無料でダウンロードして試すことができます。
限られたものではありますが、その高度でエキサイティングな機能に満足したら、有料版を購入できます。 Filmoraが予想以上の効果を発揮するのを見て、あなたは驚きと興奮を覚えます。それは彼らの創造性とスキルを高めることができる専門家のための完璧なプラットフォームです。さらに、ユーザーフレンドリーであるため、ラップトップで再生している画面を簡単に記録し、後で使用するために編集することができます。以下は、Filmoraを搭載したhpラップトップWindows10でスクリーンレコーディングを行う方法の手順です。
ステップ1.Filmoraを開いて起動し、[記録]ボタンをクリックして、[PC画面の記録]を選択します。
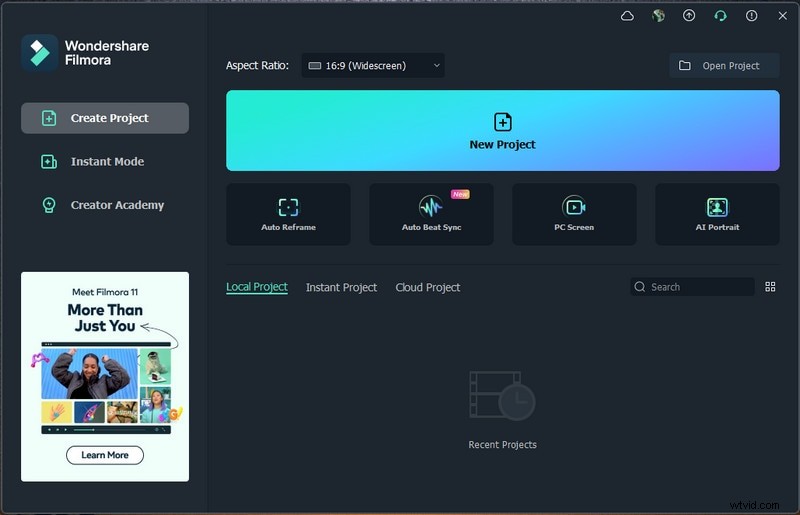
ステップ2.フルスクリーンを選択するか、ウィンドウをカスタマイズすることもできます。設定をクリックして、要件に応じて設定を変更します。
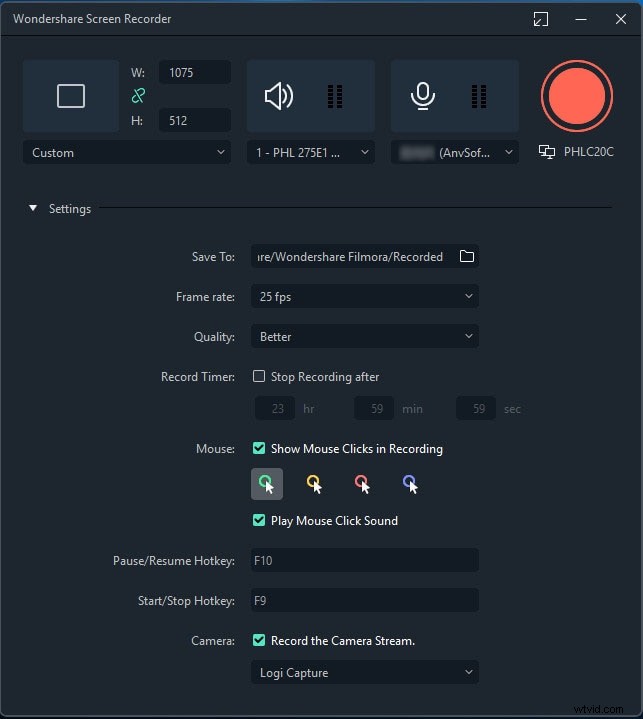
ステップ3.[録音]ボタンをクリックします。プロセスが終了したら、[停止]をクリックして録音を終了します。
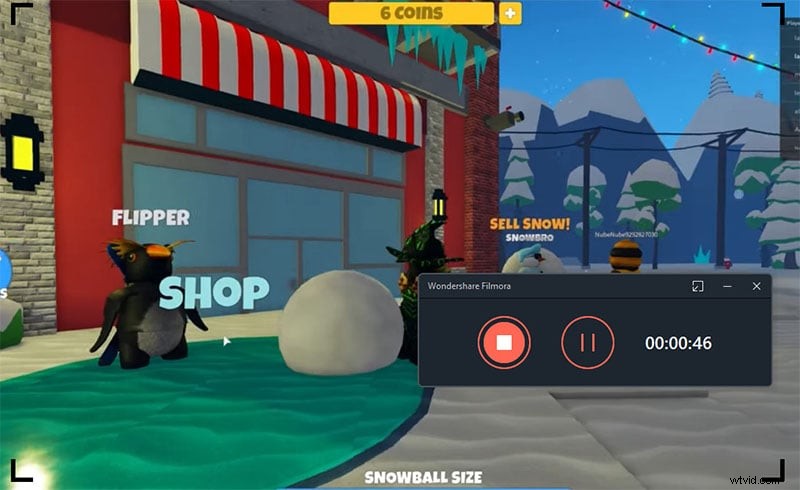
ステップ4.録画したビデオがエディターインターフェイスに表示されます。編集ツールを使用して、テキスト効果やトランジションなどを適用します
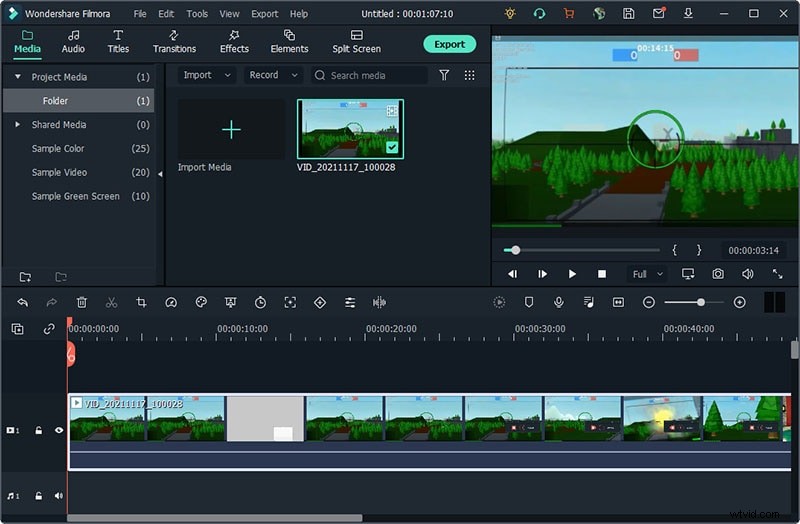
HP画面記録に関するFAQ
Q1。ゲームバーはHPPCでどのように役立ちますか?
回答:ゲームバーにはWindows10が無料で付属しています。これは、コンピューターまたはラップトップの画面で再生されているものをすべて記録できる強力なビデオ記録ソフトウェアです。さらに、Webから何でも直接キャプチャして、ハードドライブに保存できます。
それはあなたが他の人を教育したいもののチュートリアルを作るのを助けます。ユーザーフレンドリーなGamebarを使用すると、ネット上で友達や愛する人と動画を共有できます。
Q2。ラップトップHPWindows10で画面記録を行う方法は?
回答:HPラップトップには、すべてのエキサイティングな機能が搭載されています。 HPラップトップには無料の録画アプリケーションが組み込まれているため、無料で画面録画することもできます。アプリケーションを起動し、画面上で記録する領域を選択します。
次に、オーディオ入力を調整し、[録音]ボタンをクリックして録音プロセスを開始します。選択したビデオを簡単に録画できます。
Q3。 Filmoraとは何ですか?
回答:FilmoraはWondershareの製品です。これは合法であり、現在のタイムラインで最高のビデオ編集ソフトウェアの1つです。さらに、それは確かにどんな専門家も興奮させるであろう最高のクールな機能のいくつかを持っています。タイムライン、視覚効果、ナビゲーションなどの機能により、Filmoraは夢のようなソフトウェアになっています。
さまざまなプラットフォームを使用しているユーザーは、Windows、Mac、およびその他の同様のプラットフォームをサポートしているため、Filmoraを使用できます。オーディオ、ビデオ、画像を任意の形式でインポートおよびエクスポートすることもできます。
結論
現在、スクリーンレコーディングが脚光を浴びています。 スクリーンレコーダーHPラップトップとして役立つさまざまな実用的なアプリケーションがネット上にあります。 画面上で再生されているビデオやライブストリーミングを録画できます。これで、スクリーンレコーダーを使用して、アイデアをネット経由で転送できます。
