今日の世界では、プレゼンテーション、ビデオコース、ゲームプレイ、およびその他のアクティビティをキャプチャするためのPCからのスクリーンレコーディングは非常に一般的です。 Windows 10にはゲームバーが組み込まれていることは誰もが知っています。また、画面上のアクティビティをキャプチャするためにも使用できます。ただし、編集には高度な機能が必要だと言う人はほとんどいません。そうしないと、ユーザーを満足させることができません。この場合、別の無料のWindows10用スクリーンレコーダーが必要になります 。

インターネット上には多くの画面記録ソフトウェアがあり、初心者がWindows画面を記録するのに最適なスクリーンレコーダーWindows10を見つけるのはさらに困難です。これがリストの中で最も有名で最高のスクリーンレコーダーのいくつかです。これは、無料と有料のレコーダーを組み合わせたものです。あなたはそれらの機能をチェックして、それらの中から最高のものを見つけることができます。まず、Windows10で画面を記録する方法を確認しましょう。
パート1。Windows10画面記録のトップ3ピックパート2。Windows10の人気のある画面レコーダーパート3。Windows10画面を記録する無料の方法パート1:Windows10画面記録のトップ3のおすすめ
#1。 Filmora
オールインワンのスクリーンレコーダーとビデオ編集ツールキット。コンピューターの画面、音声、ウェブカメラを同時に録音できます。ユーザーが簡単かつ迅速にビデオを作成できるように、多くの編集ツールとビデオテンプレートが組み込まれています。詳細>>
#2。 ActivePresenter
画面の記録、ビデオとオーディオの編集、クイズの作成を支援する信頼できるeラーニングソフトウェア。テキストアニメーション、フレックスボックス、変数などの組み込みツールを使用すると、教育プロセスがより便利になります。詳細>>
#3。 OBS
画面の記録、ビデオとオーディオの編集、クイズの作成を支援する信頼できるeラーニングソフトウェア。テキストアニメーション、フレックスボックス、変数などの組み込みツールを使用すると、教育プロセスがより便利になります。詳細>>
1。 Filmoraスクリーンレコーダー
最適な用途:1つのツール内での画面録画とビデオ編集。
G2評価:4.4 / 5
WondershareのFilmoraは、画面を簡単に録画する方法を提供します。必要に応じて、記録領域をカスタマイズしたり、全画面で記録したり、ターゲットウィンドウを記録したりできます。スクリーンビデオをキャプチャするときに、カーソル効果を使用して重要な部分を指摘することもできます。さらに、画面、Webカメラ、オーディオを同時に録音できる強力なツールです。
Wondershare Filmoraはその仕事を成し遂げ、ユーザーインターフェイスはより快適でわかりやすくなります。ただし、競合他社に見られる可能性のある、細かく制御せずにすべてを完了する必要があります。 Wondershare Filmoraは現在、無料の試用版を提供しており、10分でフッテージをエクスポートし、エクスポートされたプロジェクトでFilmoraのロゴをカットすることができます。これは、Windows10に最適なスクリーンレコーダーの1つです。
Filmoraの完全なエディタービューには、タイムライン、ビデオプレビュー、およびソースコンテンツの3つのレイアウトに加えて、さらに多くの編集アプリケーションが下部に付属しています。それは暗いインターフェースを持ち、非スキューモーフィズムのコントロールでクリーンでわかりやすいです。
ユーザーは、明るい灰色と黒いウィンドウの境界線を切り替えることもできます。プログラムは、システムのライトモードとダークモードの設定も尊重します。ユーザーはパネルを引っ張ることはできませんが、フルスクリーンのビデオプレビューを実行し、相対的なパネルサイズを調整することはできます。
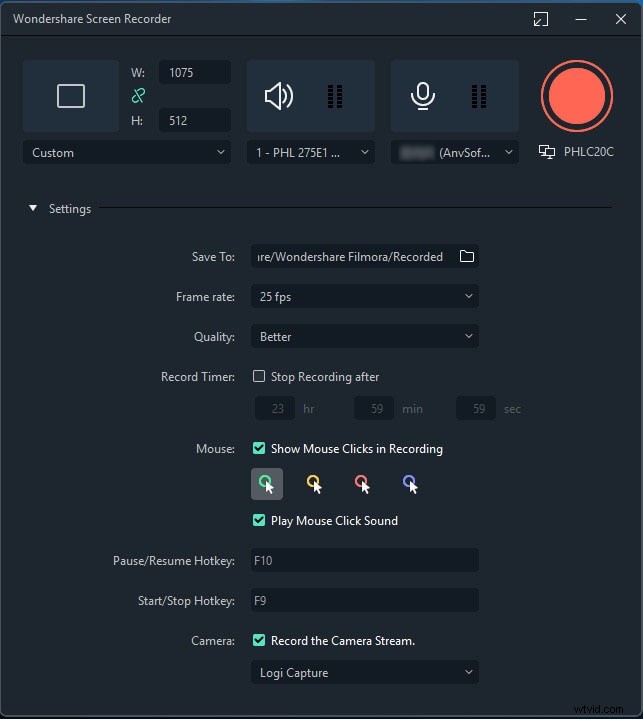
長所:-
-
使い方は簡単です。
-
画面と音声を同時に録音します。
-
また、ユーザーが望む特定の部分を録音することもできます。
-
ウェブカメラからのビデオを録画できます
-
柔軟な録音が可能です。
-
また、無料のアップデートを提供します。
-
無制限の記録期間。
短所:-
-
直接アップロードの機能は提供していません
-
無料版には透かしがあります。
2。 ActivePresenter
最適な用途:eラーニングとオーサリング
G2評価:4.5 / 5
ダウンロードリンク:https://atomisystems.com/download/
atomi'sのActivepresenterは、Windows 10用のフリーウェアのスクリーンレコーダーです。このツールを使用すると、ユーザーはモニターの動きをキャプチャできます。さらに、ビデオチュートリアルによってPowerPointのプレゼンテーションを記録するのに役立ちます。
チュートリアルは、HTML5でインタラクティブなトレーニングコンテンツを作成するためのソフトウェアを評価する方法を示すのに役立ちます。このソフトウェアの目標は、ユニークなスクリーンビデオレコーダーウィンドウ10に関する必要なすべての情報を読者に提示し、録画セッションをさらに楽しくすることです。
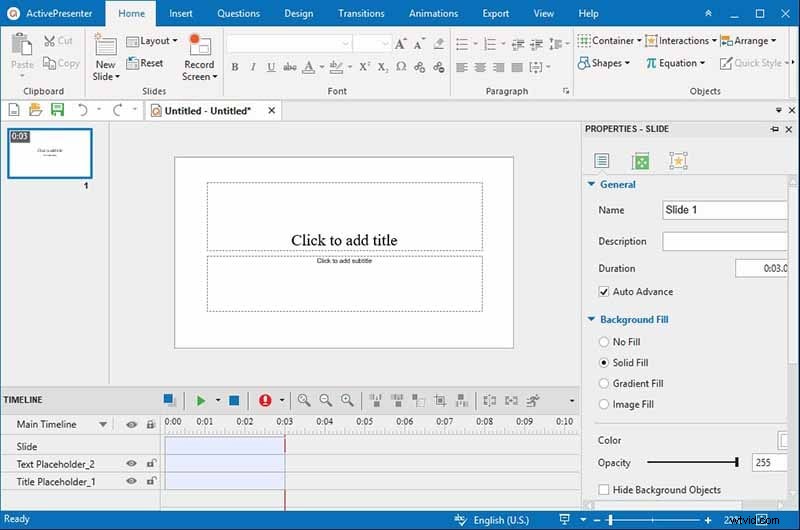
ソフトウェアのユーザーインターフェイスは、それほどエレガントに見えない場合があります。ただし、ActivePresenterも非常に機能的に設計されています。ユーザーは、キャプチャしてプロジェクトを作成するプロジェクトのタイプを選択することもできます。
[エクスポート]、[インタラクション]、[注釈]、および[ホーム]タブは、ツールバーへのアクセスを提供および検索するのに非常に簡単です。 ActivePresenterでの作業を絶対的な喜びにする機能が満載です。これは、最高のデスクトップレコーダーの1つであるWindows10です。
長所:-
-
音声と一緒にビデオとウェブカメラを録画できます。
-
スクリーンショットをHD品質で撮影します。
-
システムサウンドで録音
-
ビデオのユーザーインターフェースは非常に協力的です。
-
非常に安全で無料で使用できます。
短所:-
-
ユーザーが苦しむ可能性のあるビデオ効果が欠けています。
-
負荷の高いプロジェクトでは遅れる可能性があります。
ActivePresentレビュー全体を読む
3。 OBS Studio
最適な用途:Twitch、YouTube、その他のプラットフォーム向けのビデオ録画とライブストリーミング。
G2評価:4.6 / 5
ダウンロードリンク:https://obsproject.com/
OBSは、透かしのないビデオ録画およびライブストリーミングビデオで最も使用されているソフトウェアの1つです。ゲーマーは主に、ビデオストリーミングWebサイトで視聴者にスキルを示すためにこのソフトウェアを好みます。
OBS Studioを使用すると、ユーザーはウィンドウ全体を記録したり、Webカメラとマイクを記録したりすることもできます。さらに、ユーザーがライブストリーミングを行う場合、このソフトウェアを使用すると、作成するアプリケーションとオーディオソースを選択して、Webカメラ用のレイヤードビデオを共有できます。
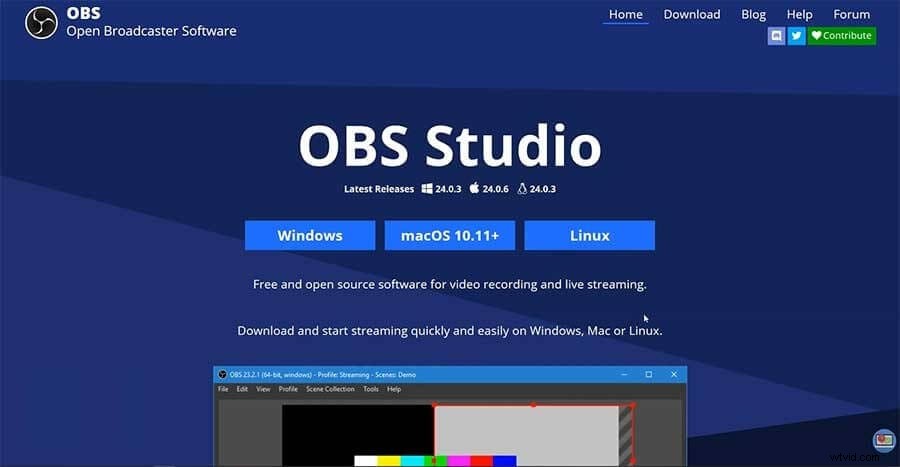
OBS studioは、最も用途の広いソフトウェアとして知られています。しかし残念ながら、このソフトウェアにはビデオエディタが付属していません。したがって、ユーザーは自分のビデオを編集するために他のソフトウェアが必要になります。 OBS Studioは無料のソフトウェアですが、非公式サイトからそのようなプログラムをダウンロードしないように常に注意する必要があります。
長所
-
単純なスクリーンレコーダー以上のものです。
-
ストリーミングプロバイダーに接続するのは簡単です。
-
ブロードキャスト中に、ユーザーはシングルから別のシングルに簡単に切り替えることができます。
-
作成および変更するためのシンプルなソフトウェアです。
-
完全無料でご利用いただけます
-
オープンソースでもあります。
短所
-
交差する問題が発生する可能性があります。
-
利用可能なビデオエディタはありません。
-
ユーザーインターフェースが改善される可能性があります。
OBSStudioの全文を読む
4。フラッシュバックエクスプレス
最適な用途:短いクリップやチュートリアルビデオのキャプチャ
G2評価:4.5 / 5
ダウンロードリンク:https://www.flashbackrecorder.com/express/
記録ツールを考えるとき、人々が有料ツールを介してWindows10でビデオを記録することを妨げる大きな要因はその価格です。しかし、これは非常に競争力のある価格であり、途方もない価値を提供します!
無料で利用できる画面記録機能もありますが、バグや不足している機能が付属している可能性があります。たとえば、FlashbackExpressレコーダーにはWindows用の30日間の無料試用版があります。ハードウェアを必要とせずに効果的な結果が得られることで知られる強力なレコーダーです。
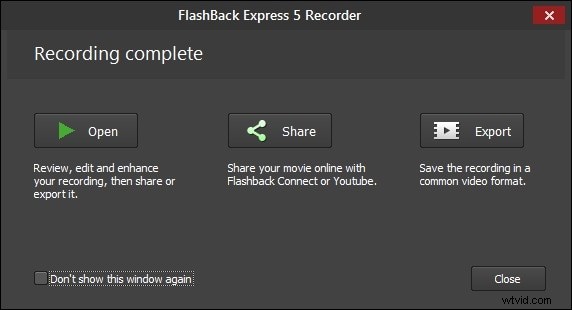
フラッシュバックレコーダーのもう1つの素晴らしい機能は、PowerPointが記録に必要ないことです。これまで、フラッシュバックスクリーンレコーダーを使用して、ゲームの記録、ビデオプレゼンテーション、ビデオレクチャー、さまざまなマーケティングビデオ、チュートリアル、デモなどのタスクを実行できます。そのため、ソフトウェアについて何かアイデアがあれば、主に使用できます。
長所:-
-
ユーザーにとって簡単で手頃な価格。
-
無料版でも機能満載
-
高度な機能を提供します
-
また、ビデオ内の不要なセグメントを編集することもできます
-
また、エクスポートするさまざまなオプションがあります
-
ユーザーが録画したビデオをすばやく共有できるようにします。
短所:-
-
編集機能が少なくなっています
FlashbackExpressのレビュー全文を読む
5。 Bandicam
最適な用途:コンピューターでの高品質のゲーム録画
G2評価:4.3 / 5
ダウンロードリンク:https://www.bandicam.com/downloads/
Bandicamは、Windows10のビデオを非常にすばやく録画するためにも使用される画面録画ソフトウェアです。このソフトウェアは、市場で入手可能な他のツールとは異なります。また、ビデオ録画、画面録画、ゲーム録画、デバイス録画などのさまざまな録画モードも提供します。これらのモードは、Bandicamが提供する主なモードです。
Bandicamは、ビデオチュートリアル、オンライン教育チュートリアル、教育ウォークスルー、およびゲームセッションをキャプチャおよび記録するために明示的に設計された無料のビデオキャプチャWindows10ソフトウェアです。この無料の画面記録ソフトウェアは、専門家がシームレスに必要な現在の作業をシームレスに行うために推奨されます。
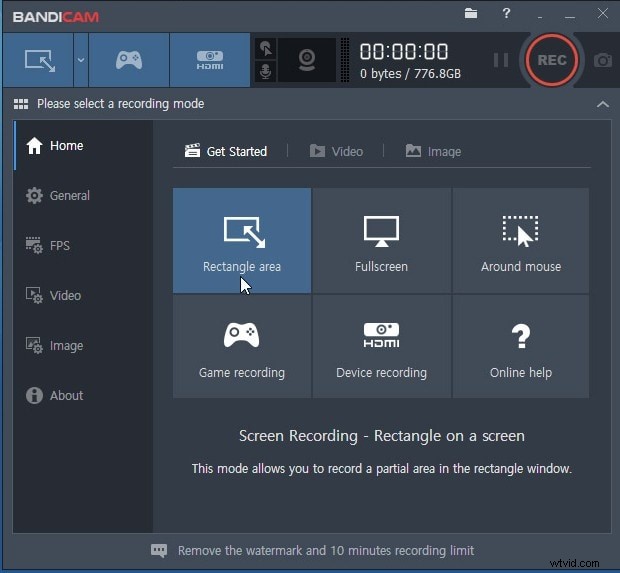
これは快適なユーザーインターフェースです。さらに、ビデオ、オーディオ、および画面をキャプチャするための特別な機能があり、ユーザーが優れた品質のすぐに使用できるビデオを作成するのに役立ちます。このツールは、Bandicamレコーダーキーを使用してさまざまな機能に使用することもできます。
長所:-
-
これにより、ユーザーはフルスクリーン、リージョン、マイク、Webカメラ、およびコンピューターのサウンドを録音できます。
-
また、最大144FPSのウルトラHD4kで画面を記録します。
-
ユーザーは、スクリーンショットを撮ったり、texを描画して追加したり、ロゴ中に画面記録にテキストを追加したりすることもできます。
-
また、録音中にエフェクトとアニメーションを追加します
-
声を混ぜる
短所
-
編集機能はありません。ユーザーは、必要に応じて同じ会社から他のソフトウェアを購入する必要があります。
-
MP4やAVIのように、出力形式は最小限です。
Bandicamレビュー全文を読む
6。 Camtasia
最適な用途:強力なツールを使用してビデオチュートリアルとガイドを作成する
G2評価:4.6 / 5
ダウンロードリンク:https://www.techsmith.com/download/camtasia/
TechSmithはCamtasiaを開発しました。このソフトウェアは、最も高額なソフトウェアであり、スクリーンレコーダーです。 Camtasiaは、有名で最も使用されているスクリーンレコーダーのトップランキングに欠席することはありません。このアプリケーションは、Windows10に最適なスクリーンレコーダーであると主張するオールインワンのスクリーンレコーダーおよびビデオエディターです。
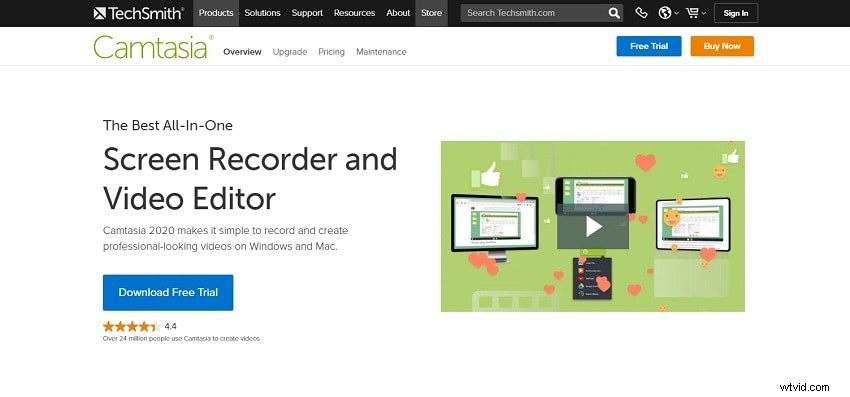
ユーザーインターフェイスは使いやすく、スッキリしていて、ビデオ編集のスキルがあまりない人でも仕事をこなすことができます。ただし、独自のレベルの完璧さを求めるユーザーは、Camtasiaを選択する可能性があります。これにより、ユーザーはビデオとオーディオを同時に記録し、終了時に結果全体を組み合わせることができます。さらに、ユーザーがビデオのようなクイズなどにインタラクティブなセッションを追加するのに役立ちます。
長所:-
-
WebカメラからWindows10のビデオをキャプチャできます。
-
オーディオトラック、カーソル、ビデオトラックを1つずつ編集できます。
-
また、PowerPoint、音楽、写真、ビデオのスライドもインポートします。
-
ユーザーが動画にキャプション、コールアウト、クイズを追加するのに役立ちます。
-
音楽と効果音のライブラリがあります
-
フレームごとにフレームを魔法のように編集できるようにします。
短所:-
-
これは少しコストがかかります
-
ユーザーが高負荷の作業を行っている場合、ソフトウェアの速度が低下します。
7。 ShareX
最適な用途:画面キャプチャで作業の生産性を向上させる
G2評価:4.8 / 5
ダウンロードリンク:https://getsharex.com/downloads/
信頼性が高く効率的なスクリーンレコーダー、生産性、ファイル共有ツールをお探しですか?オールインワンツールはShareXになります。あなたはあなたの仕事のためにShareXを選ぶことができます。その名前が示すように、このソフトウェアの共有機能は非常に効率的で迅速です。
このソフトウェアは、ビデオの録画中に画像やスクリーンショットを撮ることもできます。ユーザーは、ビデオをアップロードしながら複数の作業を実行して、すばやく便利にホストできます。これは、Windows10の無料ダウンロードで最高のスクリーンレコーダーの1つです。
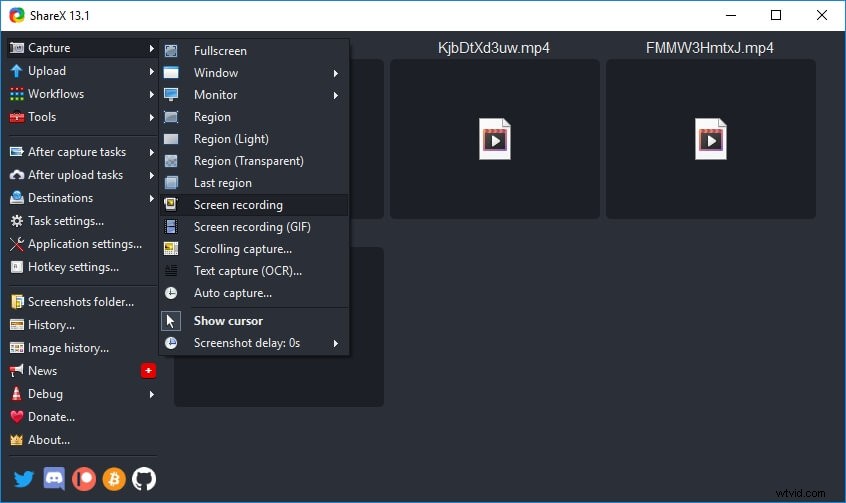
バックグラウンドプロセスは、ホットキーを使用して操作できます。ユーザーが速度を必要とする場合は、ダッシュボードを使用して記録を処理することもできます。このソフトウェアは、選択したウィンドウや全画面を記録するのにも役立ち、ユーザーは特定の記録領域を選択することもできます。
また、2台のモニター設定で録音する機会もユーザーに提供します。ユーザーは定期的にスクリーンショットを撮ることができます。ユーザーにタイムラプスがある場合は、独自の機能を使用して、大騒ぎせずに作業することもできます。
長所
-
これにより、ユーザーはフルスクリーンのように録音サイズを選択できます。
-
ビデオをGIFファイルに保存することもできます。
-
このソフトウェアは無料です。
-
写真の記録を直接変更することもできます。
-
シンプルで、広告がなく、アクセスしやすいです。
短所:
-
ユーザーはゲームを全画面で記録することはできません。
-
ユーザーインターフェイスはそれほどフレンドリーではありません。
ShareXレビュー全体を読む
8。 Movaviスクリーンレコーダー
最適な用途:ストリーミングおよびオンラインイベントの記録
G2評価:4.5 / 5
ダウンロードリンク:https://www.movavi.com/screen-recorder/
Movaviスクリーンレコーダーは、シングルクリックで画面全体を記録します。このソフトウェアは、Windows 10、会議、ストリーミングビデオ、会議、指示、およびイベントの記録に最適なツールの1つとして知られています。
このスクリーンレコーダーは、MacとWindowsで非常に使いやすい優れたユーザーインターフェイスを提供します。アクティビティをより効率的に記録します。 JPG、MP3、MOV、MP4、PNG、GIF、BMP、MKV、AVIなどの画像を簡単に記録、保存、エクスポートできます。
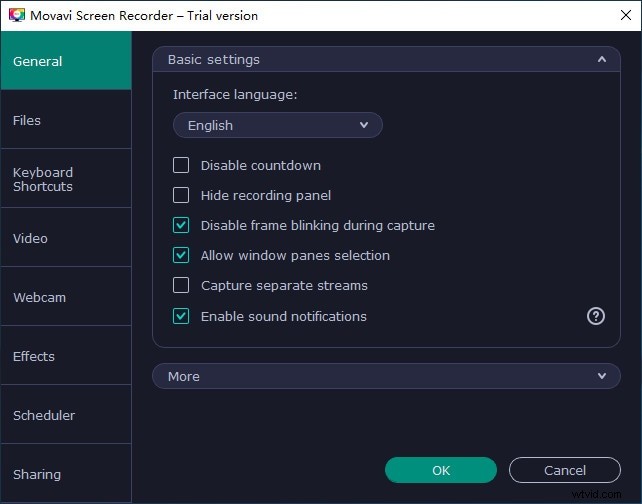
エクスポートのオプションには、YouTubeとGoogleドライブへのアップロード、TelegramとWhatsAppへのファイル共有も含まれます。
長所
-
オフィスと自宅の両方に最適なツール。
-
他のソフトウェアよりも安い
-
スクリーンショットの編集をサポート
-
ユーザーが動画の不要なセグメントを編集できるようにします
-
複数のエクスポートオプション
-
パネルは画面の記録を邪魔しません
短所
-
Linuxでは使用できません。
-
高度なツール用に追加のビデオエディタが必要です。
Movaviスクリーンレコーダーのレビュー全文を読む
9。 TinyTake
最適な用途:チュートリアルビデオの録画中に重要なポイントをマークアップする
G2評価:4.3 / 5
ダウンロードリンク:https://tinytake.com/tinytake-download
ソフトウェアチュートリアルを作成する場合は、プレゼンテーションを記録して、静的な画面キャプチャを取得できます。 TinyTakeはあなたが必要とするものかもしれません。ゲームの録画用には作られていませんが、使い方は非常に簡単で、静止画や動画をキャプチャするために2GBのオンラインストレージが追加されています。
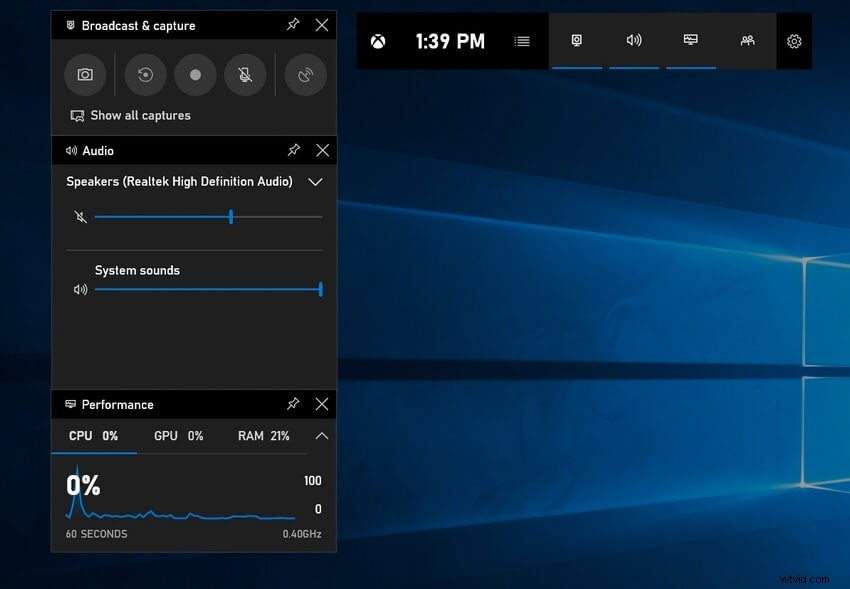
TinyTakeの無料バージョンでは、ユーザーは最大5分間を一気に個人的な目的で録音することもできます。より長い録画を作成したい場合は、それらを商業的に使用して注釈を追加するか、YouTubeなどのプラットフォームにアップロードできます。 TinyTakeの複数のプレミアムオプションも確認する必要があります。したがって、TinyTakeをダウンロードする前に、クラウドストレージの一意のサブドメインとプレミアムオプションを使用してアカウントを作成する必要があります。
長所
-
使い方は簡単
-
ショートカットの品揃え
-
適応性
-
無料ストレージ
-
低価格で提供されます
-
アップロードの手順は基本的なものです。
短所
-
無料プランはかなり制限されています
-
遅れる可能性があります。
TinyTakeのレビュー全文を読む
10。 CamStudio
最適な用途:コンピューター上のすべての画面と音声のアクティビティを記録し、業界標準を作成します
G2評価:4.2 / 5
ダウンロードリンク:https://camstudio.org/
Camstudioは無料のスクリーンレコーダーです。 CamStudioソフトウェアは、ユーザーが1回のクリックでコンピューター上で起こっているすべてのことをキャプチャするのに役立ちます。設定を見ると、ソフトウェアが高負荷のプロジェクトを実行できることがわかります。これにより、ビデオから静止画像をキャプチャすることもできます。さらに、これはシステムとマイクからのオーディオを録音できるため、このソフトウェアはビデオチュートリアルを作成するための理想的なオプションになります。ユーザーは全画面と画面の一部を記録できます。
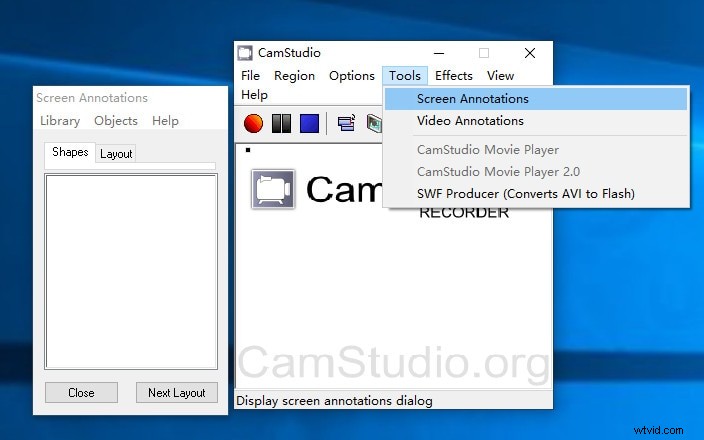
Camstudioは、完成したプロジェクトを複数の圧縮を使用してさまざまな形式でエクスポートできます。ユーザーは、ファイルと画像の品質の適切なバランスを維持することにより、圧縮度のバランスをとることもできます。さらに、Camstudioは、画面記録機能を制限しないため、非常に便利です。さらに、フリーソフトウェアであるため、ビデオに透かしを入れることはありません。
長所:
-
サポートされているすべてのファイル
-
WindowsとMacに最適
-
遅れなし
-
透かしなし
-
無料で利用可能
短所:
-
更新されていません
-
SWF形式のみが利用可能です
-
悪意のあるソフトウェアになりやすい
CamStudioレビュー全体を読む
パート3:Windows10画面を記録する無料の方法
方法1.Windows10ゲームバー
Windowsオペレーティングシステムにすべての人のためのゲームバーが付属していることに驚かれるかもしれません。ゲームプレイのスクリーンショットと記録を簡単にキャプチャするのに役立ちます。ゲームバーは、特定のアプリケーションの記録にも使用できます。
このアプリケーションでは、画面全体または特定の領域を記録することはできません。この制限は、ゲームプレイをキャプチャするためだけに作成されているため、意味があります。 Xboxゲームバーを使用してWindows10でビデオを録画する方法の手順は次のとおりです。
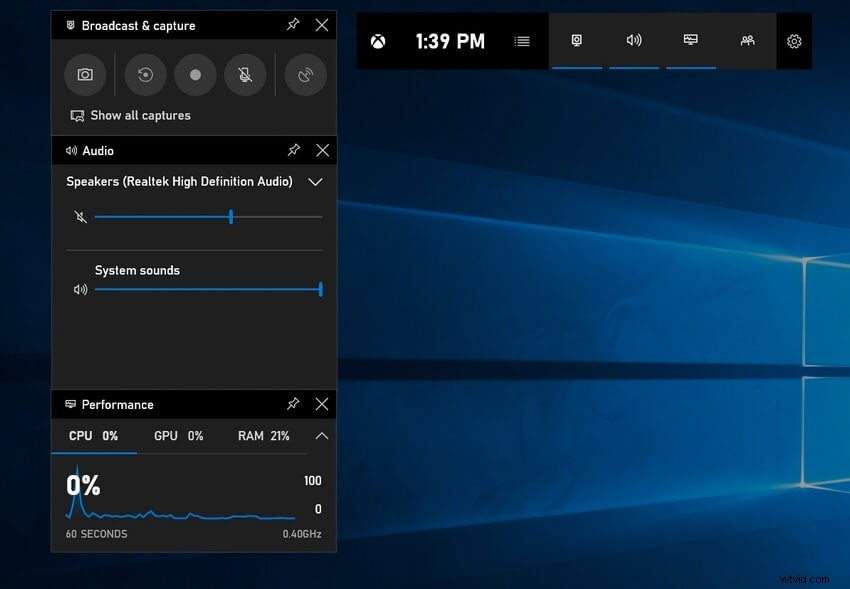
-
まず、「Windowsロゴ」+「G」のショートカットを使用します。
-
丸(録音)ボタンを選択して、録音を開始および停止します。
-
フルスクリーンゲームの「Windowsロゴ+Alt+ G」を使用して、録画を開始および停止できます。
-
クリップを編集するには、Xboxを選択してから、キャプチャを選択します。
方法2.無料のスクリーンレコーダーを使用する
ビデオをすばやく作成できるWin10スクリーンレコーダーをお探しの場合は、無料のスクリーン録画が最適です。無料のスクリーンレコーダーは機能が豊富で、わかりやすいユーザーインターフェイスも備えています。これにより、ユーザーは画面とWebカメラを一緒に記録することもできます。ただし、ユーザーは動画をオーバーレイすることはできません。
無料のスクリーンレコーダーをダウンロードするには、公式Webサイトにアクセスして、そこからダウンロードする必要があります。インストール後、無料のスクリーンレコーダーを操作できます。無料のスクリーンレコーダーの使い方を知りたい場合は、こちらをご覧ください。ただし、最初に、Windows10でレコードをスクリーニングする方法を確認しましょう。
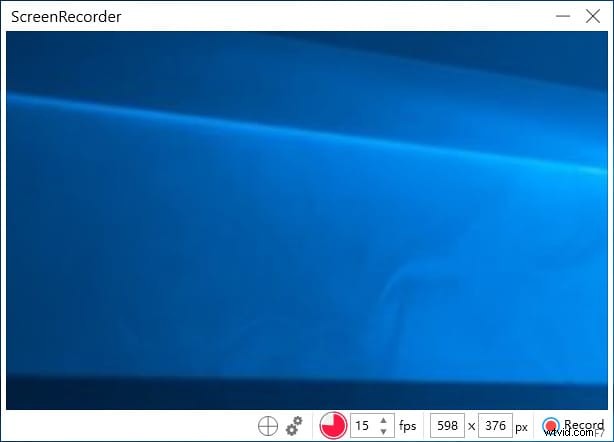
-
キャプチャする領域を選択します。-キャプチャには4つのモードがあります。そのうちの1つを選択する必要があります。
-
YouTubeからビデオを録画する:-[スタート]ボタンを押してビデオを録画します。
-
結果を見て編集します。-録画が終了したら、ビデオに最後の修正を加えることができます。
Windows10スクリーンレコーダーに関する関連FAQ
Windows 10で画面を記録するにはどうすればよいですか?
上記のリストと同じように、無料のものや有料のものなど、Windows10で画面を記録するためのツールはたくさんあります。 PC画面を録画する最良の方法は、Filmoraを使用することです。これは、ビデオを録画できるだけでなく、豊富なツールとテンプレートを使用して録画を強化できるためです。
Windows 10にはスクリーンレコーダーがありますか?
はい、Windows 10に組み込まれている画面記録機能は、Xboxゲームバーとも呼ばれます。スキルを必要とせずに画面を簡単にキャプチャするのに役立ちます。
Windows 10で画面を音声で録音するにはどうすればよいですか?
これは間違いなく簡単です。市場に出回っているほとんどすべてのスクリーンレコーダーは、画面と音声を同時にキャプチャすることができます。 OBS Studio、ShareX、QuickTimeなどの無料ツール。 Filmora、Bandicamなどの有料ツール。
