画面の録画は、ゲームビデオ、オンラインコース、ソフトウェア/製品のデモンストレーション、マーケティングビデオなどをコンピュータでキャプチャする必要がある多くの人にとっては正常です。あなたがその1人であり、PCでスクリーンキャプチャを撮ったり、高解像度ビデオを作成したりするための信頼性の高いWindows 10スクリーンレコーダーを探しているなら、あなたはちょうどいい場所に来ました。
この投稿では、トップ12の最高のスクリーンレコーダーWindows 10について説明します。 、そしてあなたは今あなた自身でスクリーン録画ビデオを作成するために最も適切なものを選ぶことができます。
| 製品 | ||
|---|---|---|
| OBS Studio | Windows 10 / 8.1 / 8、macOS 10.12 + | 高度な機能を必要とするプロのユーザー |
| EaseUSRecExperts★ | Windows 11/10 / 8.1 / 7 | 録音に慣れていない初心者 |
| Xboxゲームバー | Windows 11/10 | ゲームプレイの記録 |
| TinyTake | Windows 10 / 8.1 / 8/7&macOS | 録音にメモを追加する |
| ShareX | Windows 10 / 8.1 / 7 | 開発者と経験豊富なユーザー |
| フラッシュバックエクスプレス | Windows 10/7 | スクリーンショットを撮り、アクションを記録する |
| CamStudio | ウィンドウ | 複雑な機能を必要とするユーザー |
| バンディカム | Windows 10/8/7 | 初心者とアマチュア |
| Camtasia | Windows 10 / 8.1 / 7 | 経験豊富なユーザーまたは開発者 |
| デビュービデオキャプチャソフトウェア | Windows 10/8/7 | 録音に簡単な効果を追加する |
| 織機 | オンライン | 高速のスクリーンショットを撮り、ビデオを録画する |
| クリップチャンプ | オンライン | 複雑な録音を行う |
#1。 OBS Studio
OS要件: Windows 10 / 8.1 / 8、macOS 10.12 +、およびLinux
OBS Studioは、ユーザーがリアルタイムのビデオキャプチャを行うためのプロフェッショナルな無料のWindows10ビデオレコーディングソフトウェアです。これにより、ユーザーはディスプレイ画面全体、Webカメラ、およびマイクをキャプチャできます。
画面キャプチャに加えて、OBSStudioはオーディオキャプチャとミキシングをサポートしています。また、レイアウトを好きなように再配置したり、各ドックをウィンドウにポップアウトしたりするのにも役立ちます。
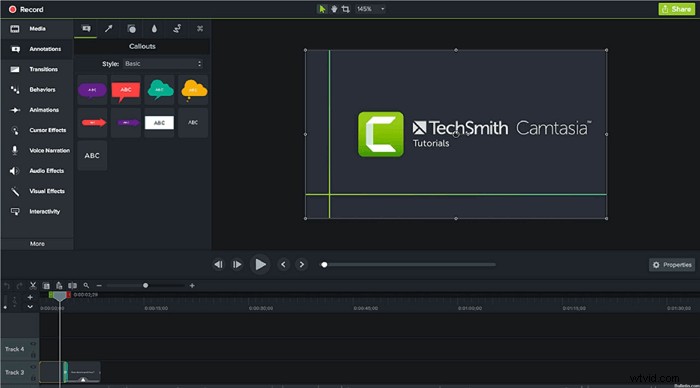
長所:
- 完全に無料でオープンソース
- フルスクリーン、ウィンドウ、リージョン、ウェブカメラ、マイクなどの録音をサポートします。
- Twitch、YouTube、Facebookなどにストリームを提供します。
- シーン、ソース、ミキサーなどのレイアウトをカスタマイズするためのサポート
- 録音に透かしはありません
短所:
- 初心者には少し難しい
最適な用途: スクリーンビデオを録画したり、オーディオサウンドを録音して処理したりする必要があるアーティストまたはアマチュア。
#2。 EaseUS RecExperts for Windows
OS要件: Windows 11/10 / 8.1 / 7
EaseUS RecExperts for Windowsは、ユーザーがWindowsコンピュータで画面の任意の領域に適用して録画するための、使いやすい無料のビデオ録画ソフトウェアです。このWindows10画面記録ソフトウェアを使用すると、アプリやゲーム、ビデオチュートリアル、ウェビナー、ライブストリーム、Skype通話などを記録できます。さらに、ユーザーがオーディオやWebサイトとともに画面をキャプチャすることもできます。
また、最新バージョンのWindowsオペレーティングシステム(Windows 11)とも完全に互換性があります。Windows10/ 11で独自のビデオを作成する場合、これは絶対に見逃せないレコーディングソフトウェアです。出力ビデオの品質は非常に高く、4Kおよび60fpsのビデオを簡単に取得できます。
EasyUS RecExperts
- ビデオ、オーディオ、ウェブカメラを同時にまたは別々に録画する
- 自動的に記録を開始/停止するように記録をスケジュールします
- 10を超える出力形式をサポート
- 1080Pまたは4Kで動画を録画する
- 記録後に基本的なトリミングツールを提供します
最適な用途: 自宅で簡単なスクリーンショットや短い動画を作成する必要がある初心者。
#3。 Windows10Xboxゲームバー
OS要件: Windows 10
Xbox Game Barは、ゲームクリップとスクリーンショットをキャプチャするためにWindows10にプリインストールされているスクリーンレコーダーです。ほとんどのPCゲームを記録するように設計されており、ユーザーは画面や共有用のウィジェットに即座にアクセスし、LFGでチームメイトを見つけ、ゲームを離れることなくXboxコンソール、モバイル、PCで友達とチャットできます。
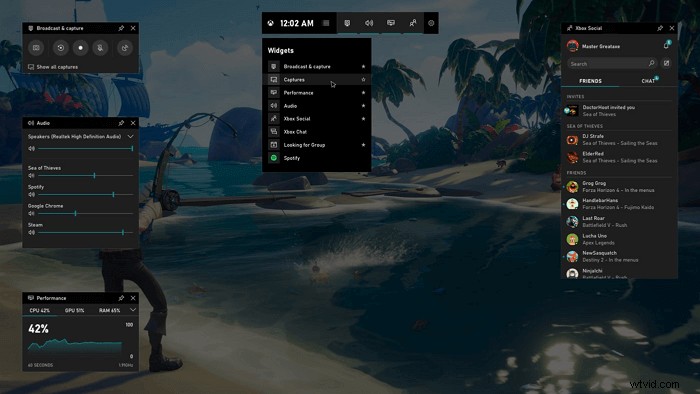
長所:
- 使いやすく、ソフトウェアをインストールする必要はありません
- 録画後のビデオのトリミングをサポート
- 時間制限のない無料のスクリーンレコーダー
短所:
- フルスクリーン録画はありません
- 録画解像度を指定することはできません
最適な用途: XboxまたはPCゲームプレーヤーは、ゲームキャプチャまたは短いゲームビデオを撮影します。
#4。 TinyTake
OS要件: Windows 10 / 8.1 / 8/7、Mac OSX10.13以降
TinyTakeは、Windows10ユーザー向けの無料のスクリーンキャプチャおよびビデオ録画ソフトウェアです。これにより、ユーザーはコンピューター画面の画像やビデオを撮ったり、コメントを追加したり、友達と簡単に共有したりできます。この無料のWindows10スクリーンキャプチャは、クラウドストレージをサポートして、スクリーンキャプチャと録画したビデオをクラウドベースのギャラリーに保存します。
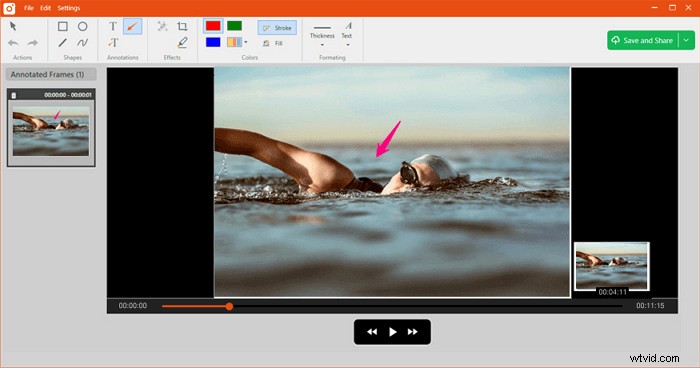
長所:
- 画面録画の解像度を指定します
- スクリーンショットとビデオにテキストを追加する
- 電子メール、リンク、および完全な履歴の表示を介したオンライン共有をサポートします
- 領域、ウィンドウ、フルスクリーンをキャプチャし、Webカメラから画像やビデオをキャプチャします
- スクリーンショットとビデオをクラウドに保存する
短所:
- ビデオ録画に5分
- 動画をMP4としてのみ保存するためのサポート
最適な用途: スクリーンショットを撮り、Windows画面でビデオをキャプチャし、記録されたビデオやビデオにメモを追加する必要がある初心者。
#5。 ShareX
OS要件: Windows 10 / 8.1 / 7
ShareXは、画面記録サービスの提供において12年以上の経験を持つオープンソースツールです。これは、Windows 10ユーザーがフルスクリーン、アクティブウィンドウ、リージョンモードを介して画面キャプチャを作成し、画面記録、スクロールキャプチャ、テキストキャプチャなどをサポートするためのスクリーンレコーダーです。画面を記録またはウィンドウをキャプチャした後、共有できるようになります。 URLまたはクラウドストレージ経由のファイル。
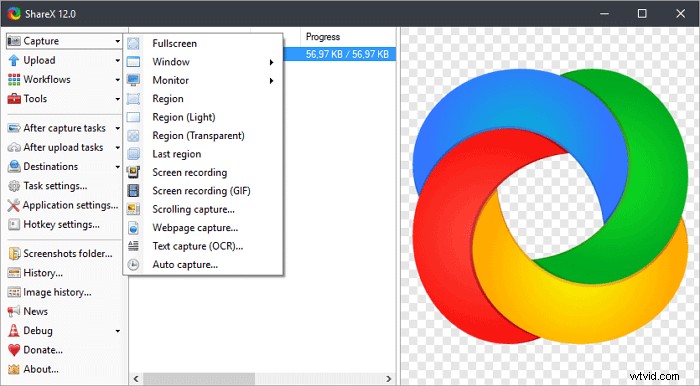
長所:
- フルスクリーン、ウィンドウ、モニター、リージョン、またはスクロールを記録します
- ホットキーを有効にして、画面のキャプチャと記録を簡単にします
- ULR共有をサポートする
- 透かしと色の効果を追加する
短所:
- 記録解像度の指定はサポートされていません
- ウェブカメラの記録なし
最適な用途: 開発者、平均的なユーザーよりもビデオ録画の経験が豊富なパワーユーザー。
#6。フラッシュバックエクスプレス
OS要件: Windows 10/7
Flashback Expressは、PC画面のどこにでもキャプチャできる高度な機能を備えたWindows10用の無料の画面記録ソフトウェアです。これにより、ユーザーはWebカメラの映像を画面の記録に追加したり、透かしなしでビデオを記録したりできます。録画が完了すると、ユーザーは簡単に動画をYouTubeに共有したり、録画したファイルをダウンロードしたりできます。
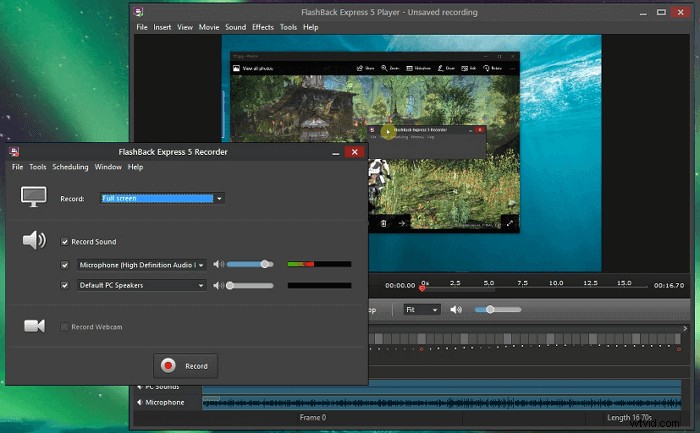
長所:
- 画面、ウェブカメラ、音声を録音する
- フッテージのトリミング、クリップの作成のサポート
- コメントの追加のサポート
短所:
- MP4、AVI、WMVなどのファイルの保存のみをサポート
最適な用途: スクリーンショットをキャプチャしたり、PCで画面のアクションを記録したりする必要がある初心者。
#7。 CamStudio
OS要件: Windows
CamStudioは、Windows 10用のオープンソースのスクリーンレコーダーです。オーディオの有無にかかわらず、コンピューター上のすべての画面アクティビティを記録し、記録ファイルをAVIビデオ形式でエクスポートできます。必要に応じて、組み込みのSWFプロデューサーを使用してこれらのAVIファイルをストリーミングFlashビデオに変換することもできます。
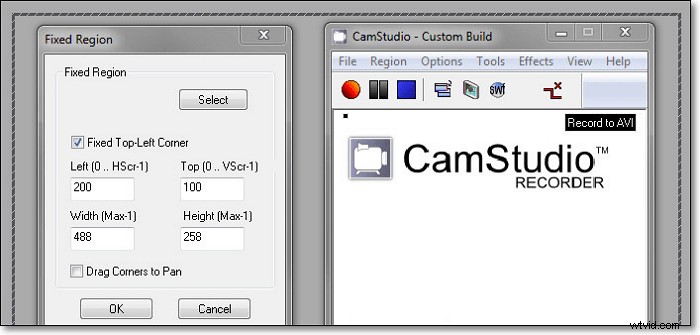
長所:
- 完全無料
- クリックするだけでビデオ、オーディオ、ゲームプレイをキャプチャできます
- 基本的なビデオと字幕の編集を提供する
短所:
- ウェブカメラを録画できません
- エリアの選択はできません
最適な用途: 複雑な画面の記録と編集機能を必要としないユーザー
#8。 Bandicam
OS要件: Windows 10/8/7
Bandicamは、PC画面上のすべてをキャプチャできるWindows用の強力なスクリーンレコーダーソフトウェアです。また、エリアの記録、ゲーム、アプリケーションの記録などもサポートしています。
これにより、高い圧縮率で画面キャプチャを実行し、ビデオ品質を元の作品に近づけることができます。ウェブカメラ、Xbox、プレイステーション、スマートフォンなどの外部ビデオデバイスの録画もサポートしています。
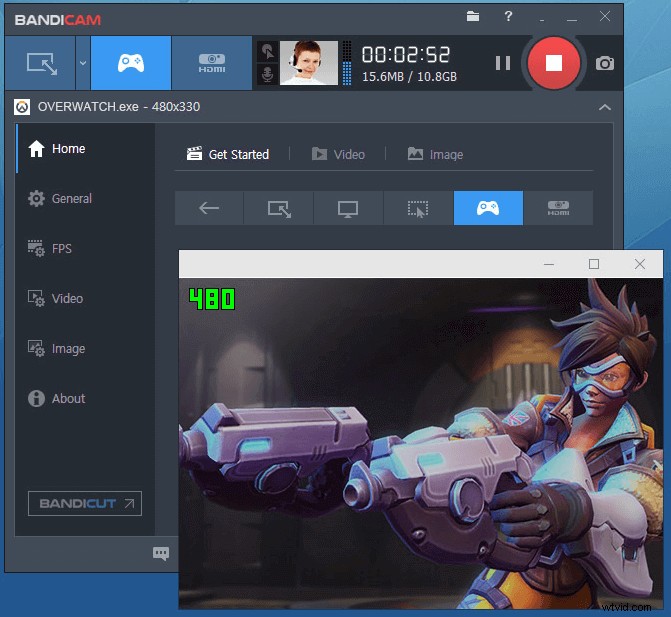
長所:
- フルスクリーン、リージョン、ウェブカメラ、マイク録音をサポート
- 4KUHD解像度のビデオを録画する
- 描画のサポート、テキストの追加、記録中のスクリーンショットの撮影
- 記録中にマウスクリック効果とアニメーションを追加する
- スクリーンキャプチャへのログの追加を許可する
短所:
- 制限されたビデオ出力形式-MP4、AVI
- 組み込みのビデオエディタはありません
最適な用途: 初心者とアマチュアが高解像度のスクリーン録画ビデオを撮る。
#9。 Camtasia
OS要件: Windows 10 / 8.1 / 7
Camtasiaは、最高のオールインワンスクリーンレコーダーおよびビデオエディターと見なされています。ユーザーはこのソフトウェアを適用して、WindowsおよびMacコンピューターでプロ並みのビデオを録画および作成できます。
これにより、ビデオとオーディオを一緒にまたは別々に記録することができます。これを使用すると、アニメーションやビデオエフェクトを柔軟に使用でき、録画したビデオにオーバーレイを追加することもできます。一言で言えば、それはスクリーンレコーダー以上のものですが、包括的なビデオ編集ソフトウェアです。
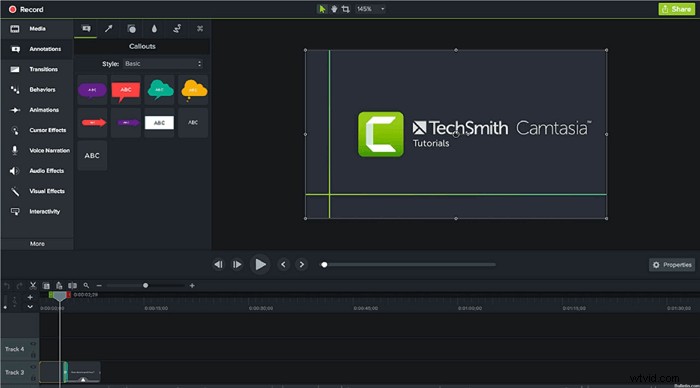
長所:
- ウェブカメラなしで画面をキャプチャ
- 録画したビデオ、オーディオ、カーソルトラックを個別に編集する
- 多くのビデオ編集ツールを提供する
- スクリーンキャプチャと録画したビデオをYouTubeに共有するためのサポート
短所:
- 一般ユーザーのコストは高い
- 限られたコンピューターでのアクティブ化のサポート-5台のPC
最適な用途: 高解像度ビデオを録画および編集するための経験豊富なユーザーまたは開発者。
#10。ビデオキャプチャソフトウェアのデビュー
OS要件: Windows 10/8/7
もう1つの人気のあるWindows10画面記録ソフトウェアとして、Debut Video Capture Softwareは、ユーザーが画面やWebカメラを記録したり、他の外部デバイスからビデオをキャプチャしたりすることをサポートします。さらに、ユーザーはこれをビデオエディターとして使用して、録画したビデオに色、ビデオエフェクト、キャプションなどを追加することもできます。
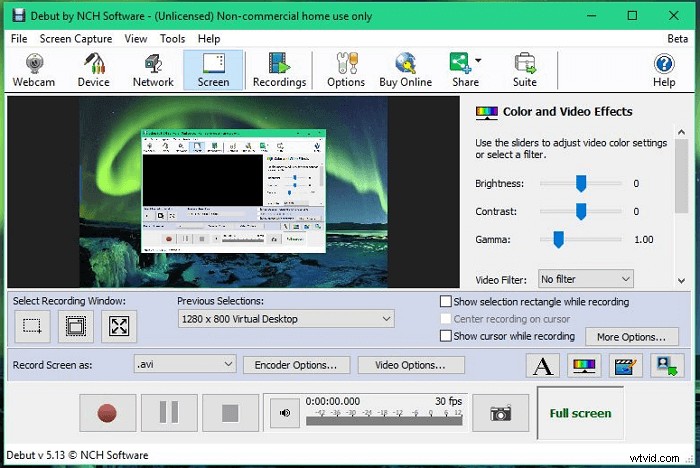
長所:
- Webカメラ、ネットワークIPカメラ、または外部デバイスからビデオをキャプチャする
- 全画面、地域、または選択した領域を記録します
- フィルタ、キャプションを追加し、透かしをビデオにカスタマイズします
短所:
- YouTubeまたはFacebookへの動画のアップロードはサポートされていません
- 限られたビデオ編集機能
最適な用途: ビデオをキャプチャして簡単なビデオ効果を追加する必要がある初心者。
#11。織機
織機は、Chrome、Windows、およびMacユーザーにとって最高のスクリーンレコーダーの1つです。ユーザーはそれをChrome拡張機能に追加し、それを使用して画面のビデオを簡単にキャプチャできます。ビデオは自動的にクリップボードにコピーされ、ユーザーはリンクを介してビデオを共有できます。拡張バージョンでは、Windows10で画面アクションを記録するのがさらに簡単かつ高速になります。
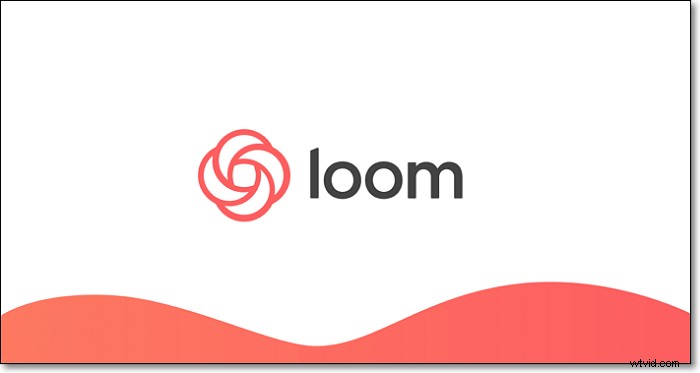
長所:
- 使いやすく、時間制限はありません
- リンクを介して動画を共有する
- HTMLコードを埋め込む
- Chrome拡張機能をサポートする
短所:
- ビデオファイルはMP4としてのみ保存できます
- ビデオエディタなし
最適な用途: PC画面で高速スクリーンショットを撮り、ビデオを録画する必要がある初心者。
#12。 Clipchamp
Clipchamp(https://clipchamp.com/en/screen-recorder/)は、Windows 10用のもう1つのスクリーンレコーダーです。これを使用すると、単一のブラウザーで画面を記録し、映像を編集できます。スクリーンレコーディングとは別に、それはあなたの物語を伝えるための多くのプロの編集ツールも提供します。記録をトリミングおよびクリップしたり、興味深いフィルターやオーバーレイを追加して、記録されたフッテージを強化したりできます。
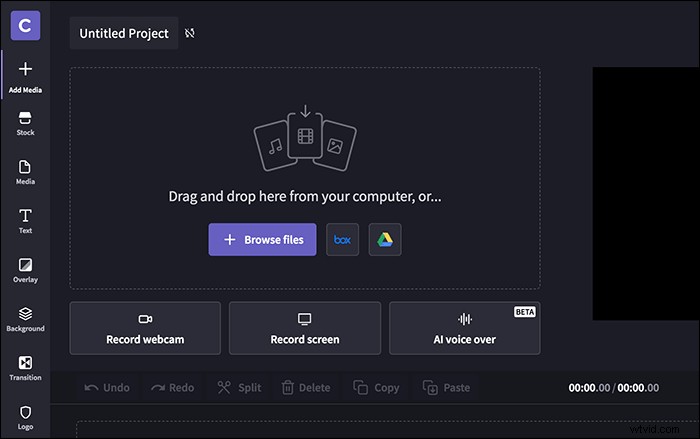
長所:
- プログラムをダウンロードしたり切り替えたりする必要はもうありません
- コンピューターとマイクの両方からオーディオをキャプチャする
- 基本および高度な編集ツール
短所:
- 録音中の30分の制限
最適な用途: 複雑な録音をしたい初心者とプロの両方
結論
このページでは、スクリーンショットを撮ったり、スクリーンビデオを簡単に録画したりするのに役立つ12のWindows10ビデオレコーダーソフトウェアについて説明します。上記のスクリーンレコーダーの中で、Windows10に最適なスクリーンレコーダーとしてEaseUSRecExpertsを強くお勧めします。 。これは、Windowsコンピューターで画面、オーディオ、およびWebカメラを記録し、組み込みのビデオトリマーを使用して記録クリップを編集するのに役立ちます。この最高の画面記録ソフトウェアはあなたを失望させることはできません。
ベストスクリーンレコーダーWindows10に関するFAQ
この投稿を読んだ後も問題が解決しない場合は、ここで回答を見つけてください。
1。これはWindows10に最適なスクリーンレコーダーです
Windows10ユーザーが試すことができる最高のスクリーンレコーダーのリストがあります。
Windows 10のトップ12スクリーンレコーダー:
- OBS Studio
- EasyUS RecExperts
- Xboxゲームバー
- TinyTake
- ShareX
- フラッシュバックエクスプレス
- CamStudio
- バンディカム
- Camtasia
- デビュービデオキャプチャソフトウェア
- 織機
- クリップチャンプ
2。 Windows 10にはスクリーンレコーダーがありますか?
はい。 Windows 10には、Xboxゲームバーと呼ばれるスクリーンレコーダーがあります。この画面キャプチャはWindows10PCにプリインストールされており、これを使用して、コンピューター上の音声付きのすべての画面アクティビティを記録できます。
3。ゲームバーなしでWindows10で画面を記録するにはどうすればよいですか?
OBS Studio、Free Cam、TinyTake、EaseUS RecExpertsなど、多くのWindowsスクリーンレコーダーが画面の記録に役立ちます。ニーズに応じて最適なものを選択できます。
4。 Windows10で画面を記録するにはどうすればよいですか
- Windowsコンピューターで画面を記録する場合は、組み込みのスクリーンレコーダーであるXboxアプリを試すことができます。キーボードのWindows+Gをクリックし、[はい、これはゲームです]をクリックし、[録音の開始]をクリックして録音を開始します。
- Macで画面を録画する場合は、QuickTime Playerを試すことができます。これにより、画面の録画を柔軟に行うことができます。
