今日、あなたはおそらく長い間Windows 10を使用していますが、それが提供するすべてを知っているとは限らないかもしれません。使用体験を向上させるためにWindows10が提供する隠された組み込み機能はたくさんあります。そして、これらの組み込み機能の1つは画面記録です。
はい、あなたはそれを正しく聞きました! Windowsにはスクリーンレコーダーが組み込まれているため、簡単な画面キャプチャアクティビティを実行できます。このページでは、このWindows 10組み込みのスクリーンレコーダーを有効にして、それを使用して画面の記録を開始する方法を紹介します。さらに、Windows 10用のプロフェッショナルな画面記録ソフトウェアが必要な場合は、この投稿でWindowsに組み込まれている画面レコーダーの代替案についても学ぶことができます。
Windows10内蔵スクリーンレコーダーを有効にして使用する方法
Windows 10にはスクリーンレコーダーが内蔵されており、「ゲームバー」と呼ばれています。
その名前が示すように、このプログラムは主にゲームの録画に使用されます。ただし、それとは別に、ゲームだけではありません。たとえば、その助けを借りて、Windowsコンピュータで画面を簡単に記録したり、Windows10でホットキーを使用して数秒でスクリーンショットを撮ったりすることができます。まあ、その言葉はそれ以上は言いません!次に、このWindows10の組み込みの記録機能を有効にする方法を学びましょう。
Windows10組み込みのスクリーンレコーダーを有効にする
この機能をこれまで使用したことがない場合は、組み込みの画面記録プログラムを見つけて起動することがわからない場合があります。したがって、最初にこのプログラムを起動するには、次の方法を確認してください。
ステップ1。 Windowsアイコンをクリックし、歯車ボタンを選択して設定メニューを開きます。
ステップ2。 Windows設定の「ゲーム」オプションをクリックします。次に、[ゲームバー]をクリックして、以下に示すように[オン]に設定されていることを確認します。
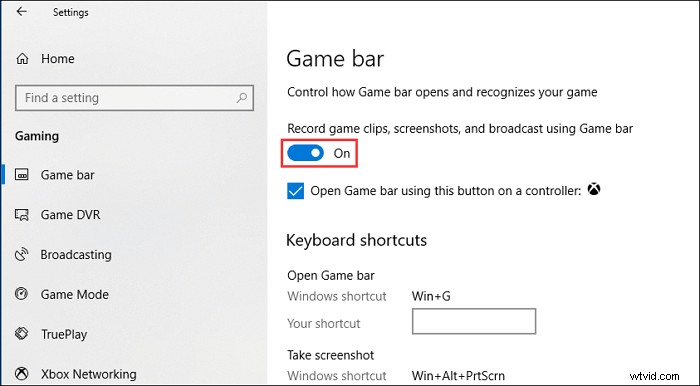
Windows10用のゲームバーを使用した画面の記録
ゲームバーを有効にすると、今すぐビデオ、ゲーム、またはその他のアイテムの録画を開始できます。
ステップ1。 「Win+G」を押して、ゲームバーを開きます。必要に応じて、[はい、これはゲームです]チェックボックスをオンにします。
ステップ2。 「録画の開始/停止」ボタンを押して、録画を開始/停止します。必要に応じて、[マイクをオン/オフにする]ボタンを使用してマイクを切り替えます。
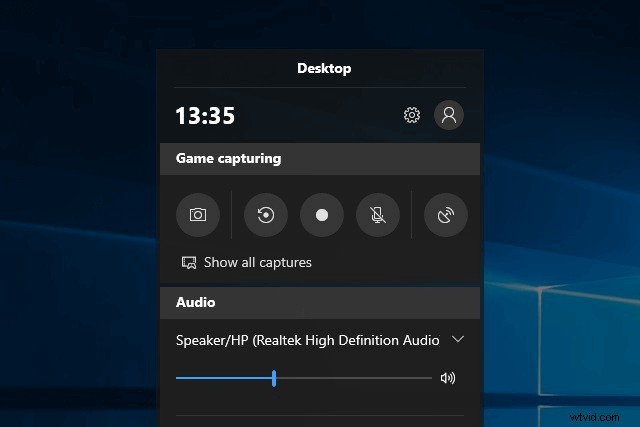
ステップ3。 録画後、Xboxアプリでビデオをトリミングするか、名前を変更します。ビデオは、デフォルトで「Videos」フォルダにある「Capturesフォルダ」に保存されます。
ただし、このWindows内蔵のスクリーンレコーダーで画面録画を行うのは非常に便利です。録画領域を選択したり、スケジュール録画を作成したり、音声で画面をキャプチャしたりすることはできません。これらの要件がある場合、このWindows10組み込みのスクリーンレコーダーは適切なオプションではない可能性があります。したがって、次のプロフェッショナルなWindows10スクリーンレコーダーを確認できます。
Windows10の組み込みのスクリーンレコーダーの選択肢トップ5[プロフェッショナル]
あなたがいくつかの便利なスクリーンレコーダーを必要としているなら、これはあなたが望むものです。ここでは、5つの効果的な画面録画プログラムをリストしました。それらを見てみましょう。
トップ1.EaseUSRecExperts
簡単でありながらプロフェッショナルなスクリーンレコーダーの場合、Windowsに組み込まれているスクリーンレコーダーのようなプログラムであるEaseUSRecExpertsを見逃すことはできません。直感的なユーザーインターフェイスとワークフローで、使いやすいです。このソフトウェアを使用している間、必要に応じて画面の一部または全画面を記録することができます。さらに、音声付きまたは音声なしで画面をキャプチャすることを選択できます。
この組み込みのWindowsスクリーンレコーダーよりも優れているこのプログラムを使用すると、スケジュール記録タスクを作成し、記録を変更して、さまざまな形式でエクスポートできます。全体として、ほとんどすべての録音ニーズがここで満たされます。
EasyUS RecExperts
- マイクを使ってシステムの音とナレーターの声を録音する
- オンラインとオフラインの両方の録音をサポート
- 録音後に基本的な編集ツールを提供する
- いつでもスクリーンショットを撮ることを許可する
- 10を超える形式で録音をエクスポートする
トップ2.ActivePresenter
ActivePresenterは、Windows用のオールインワンスクリーンレコーダーおよびビデオエディターです。画面の録画やビデオの編集に必要な、事実上すべての機能と効果があります。
ActivePresenterの無料バージョンは無料で、透かしや時間制限はありません。キャプチャフェーズの後、録音のトリミング、カット、分割、速度と音量の変更、クローズドキャプションの追加などを行うことができます。より高度なオーディオおよびビデオ編集機能を使用して印象的なビデオを作成できます。ソフトウェアシミュレーションは、有料バージョンにアップグレードした場合にのみ使用できます。
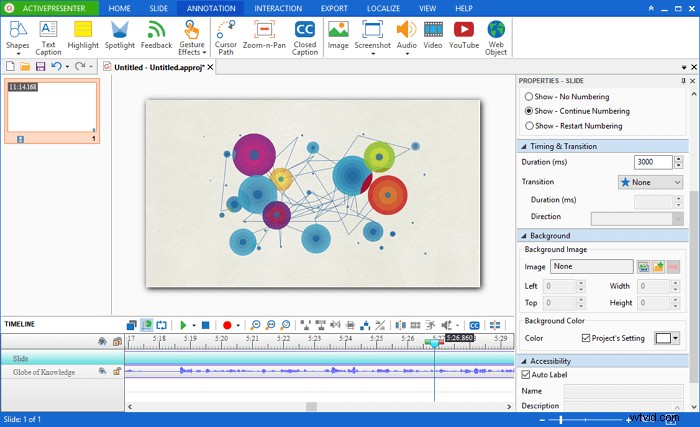
長所
- フルスクリーン、ウィンドウ、リージョン、ウェブカメラ、マイク、コンピューターのサウンドを録音する
- キャプチャしたビデオとインポートしたビデオを編集するためのビデオエディタを備えています
- 動画をYouTubeに直接公開する
短所
- 録画のスケジュールは許可されていません
- 回避策はありますが、ビデオトリミング機能はありません
- 64ビットのみをサポート
トップ3.OBSStudio
OBS Studioは、透かしや時間制限のないビデオ録画とライブストリーミング用の無料の画面録画ソフトウェアです。 OBS Studioを使用すると、ディスプレイ全体またはウィンドウだけでなく、Webカメラやマイクからもキャプチャできます。ストリーミングに関しては、このプログラムを使用すると、共有するデスクトップアプリケーションとオーディオソースを選択して、Webカメラ用のレイヤードビデオを作成できます。

長所
- フルスクリーン、ウィンドウ、リージョン、ウェブカメラ、マイク、コンピューターのサウンドを録音する
- Twitch、YouTube、Mixer、DailyMotionなどへのストリーミング
- 透かしと時間制限なし
短所
- 録音中に停止することはありません
- 組み込みのビデオエディタはありません
- 初心者は使いにくいと感じるかもしれません
トップ4.フラッシュバックエクスプレス
Flashback Expressは、画面、Webカメラ、およびサウンドを記録できる無料の画面キャプチャソフトウェアです。録画の時間制限を設定したり、出力ビデオに透かしをスタンプしたりすることはありません。複数のモニターにまたがって画面を記録することも、キャプチャーを単一のモニターに制限することもできます。 Y
また、スケジュールされた記録を利用して、スケジュールされた時間に、または指定されたアプリケーションが起動されたときに記録を開始および停止することもできます。無料版には、ビデオ編集機能、注釈、または効果は含まれていません。録画後、ユーザーはMP4、AVI、WMVなどの動画を保存し、動画をYouTubeに直接アップロードできます。
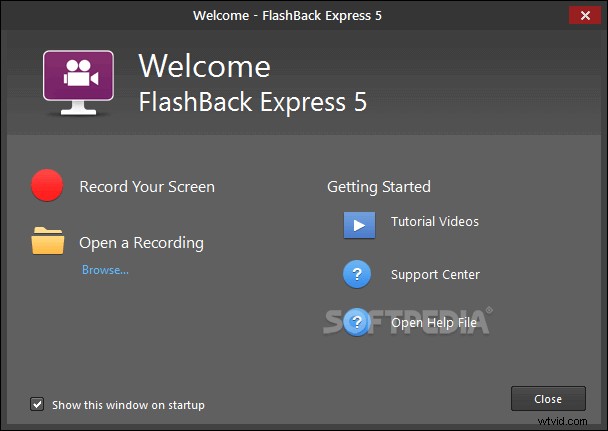
長所
- フルスクリーン、ウィンドウ、リージョン、ウェブカメラ、マイク、コンピューターのサウンドを録音する
- 複数のモニターを記録する
- スケジュールされた録音
短所
- ウェブカメラだけを録画することは許可されていません
- 出力形式はMP4、AVI、WMVに制限されています
- 組み込みのビデオエディタはありません
トップ5.Camtasia
Camtasiaは、現在最も高額な画面キャプチャソフトウェアの1つです。オールインワンのスクリーンレコーダーおよびビデオエディターとして、Camtasiaには、カスタマイズ可能なイントロ、アウトロなどの新しいビデオアセットのコレクションが付属しています。また、シリーズ全体で一貫したルックアンドフィールを維持するための多数のテーマが含まれていますビデオの。
基本的な動画編集機能で、録画終了後すぐに動画を編集できます。透かしを追加した30日間の無料トライアルを利用できます。より包括的なサービスが必要な場合は、有料バージョンにアップグレードする必要があります。
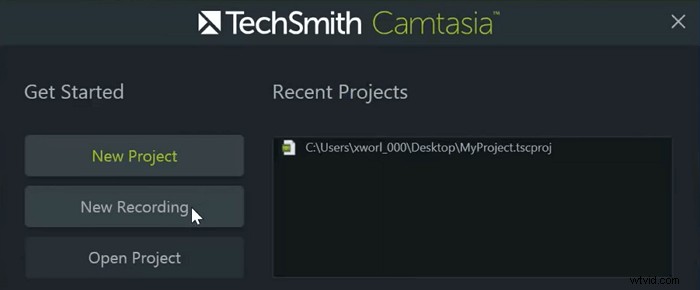
長所
- フルスクリーン、ウィンドウ、リージョン、ウェブカメラ、マイク、コンピューターのサウンドを録音する
- キャプチャしたビデオとインポートしたビデオを編集するためのビデオエディタを備えています
- ビデオ編集機能:トリミング、カット、分割、速度/音量の変更、ズームとパンの追加、注釈、マルチメディア、アニメーション、トランジション、オーディオのフェードイン/アウト、グリーンスクリーン効果など
短所
- 他のスクリーンキャストソフトウェアと比較して比較的高価です
- 64ビットのみをサポート
- 操作は比較的難しい
結論
要約すると、Windows 10にはスクリーンレコーダーが組み込まれており、操作の詳細な手順を説明しました。これを直接使用して画面を記録することも、他のスクリーンレコーダーを使用して画面を記録し、記録されたファイルをより高度に編集することもできます。推奨されるレコーダーの中で、 EasyUS RecExperts Windows初心者にとって間違いなく最良の選択です。公式ウェブサイトにアクセスしてダウンロードできます。
