さまざまな理由で、Chromeで取得した情報を保存したい場合があります。ただし、読んだすべての単語をコピーするだけでは不十分です。したがって、画面全体をキャプチャすることは実行可能な方法である可能性があります。 Chromeで画面をキャプチャする方法がわからない場合は、組み込みのツールを使用してライブストリーミングビデオChromeを録画する方法の詳細なチュートリアルを提供します。
さらに、より高度なツールを使用して閲覧しているWebページを記録する場合は、Chrome拡張機能を選択できます。そのため、いくつかの効果的なスクリーンレコーダーChrome拡張機能も導入しました。 この記事で。
Chrome Screen Recorder拡張機能トップ6:
- 1。フルページのスクリーンキャプチャ
- 2。素晴らしいスクリーンショットとスクリーンレコーダー
- 3。 Chromeキャプチャ
- 4。 Chrome拡張機能をScreencastify
- 5。 Vidyard-無料のビデオおよびスクリーンレコーダー
- 6。ニンバススクリーンショット&スクリーンビデオレコーダー
パート1.デフォルトのChromeスクリーンレコーダーで録画する方法
コンピューターの画面に表示される内容のスナップショットを撮りたい場合は、このチュートリアルが役立ちます。操作は簡単です。私たちが言及しているホットキーを見つけて、次の手順を実行する必要があります。
画面イメージをキャプチャした後、好きな場所に保存できます。それでは、以下のチュートリアルを見てみましょう。
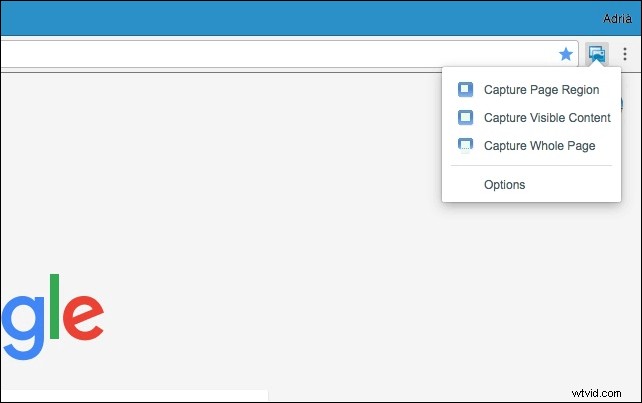
ステップ1。 「ScreenCapture(byGoogle)」というChrome拡張機能をGoogleChromeストアからダウンロードします。
ステップ2。 画面キャプチャアイコンを選択します 画面の右上隅に表示されます。
ステップ3。 ドロップダウンメニューから最後のオプションを選択します-「ページ全体をキャプチャ」(Command + Alt + H) 。
ステップ4。 編集メニューバーのツールを使用して、画面キャプチャを編集できます。 画面の上部近く。画像に満足したら、[保存]を選択します。 スクリーンショットはPNGファイルとして保存されます。
パート2.上位6つのChromeスクリーンキャプチャ拡張機能
スクリーンレコーダーのGoogleChrome拡張機能がすばらしい選択になるように、録音に対してより多くの操作を実行したい場合があります。この部分には6つの優れたChromeレコーダーがあります。どちらがあなたに最も適していますか?
トップ1.フルページのスクリーンキャプチャ
フルページスクリーンキャプチャは、追加の権限を要求することなく、現在のページのスクリーンショットをすばやく確実にキャプチャします。 Googleでこの拡張機能を使用すると、現在のWebページのフルページのスクリーンショットを撮ることができます。
拡張機能アイコンをクリックする(または Alt + Shift + P を押す)だけです。 )、拡張機能がページの各部分をキャプチャするのを見て、スクリーンショットを画像またはPDFとしてダウンロードします。最も簡単な方法は、ファイルをデスクトップにドラッグすることです。
フルページスクリーンキャプチャは、ページ全体のスクリーンショットを表示するために、表示されている各部分までスクロールする必要がありますが、時間がかかります。ページが大きすぎてChromeで1つの画像に保存できない場合は、ページをいくつかの小さな画像に分割する許可を求められます。この拡張機能の使用方法を示すために、以下のチュートリアルを提供します。
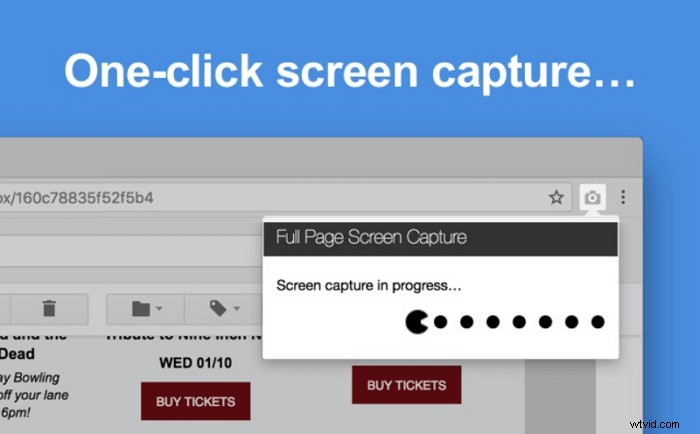
Chromeでスクリーンキャプチャを使用する方法:
ステップ1。 Chromeウェブストアでフルページのスクリーンキャプチャを見つけて、[Chromeに追加]をクリックします。
ステップ2。 ウィンドウの右上隅にあるこの拡張機能をクリックします。そして、ツールは現在のページのスクリーンショットを表示します。
ステップ3。 スクリーンショットを撮った後、あなたは写真が撮られたのを見るかもしれません。 [編集]をクリックできます 切り抜き、編集、注釈付け、およびエクスポートします。また、ダウンロードすることもできます PDF、PNG画像、またはファイルとしてお好きなように。
トップ2.素晴らしいスクリーンショットとスクリーンレコーダー
素晴らしいスクリーンショットとスクリーンレコーダーは、フルページのスクリーンキャプチャーであると同時にスクリーンレコーダーでもあります。画面上の選択した領域をキャプチャまたはクリップしたり、表示されているすべての部分をキャプチャしたり、ページ全体をキャプチャしたりできます。
キャプチャ時に水平スクロールをサポートしているため、記録領域を変更できます。もちろん、デスクトップ画面のキャプチャも含まれています。
画面をキャプチャした後、それを使用して画像を編集できます。たとえば、画像の切り抜き、ぼかし、コピー、注釈を付けることができます。編集したファイルに問題がなければ、スクリーンキャストの写真やビデオをすぐに共有できます。 Googleドライブ、Jira、Slackなどをサポートしています。
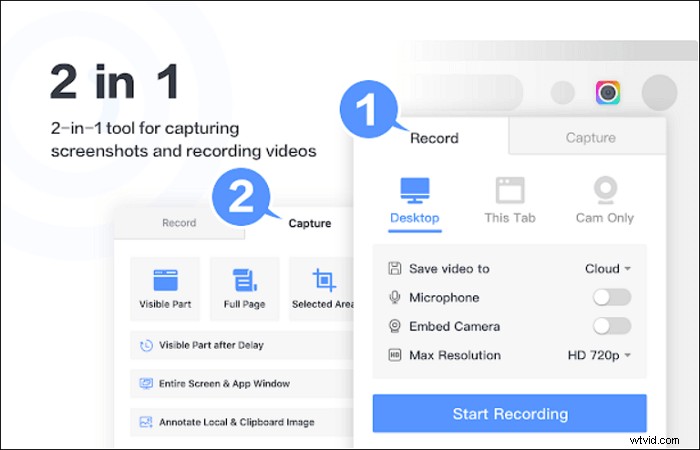
Chromeでスクリーンキャプチャを使用する方法:
ステップ1。 拡張機能を追加 [Chromeに追加]をクリックしてChromeに追加します。
ステップ2。 拡張機能をクリックすると、「記録」を選択できます。 または「キャプチャ」 画面。ここで「キャプチャ」を選択する必要があります。
ステップ3。 全ページをキャプチャすることを選択します 、表示、または選択された領域。次に、スクリーンキャプチャーが自動的に機能します。
ステップ4。 スクリーンショットを撮った後、注釈を追加できます それに。満足している場合は、Googleドライブ、Jira、Slackなどと共有できます。
トップ3.Chromeキャプチャ
ChromeCaptureは包括的なスクリーンキャプチャです。このプログラムを使用すると、テキストを追加したり、矢印を描いたり、記録された資料を自由にスピードアップ/スローダウンしたりできます。
さらに、サイズ変更、移動、回転、および注釈の作成によって、記録の外観を変更できます。 Chrome Captureを使用すると、完全なWebページのスクリーンショットは無制限になります。
さらに、解像度とFPSをカスタマイズできます(最大10フレーム/秒)。録画後、録画した画像を使用してアニメーションGIFを作成することもできます。操作はとても簡単です。それらを見てみましょう。

Screen Capture Chrome拡張機能の使用方法:
ステップ1。 Chromeキャプチャアイコンを左クリックしてChromeキャプチャを開始します。
ステップ2。 エリアを選択 キャプチャしたいもの。
ステップ3。 [設定]アイコンをクリックして、設定を好みに合わせて調整します 。
ステップ4。 カメラアイコンをクリック 選択した地域のスクリーンショットを撮ります。
トップ4.Chrome拡張機能のScreencastify
これは使いやすい拡張機能で、Chromeブラウザに無料で追加できます。コンピュータの画面で起こっていることを記録することで、誰でも簡単にビデオを作成できます。デスクトップタブとブラウザタブの両方をビデオソースにすることができ、マイクとWebカメラを同時にキャプチャすることもできます。
この拡張機能は、録画中にハイライトを追加することをサポートしているため、学生向けの講義ビデオを録画する必要がある教師に非常に適しています。このツールを使用すると、画面上で重要なものを強調し、視聴者の注意を簡単に引き付けることができます。
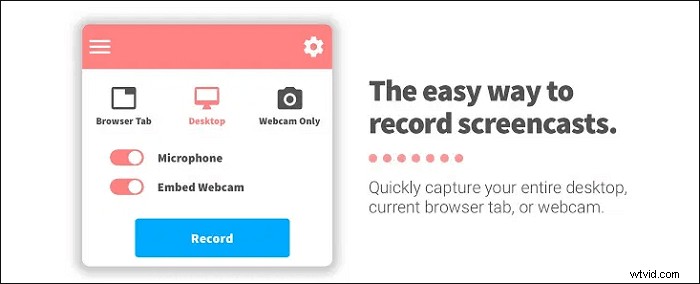
ストリーミングビデオChromeを録画する方法:
ステップ1。 このChromeレコーダー拡張機能をブラウザに追加して起動します。
ステップ2。 Googleアカウントでサインインします。次に、オプションの録音領域から選択します :ブラウザタブとデスクトップ。
ステップ3。 ビデオと一緒にマイクとウェブカメラを録画する必要があるかどうかを決定します。
ステップ4。 「記録」をクリックします 保存するビデオをキャプチャするためのボタン。
トップ5.Vidyard-無料のビデオおよびスクリーンレコーダー
これは、1時間の録画をサポートしているため、無料ユーザー向けの最もユーザーフレンドリーなスクリーンレコーダーGoogleChrome拡張機能の1つです。他のGoogle画面記録拡張機能と同様に、Vidyardを使用すると、ユーザーは閲覧しているデスクトップまたは現在のタブを記録できます。また、マイクとWebカメラもキャプチャできます。
その利点の1つは、ビデオのトリミングやサムネイルの作成など、いくつかの基本的なツールを使用して録音を編集できることです。また、動画をメールで他の人に送信する場合でも、ソーシャルプラットフォームに投稿する場合でも、クリックするだけで録画した動画を共有できます。
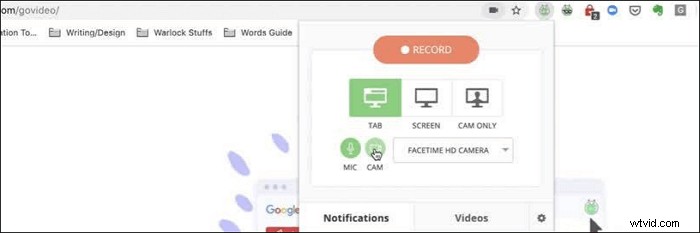
Chromeビデオキャプチャ拡張機能の使用方法:
ステップ1。 Chromeブラウザにアドオンをインストールして起動します。
ステップ2。 3つの録音モードを提供します 画面とウェブカメラの両方を同時にまたは別々に記録できるようにします。
ステップ3。 Webカメラとマイクもキャプチャする場合は、それらを有効にすることを忘れないでください。次に、[録音を開始]をクリックします。 ビデオを録画するためのボタン。
ステップ4。 録音を編集してダウンロード それをあなたのコンピュータに。または、共有することもできます 他の利用可能な方法で。
トップ6.ニンバススクリーンショットとスクリーンビデオレコーダー
この豊富な機能を備えたChrome拡張機能は、ページ全体をスクリーンキャストする場合でも、ページの一部のみをスクリーンキャストする場合でも、画面を記録し、閲覧しているウェブページのスクリーンショットを撮ることができます。ビデオやスクリーンショット用の強力な編集ツールを使用すると、簡単に注釈を付けたり、トリミングしたりできます。
さらに、ビデオ変換ツールを使用すると、記録をGIFまたはMP4形式に変換できます。その後、ほとんどのプラットフォームがこれら2つの形式をサポートしているため、これらのファイルを自由に共有できます。
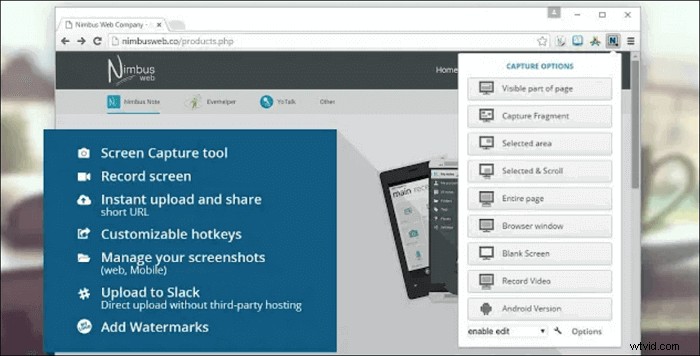
Google Screen Recording Extensionの使用方法:
ステップ1。 このChromeレコーダーをブラウザにインストールして起動します。
ステップ2。 それがあなたに与えるすべてのオプションから選択してください。たとえば、[ページ全体]を選択して、スクリーンショットを撮ることができます。 [動画を録画]を選択して、ライブストリーミング動画を録画します Chrome。
ステップ3。 この拡張機能を使用して、ビデオの解像度を調整したり、録画に描画したり、透かしを追加したりできます。
ステップ4。 録音後、ダウンロードできます 録画したビデオをデバイスに送信するか、Googleドライブ、Dropbox、YouTubeに送信します。
パート3.スクリーンレコーダーChrome拡張機能の最良の代替手段
EaseUS RecExpertsは、市場で人気のある多用途のスクリーンレコーダーおよびスナップショットツールです。このプログラムを使用すると、画面のスクリーンショットを任意のサイズで簡単に撮ることができます。また、必要に応じて、画面記録プロセスでいつでも画面を印刷できます。
スナップショットツールとは別に、画面、オーディオ、Webカメラ、さらにはゲームプレイを高品質でキャプチャするためのオプションも提供します。その助けを借りて、数ステップでライブストリーミング、ポッドキャスト、講義を自由に録音できます。記録が完了すると、記録にPNG形式で保存したい特定のフレームをエクスポートできます。
主な機能:
- 使いやすいインターフェース
- さまざまなオーディオおよびビデオ形式をエクスポートする
- スケジュール記録タスクの作成をサポートする
- 録画したビデオからオーディオを自動的に抽出するのに役立ちます
このレコーダーは、デバイスにダウンロードしてインストールする必要があるため、スクリーンキャプチャChrome拡張機能とは異なります。しかし、それは多くの便利な録音および編集ツールを提供します。ボタンをクリックして入手し、試してみることができます。
Screen Chromeを記録する方法:
ステップ1。 このスクリーンレコーダーを開きます。画面をスナップするには、メインインターフェースから[地域]を選択します。

ステップ2。 また、スクリーンショットを撮るホットキーをカスタマイズすることもできます。 「設定」をクリックして「詳細」を選択します。次に、ホットキーを[スクリーンショットをキャプチャ]から変更します。
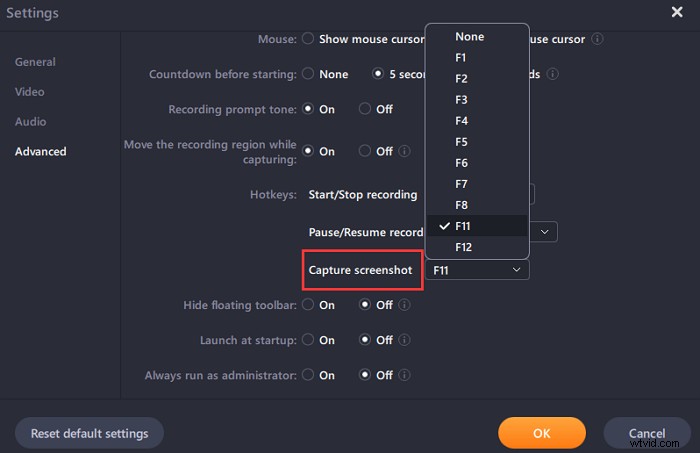
ステップ3。 次に、マウスをドラッグして目的の画面領域を選択します。次に、マウスを離してホットキーを押します。

ステップ4。 ホットキーを押すと、画像は自動的に「録画」に保存され、表示できるようになります。
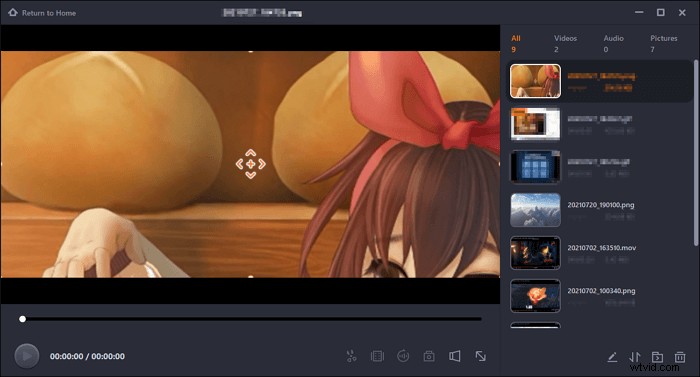

Chromeオーディオレコーダーのトップ6
Chromeでオーディオをキャプチャするために使用できる最高の6つのオーディオレコーダー拡張機能があります。このトピックに興味がある場合はクリックしてください。

結論
要約すると、コンピュータに組み込まれているツールを使用して画面をキャプチャできます。ただし、どういうわけか、そのツールが機能しなくなった場合、またはより高度なスクリーンレコーダーが必要な場合は、記事からスクリーンレコーダーのChrome拡張機能を選択できます。
その中で、EaseUSRecExpertsは最高のChromeスクリーンレコーダーです。 初心者とプロの両方のために。したがって、公式Webサイトからダウンロードすることをお勧めします。
