ゲームプレイをキャプチャするための最高のスクリーンレコーダーについて話すとき、NVIDIAスクリーンレコーダー リストの目立つ機能。 NVIDIAは、ゲームやグラフィックスコンポーネントの設計で人気のある単なるハードウェア会社ではありません。彼らは、市場で大きな注目を集めているゲームやグラフィックスに関連するソフトウェアの発売を開始しました。 NVIDIAゲームレコーダー NVIDIA ShadowPlayという名前は、プロの画面録画アプリケーションとして非常に人気があります。
NVIDIA ShadowPlayは、画面を記録し、記録から適切なビデオを作成したいユーザーのすべての要件を満たすように設計された、機能豊富なアプリケーションです。コンピューターだけでなく、PlayStationやXboxなどのゲーム機でもゲームプレイを記録できます。ただし、NVIDIAビデオ録画は、ゲームとグラフィックスのパフォーマンスに影響を与えます。この記事では、NVIDIAレコーダーの機能とパラメーターを完全に調べ、より良い代替手段があるかどうかを調べます。
パート1.NVIDIAレコーダーの主な機能パート2.ゲームを記録する方法NVIDIAスクリーンレコーダーパート3.パフォーマンスと要件パート4.スクリーン記録のより良い代替手段NVIDIAレコードスクリーンソフトウェアは、ユーザーがゲームプレイを記録するときに一般的に探すさまざまな機能をすべて備えているため、人気があります。
優れた録音品質 -NVIDIA ShadowPlayを使用すると、30フレーム/秒で最大8K HDR品質、60フレーム/秒で4KHDR品質の画面を記録できます。したがって、さまざまなプラットフォームにアップロードするために、プロレベルでビデオ録画を取得できます。
インスタント返信モード -ShadowPlayでインスタントリプレイモードをオンにすると、ソフトウェアはゲームプレイをバックグラウンドで記録し続けます。ゲームで驚くべき動きをした場合は、ホットキーを押して、記録されたゲームプレイの最後の30秒間をコンピューターに保存できます。したがって、録画したビデオファイル全体を保存する必要はありません。代わりに、重要なシーンのみを保存して、ドライブのスペースを大幅に節約できます。
重要なゲームの瞬間 -スクリーンレコーダーのNVIDIAハイライト機能を使用すると、ソフトウェアはゲームプレイの重要な瞬間を自動的にキャプチャし、確認できるように保存します。ゲームプレイからすべての重要なハイライトを取得し、ソーシャルメディアプラットフォームで即座に共有できます。
ライブストリーミング -Twitch、YouTube、Facebookで、ラグなしで非常に高品質でゲームプレイをライブストリーミングできます。実際、パーソナライズ用の外部カメラをサポートしており、カスタマイズに使用できるさまざまなグラフィックオーバーレイがあります。
GIFを作成してスクリーンショットをキャプチャする -現在の傾向に対応するため、NVIDIAレコーディングソフトウェアを使用すると、ユーザーはボタンを押すだけで15秒のGIFを作成し、ソーシャルメディアプラットフォームにアップロードするテキストを追加できます。さらに、ユーザーは8kの解像度で見事なスクリーンショットを作成し、ゲームを離れることなくソーシャルメディアプラットフォームにアップロードできます。
便利なホットキー -ゲーマーは常に、ショートカットキーとホットキーがさまざまな機能を利用できるスクリーンレコーダーを好みます。 NVIDIAには、ユーザーの便宜と中断のないゲームプレイのためのホットキーのバンドルが付属しています。
ユーザーインターフェース -NVIDIA ShadowPlayには、ユーザーがチュートリアルを実行しなくても操作できる、直感的でユーザーフレンドリーなインターフェイスがあります。必要な複雑なオプションや手順はそれほど多くありません。これにより、全体的なユーザーエクスペリエンスが向上し、操作速度も向上します。
NVIDIA ShadowPlayは、NVIDIAGeForceレコーディングオプションの下にあります。つまり、ShadowPlayを直接開くことはできず、GeForceExperienceを介して開く必要があります。したがって、GeForceExperienceを携帯電話にインストールする必要があります。 ShadowPlayとは別に、GeForce Experienceの下で、直接ゲームストリーミングオプション、インスタントゲーム設定の最適化、およびNVIDIAグラフィックカードの更新を利用できます。 NVIDIA記録画面ソフトウェアを使用してゲームプレイを記録するための手順は次のとおりです。
ステップ1:NVIDIA公式WebサイトからGeForceExperienceをダウンロードしてインストールします。 WindowsのスタートメニューからGeForceExperienceを起動します。
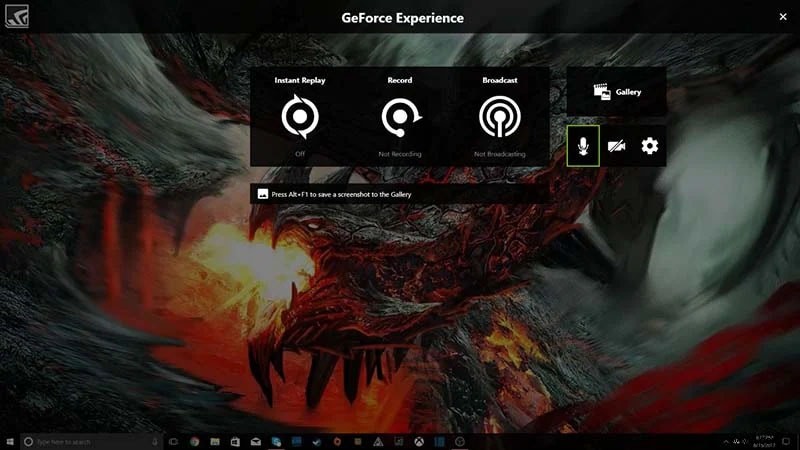
ステップ2:GeForce Experienceが開いたら、右上隅にある[共有]ボタンをクリックする必要があります。これにより、画面上部にNVIDIAShareツールバーが開きます。
ステップ3:NVIDIA Shareツールバーとともに、ShadowPlayオーバーレイUIが表示されます。主に、インスタントリプレイ、録音、ブロードキャストの3つのオプションがあります。
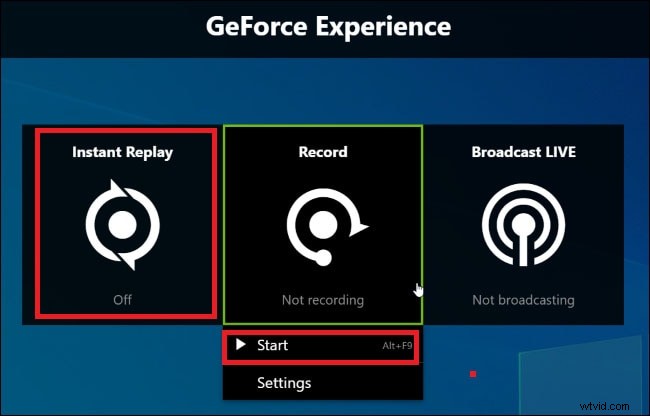
記録オプションを含むオーバーレイが表示されない場合は、NVIDIA共有ツールバーの左側にある[共有]ボタンをクリックしてください。
ステップ4:ゲームプレイを記録したいゲームを開始します。ゲームの画面録画を許可するように求められます。
ステップ5:インスタントリプレイオプションをオンにして、ゲームプレイ中の壮大な瞬間を保存します。最後に、[記録]オプションをクリックし、[開始]オプションをクリックして記録を開始します。
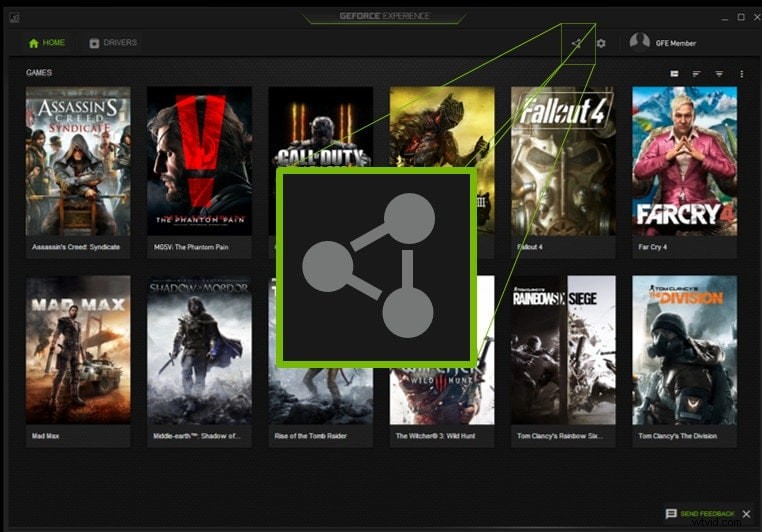
ステップ6:ゲームプレイ中に、Alt + Zを押すと、NVIDIA ShadowPlayオーバーレイを取り戻すことができます。録画を停止し、[録画]オプションに移動して、[停止して保存]オプションをクリックします。
プロゲーマーは、NVIDIA ShadowPlayを使用してゲームプレイを記録したり、ゲームプレイをライブでブロードキャストしたりすると、ゲームのパフォーマンスに影響を与えるという懸念があります。徹底的な実験の結果、NVIDIA ShadowPlayを実行してゲームプレイを記録したり、ゲームプレイをブロードキャストしたりすると、システムリソースが使用されることがわかりました。したがって、ゲームの全体的なパフォーマンスは5%〜10%低下します。高性能のゲーミングコンピュータを使用している場合、このような落ち込みはごくわずかです。
ただし、コンピュータの構成が高度でない場合は、大幅に低下する可能性があります。その場合、ゲームプレイが少し遅くなり、遅れることがあります。公正な比較では、NVIDIA GeForceレコーディングは、ほとんどのスクリーンレコーディングソフトウェアよりもわずかに多くのシステムリソースを必要とする可能性があります。つまり、どのスクリーンレコーダーを使用しても、ゲームのパフォーマンスは常に低下するため、無視することを学ぶ必要があります。
NVIDIAレコードゲームプレイソフトウェアは、Windows 7、Windows 8、およびWindows10と互換性があります。LinuxまたはmacOSとは互換性がありません。 NVIDIAShadowPlayのシステム要件のリストは次のとおりです。
-
RAM-4GB以上。
-
CPU-Intel Pentium Gシリーズ、IntelCorei3以降。
-
AMD FX、Ryzen3以降。
-
GPU-GeForceGTX650以降。
-
ドライバー-GeForce430.64以降。
-
価格-無料。
パフォーマンスの問題から記録が突然機能しない問題まで、NVIDIAスクリーンレコーダーに関するいくつかの懸念があります。したがって、NVIDIAスクリーンレコーダーを使用するユーザーは、常により良い代替手段を探します。 Filmora Video Recording Toolは優れた代替手段であり、すべてのパラメーターでShadowPlayを上回ります。これは、Filmoraが機能豊富なスクリーンレコーダーであるだけでなく、優れたビデオエディターでもあるためです。
画面全体を常に記録する代わりに、Filmoraでは画面の特定の部分のみを記録できます。同様に、並べ替えたビデオにナレーションを付けたり、特殊効果やフィルターを追加したり、ビデオを完全にプロフェッショナルで見事に見せるためのトランジションを追加したりできます。キャプション、描画、ステッカーを追加して、さらに魅力的で関連性の高いものにすることもできます。
まず、PCにWondershareFilmoraをダウンロードしてインストールします。 Filmoraでゲーム画面を録画する手順は次のとおりです。
ステップ1:ソフトウェアを起動し、新しいプロジェクトをクリックします。 [記録]に移動し、[PC画面の記録]オプションをクリックします。

ステップ2:画面全体またはカスタム画面のいずれかを選択して、画面の特定の部分を記録します。
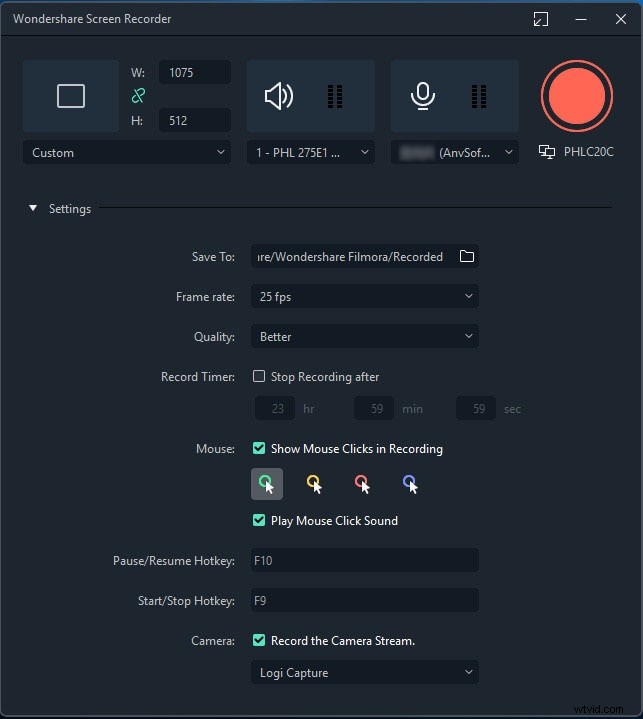
ステップ3:最後に、[記録]ボタンをクリックします。記録したいゲームを起動するために、数秒のバッファ時間が得られます。ゲームのプレイを開始すると、ゲームプレイがバックグラウンドで記録されます。
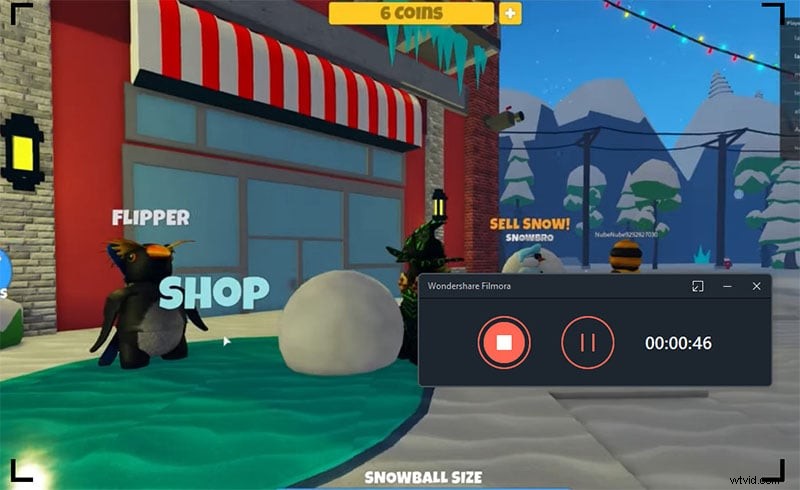
録音を停止するには、トップバーにカーソルを合わせて[停止]ボタンをクリックします。 Filmoraフォルダの代わりに保存されたビデオファイルを取得します。
結論
NIVIDAゲームレコーダーは無料で利用でき、ゲームプレイをすばやく記録するのに十分な機能があります。最良の部分は、重要な瞬間と見事なハイライトを便利にキャプチャできることです。さらに、ストリーミングプラットフォームでのライブブロードキャスト、GIFの作成、ソーシャルメディアプラットフォームでの共有は非常に簡単です。ただし、対処すべきパフォーマンスの問題があり、Wondershare Filmoraは、プロのレコーディングと編集を検討するために利用できる、より優れた代替手段です。
