4,000万台以上のChromebookが指導に利用されているため、アクセス可能なアプリケーションと画面の記録方法を知ることが不可欠です。 Chromebookは、一般的にクラウド上で、またはオンラインアプリケーションを利用して職務を遂行する人にとって理想的なPCです。それが何であるかというと、オフィスやゲームなどでウェブカメラやサウンドを使ってChromebookのレコードを評価したい場合に、Chromebook用の特別なスクリーンレコーダーを無料で提供することはできますか?それにもかかわらず、状況は異なり、現在、Chromebook用のスクリーンレコーダーを必要とする個人にはいくつかの選択肢があります。以下は、Chromebookに最適な無料のスクリーンレコーダーの一部です。 Web上でアクセス可能なアプリケーションを記録する画面が非常に多いため、適切なアプリケーションを選択している間、個人は混乱します。
Chromebookでかなり長い間、それはChromebookの無料の有用性のためのスクリーンレコーダーの基本的な機能でした。 Chromebookは有名なスクリーンキャストデバイスに必要なJavaモジュールをサポートしていないため、これは何十人もの個人が行う必要があったが、不可能であることが証明された1つのことでした。 Chromebookは、さまざまな団体によって世界中で採用されている最も有名なデバイスである可能性があります。それにもかかわらず、いくつかのWindowsまたはMacプログラムは、特にクライアントが有益なビデオ、ビジネス、表現、メディアなどの記録を含むさまざまな分野で記録を記録しようとすると、このガジェットで動作しません。 Chromebook用の多くのスクリーンレコーダーを試し、2022年に簡単なスクリーンキャストや教育演習の記録を作成するためにChromebook用の7つの最高のスクリーンレコーダーを選びました。次に、Chromebookの無料で利用できるもののトップスクリーンレコーダーを見つけてみましょう。
1。 Screencastify
Screencastifyは、Chromebookの無料拡張機能のスクリーンレコーダーとしてアクセスできる一流の画面記録装置の1つです。使いやすいインターフェイスを備えており、クライアントはビデオ測定値を簡単に記録、変更、提供、追跡できます。 Screencastifyを利用すると、Webカメラを含む画面を記録したり、記録中にコメントを追加したり、記録したインターネットベースのビデオを提供したり、ガジェットのハードドライブに直接保存したりできます。その自由形式では、毎月合計50の録画で、10分間のビデオを録画できます。 Screencastifyを使用すると、録音を管理できます。同様に、アカウントに碑文やテキストを追加するのと同じように、録音を結合して生成することができます。
Screencastifyは、無料のスクリーンレコーダーChrome拡張機能です。とはいえ、クライアントは5分間の録音を録音できます。とはいえ、自由形式は各録音に透かしを残します。透かしを破棄してそのハイライトを開くには、最適なフォームを取得する必要があります。 Screencastify Googleドライブの組み合わせにより、記録されたすべての記録をGoogleドライブに簡単に保存できます。これらの録音も同様にGoogleClassroomで共有でき、スピーディーでシンプルな情報アカウントに最適です。 Screencastifyを使用すると、ビデオキャッチを送信するための特徴的なドキュメントタイプを選択できます。録音をMp3、Mp4、およびGIFとして保存することを選択できます。
ステップ1.ウェブストアにアクセスしてScreencastify拡張機能を追加する
ScreencastifyのChromeウェブストアの投稿で[Chromeに追加]をタップします。 Chromeプログラムの右上隅にあるScreencastify記号をタップして、送信します。 Googleアカウントでログインします。
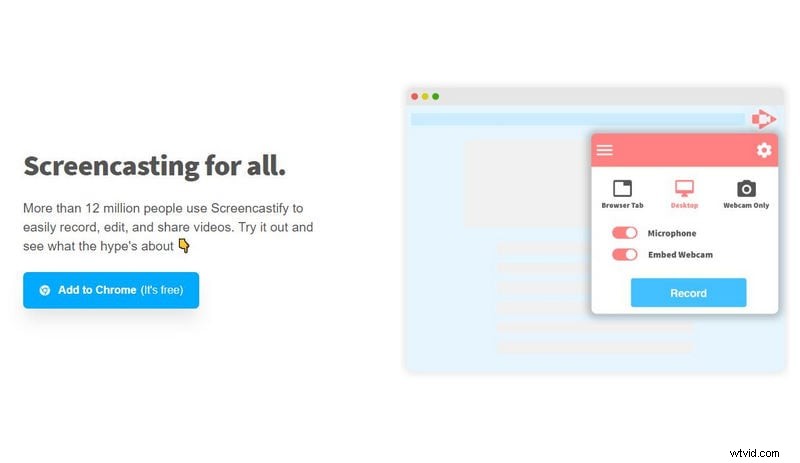
ステップ2:拡張機能から記録を開始する
Chromeプログラムの右上隅にあるScreencastify記号をもう一度タップし、[記録]をタップします。そこから、「画面全体」を記録してプレゼンテーション全体を記録することにします。
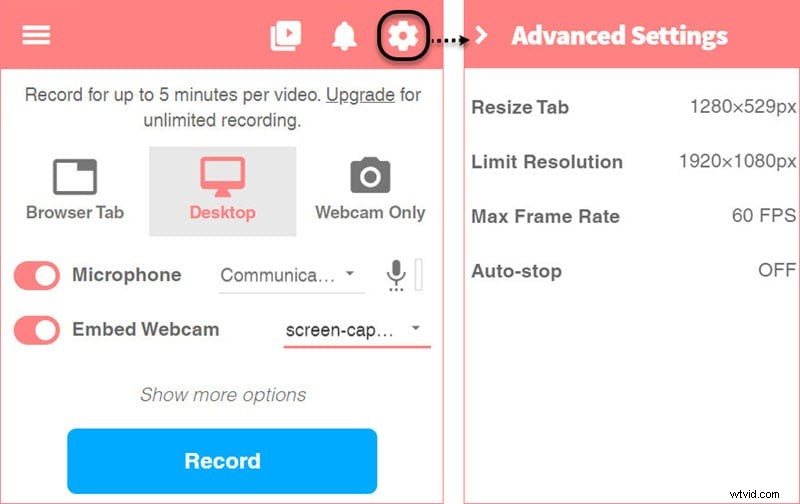
ステップ3:記録を保存する
録音が終了したら、画面下部の録音コントロールにある「停止」記号をタップします。録画したビデオに名前を付けてタブを閉じ、Screencastifyがビデオの処理とGoogleドライブへのビデオの保存を完了できるようにします。
2。ニンバス
Nimbusスクリーンショットおよびスクリーンビデオレコーダーは、Chromeウェブストアからダウンロードできるスクリーン録画装置です。この画面記録装置は、Chromebookを含むほとんどのワークステーションのプログラム拡張機能として機能します。内側と外側の両方のサウンドを簡単に録音するのに役立ち、スクリーンキャスト、教育演習、アイテムショーの録音などの録音を期待している場合に最適です。現在、地球。
Nimbus Captureは、特定の領域またはWeb画面全体を記録するのに適しており、クライアントを引き付けるゴージャスなインタラクションポイントを備えています。スクリーンレコーディングに加えて、コメントのような何かをレコーディングに追加する必要があるというオフチャンスの変更機能も同様に備えています。記録されたドキュメントの保存に関しては、ハードドライブに直接保存することも、Nimbusが提供する分散ストレージに転送することもできます。 Googleドライブのドキュメントをバックアップしたり、Slackで共有したりすることを覚えているさまざまな選択肢。
手順1.NimbusChromebook拡張機能を追加する
Chromeウェブストアを開き、ハントボックスにNimbusと入力します。青い[Chromeに追加]をタップして、NimbusスクリーンショットとスクリーンビデオレコーダーをChromeに追加します。
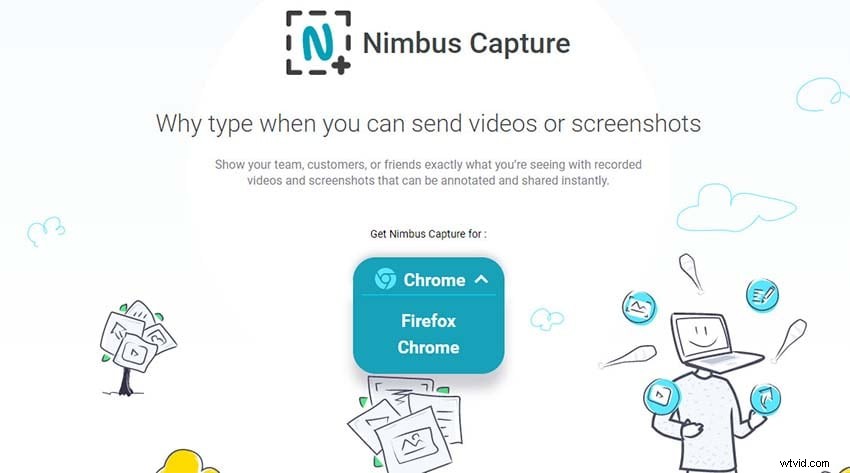
ステップ2.拡張機能をカスタマイズする
拡張機能を送信し、[ビデオの録画]をクリックします。次のページでサウンドとビデオの設定をやり直すことができます。
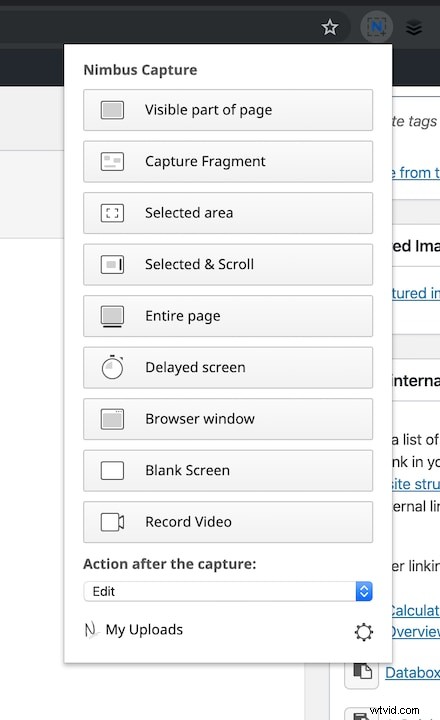
ステップ3:記録の開始/停止
「録音開始」をクリックして録音を送信します。録音を遅らせたり終了したりするには、拡張機能をクリックして[一時停止]または[録音を終了]を選択します。
3。 OpenVidChromebookスクリーンレコーダー
OpenVidは、わずか数ステップでクライアントが効果的に記録を記録および送信するのを支援するWebベースの画面記録装置です。 Chrome拡張機能としてアクセスできるため、すべてのChromebookとすべての形式のChromeプログラムで利用される傾向があります。 OpenVidにはさまざまな録音の選択肢があり、ほとんど調整することなく調整できます。結果ドキュメントのビデオの性質は移動可能ですが、Chromebook用のこのスクリーンレコーダーは2度の価値を維持します。より明確にするには、設定でHD録画を録画するか、HD録画をハンディキャップすることができます。ビデオの目標を完全に変更することはできませんが、このレコーダーは本質的な録画のニーズを満たすことができます。
OpenVid Screen RecorderはChromebookで実行可能であり、録画の記録や簡単なスナップで画面キャプチャを行うのに役立ちます。キャッチした録音を他の人に伝えるために、ドキュメントをダウンロードして個別に送信することにエネルギーを費やす必要はありません。録音のURLを複製し、電子メールを利用してURLを提供するだけです。 OpenVidはすべての人に適しています。また、Chromebookでの画面録画に関する情報もありません。この記録装置は、アマチュアであると仮定すると、利用するのは難しくないので、このデバイスはChromebookに最適なスクリーンレコーダーになる可能性があります。これにより、記録された記録を管理し、サムネイルを自由に作成するための簡素化された編集マネージャーが提供されます。録音を変更するだけでなく、いくつかの楽器は、音を排除し、GIFデザインでアカウントを保存するのに役立ちます。
ステップ1.OpenVidをインストールします
Chromebookを開き、OpenVidChrome拡張機能をインストールします。その時点から、opentest.coでレコードを作成し、その後、記録する必要のあるサイトを開きます。
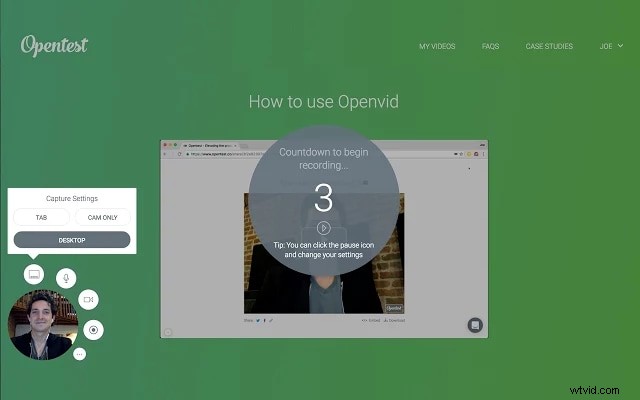
ステップ2.録音を開始します
ビデオのキャッチは非常に簡単です。 OpenVidボタンをタップして録音を開始するだけです。録音を停止、遅延、再開できます。
ステップ3.S 録音を保存
録画したビデオはOpenVidサイトで転送でき、共有する準備ができている可能性があります。サイトがインプラントコードを生成する可能性があるため、ビデオをサイトに追加できます。同様に、MP4ドキュメントとしてダウンロードできるようになります。
4。スクリーンキャスト-O-Matic
Screencast-O-Maticは、Chrome拡張機能としてアクセスできる有名なスクリーンレコーディング機器の1つです。わかりやすいインターフェイスを備えており、クライアントはビデオ測定値を効果的に記録、変更、提供、追跡できます。 Screencast-O-Maticには、GoogleChromeウェブストアからダウンロード可能なChromebook用のChrome拡張機能があります。ロケーションバーの右上に追加の拡張機能が表示されます。アプリケーションはすべてのクライアントに無料で提供され、デラックスまたはプレミアアレンジメントはビデオ変更装置を開きます。フリーフォームでは、15分の録画時間で無制限の数のビデオキャッチが考慮されます。画面、ウェブカメラ、またはその両方を記録します。
Screencast-O-Maticを使用すると、ブロックがほとんどない状態で、画面と同じように両方のWebカメラを記録できます。自由形式は、最初の実り多い画面キャッチを支援するための基本的なハイライトの適切な配置を伴います。 Screencastifyを使用すると、動画をYouTubeに直接送信できます。 YouTube校正者では、音楽を管理、カット、およびスクリーンキャストに追加できます。このChromebookスクリーンレコーダーを使用すると、画面と受信機を同時にキャッチできるため、アカウントにナレーションを追加して、理解しにくいことを明確にすることができます。それはあなたにキャッチされた録音に追加することができるたくさんの音楽と習慣をあなたに提供します、それでもあなたはそれらの代金を払う必要があります。このアプリケーションはWeb上で動作し、無数のPCアセットを必要としません。
ステップ1:Screencast-O-MaticWebサイトにアクセス
Chrome拡張機能を使用してスクリーンレコーダーを簡単に送信し、[無料レコーダーを開く]をクリックします。ランチャーを開いてダウンロードするには、プログラムのプロンプトに従ってください。その時点から、画面を簡単に記録し、さらに15分/ビデオの長さのWebカメラを追加できます。
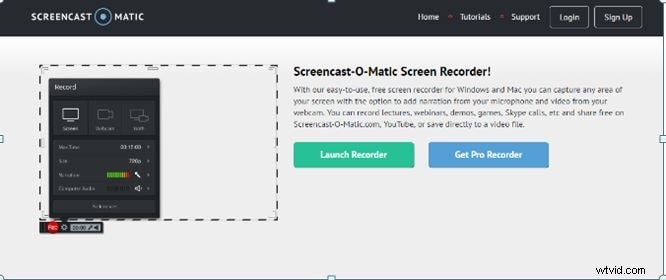
ステップ2:スクリーンレコーダー拡張機能をカスタマイズする
受信機とPCサウンドの描写設定を変更する「PC画面」または「両方」を選択した場合は、記録したい画面のセグメントに合うように、画面の輪郭を描く斑点のある正方形の境界線を変更します。録音の「録音」ボタンを押して録音を開始します
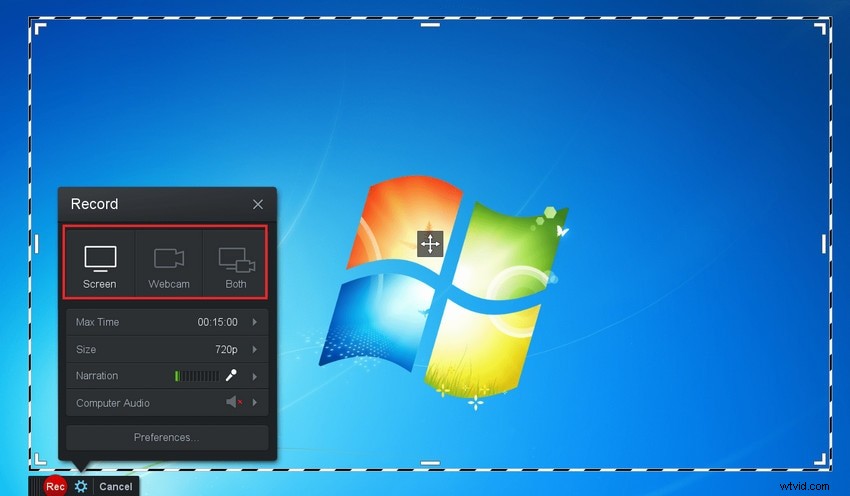
ステップ3:記録を保存する
一時停止ボタンを押して、録音を一時的に終了します。 「完了」をクリックした後、「保存/アップロード」をクリックしてビデオを保存します。ビデオを配布するときに「Screencast-o-Matic.comに転送」を選択した場合は、Screencast-o-Maticアカウントにサインインするときにアクセスできます
5。織機
Loomは、「Chromeウェブストア」からダウンロードできるChrome拡張機能としてアクセスできます。 Chromebook、Mac、Windows向けの最も柔軟な無料のスクリーンレコーダーの1つであるLoomは、多くの貴重な要素を備えたChromebookクライアントを決定するのに最適です。これは、画面とWebカメラを一緒に記録するのに役立ち、暗黙のスーパーバイザーを伴います。 Loomはさらに、すべてのアンダースタディーと教育者に無料で一流の動きを提供します。
Loomは、Chromebookクライアントが画面、音声、ウェブカメラを問題なく録音できるようにChrome拡張機能を提供します。 Chromebookの画面を記録するためのさまざまなモードが用意されています。たとえば、作業領域全体または閲覧しているタブだけを記録できます。このコンポーネントは、他の人に見せるために必要な物質を捕まえるのに役立ちます。 Chromebookの画面を音声でスクリーン録画できるだけでなく、ビデオの傾きを変更したり、絵文字を追加したり、画面の録画をトリミングしたりすることもできます。同様に、Chromebookアカウントに接続の複製を効果的に付与したり、コードを埋め込みたりすることができます。ブログや接続されたGIFなどこのように、LoomはChromebookでの画面録画と共有からの万能薬であると言えます。
ステップ1:LoomExtensionにサインアップする
Loomの無料の個人に署名してから、LoomのChrome拡張機能をChromeブラウザに追加します
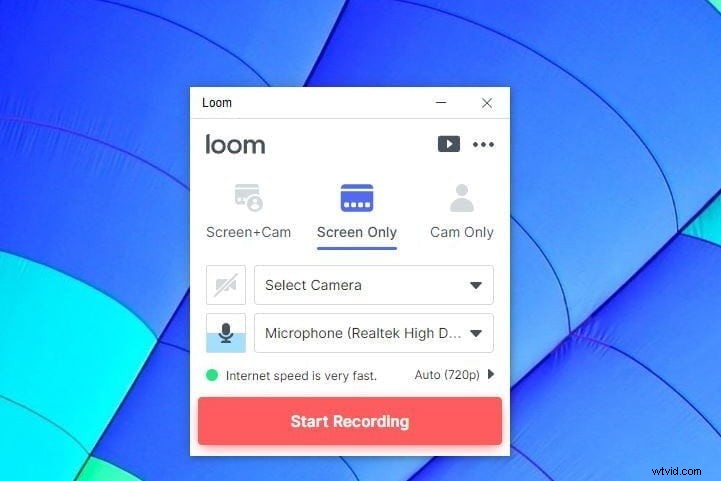
ステップ2:拡張機能を設定する
[新しい動画]>[動画を録画]をクリックして、Chromebookで録画する画面をカスタマイズします。
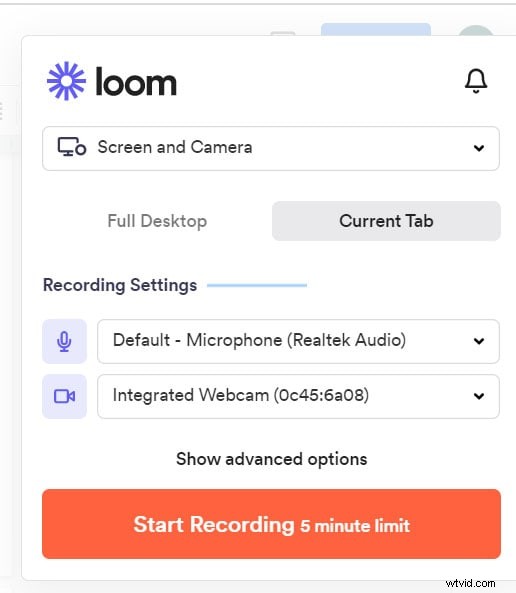
ステップ3:記録の開始/保存
[画面のみ]、[画面とカメラ]、または[画面/カメラのみ]のいずれかで録画モードを選択し、[現在のウィンドウ]または[Chrome]タブを選択して[録画を開始]をクリックします。次に、[録音を終了]と[共有またはローカルダウンロード用の基本的な編集]をクリックします
結論
Chromebookには、すべてのChromebookクライアントが無料で録画を記録できるようにする事前導入されたスクリーンレコーダーが付属しています。それでも、問題は、その程度と有用性を制限するいくつかの重要なハイライトが不足していることです。これらの最高の5つの画面記録装置を使用すると、Chromebookの画面に重要な教育演習の記録を記録し、外部のビデオサイトに共有することを妨げるものは何もありません。これらは、Chromebookで画面を録画するために使用できる最高の5つのアプリケーションです。基盤となるレコーダーはフレームワークから内部の音を録音できないため、コンテンツメーカーは、作業の終了を支援するために外部画面の録音機器をダウンロードしたいと考えています。
