今日、スクリーンレコーディングはますます便利で人気があります。指示の配信、ビデオハングアウトの録音、講義の共有などを簡単に行うことができます。そのため、優れたスクリーンとオーディオレコーダーをダウンロードする方法や、音声でスクリーン録音する方法について疑問に思われるかもしれません。 無料で。解決策を探している場合は、この投稿で見つけることができます。
お客様のニーズを満たすために、サウンドソフトウェアを使用した上位6つの画面録画を紹介し、さまざまなプラットフォームで音声を使用して画面を録画する方法を段階的に説明します。
- Windows10でオーディオを使用して録画をスクリーニングする方法
- Macで音声付きの画面を録音する方法
- iPhoneで無料で音声付きのスクリーン録音を行う方法
- Androidで音声を使用して画面を記録する方法
Windows10でサウンドを使用して録画をスクリーニングする方法
このパートでは、Windows10用の音声ソフトウェアを使用した無料の画面録画の2つを紹介します。組み込みのツールが必要な場合でも、サードパーティのツールが必要な場合でも、このパートで必要なツールを見つけることができます。
1。 EaseUS RecExperts for Windows
Windowsでの音声付きの画面録画に関しては、EaseUS RecExpertsforWindowsは注目に値します。このプログラムは、録画領域を自由に選択できるオールインワンで使いやすいスクリーンレコーダーです。画面の一部をキャプチャしたり、Windows10で全画面を記録したりできます。また、オーディオのみをキャプチャしたい場合は、このストリーミングオーディオレコーダーを使用すると、数回クリックするだけでシステムサウンドと音声の両方を録音できます。
このソフトウェアは多くの場合に役立ちます。 Webex会議の記録などの作業で使用したり、最高のゲーム記録ソフトウェアとしても機能するため、レクリエーション目的で使用したりできます。
主な機能:
- 1080Pおよび4Kでの動画のキャプチャをサポート
- グリーンスクリーンウェブカメラを録画する
- 記録をスケジュールするようにタスクを設定します
- 組み込みツールを使用して録音を編集する
Windowsで多用途でユーザーフレンドリーな画面およびオーディオキャプチャソフトウェアを入手したい場合、これは見逃せないものです。下のボタンをクリックして無料でダウンロードすると、このチュートリアルに従ってビデオやオーディオを簡単に録音できます。
Windows 10でサウンドを使用して画面を記録する方法:
ステップ1.画面記録オプションを構成する
コンピューターでEaseUSRecExpertsを開き、[フルスクリーン]または[リージョン]をクリックして、キャプチャする画面上の領域を選択します。次に、パネルの左下にあるサウンドアイコンをクリックして、オーディオソースを選択します。必要に応じて、下部にある[Webカメラ]アイコンをクリックして、Webカメラの映像のオーバーレイをスクリーンキャストに追加します。
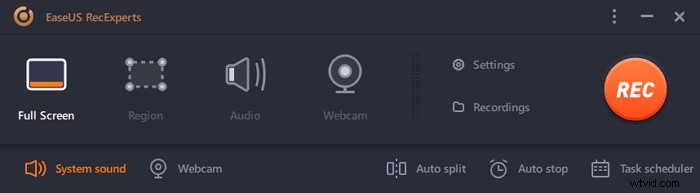
録音後に録音ファイルを分割したい場合は、「自動分割」をクリックすると、設定したファイルサイズや録音時間に応じて録音ファイルが自動的に分割されます。
ステップ2.録音設定を指定する
基本的な記録オプションを構成したら、詳細設定を構成することをお勧めします。
「設定」をクリックしてメニューを開きます。次のメニューで、スクリーンキャストの形式を選択し、必要に応じて他のオプションを指定します。次に、下部にある[OK]をクリックして設定を保存します。

ステップ3.録音の開始と停止
これで、メインインターフェイスに戻るはずです。キャプチャしたい画面を開き、ソフトウェアの「REC」をクリックします。次に、画面に表示されているすべてのものの記録を開始します。
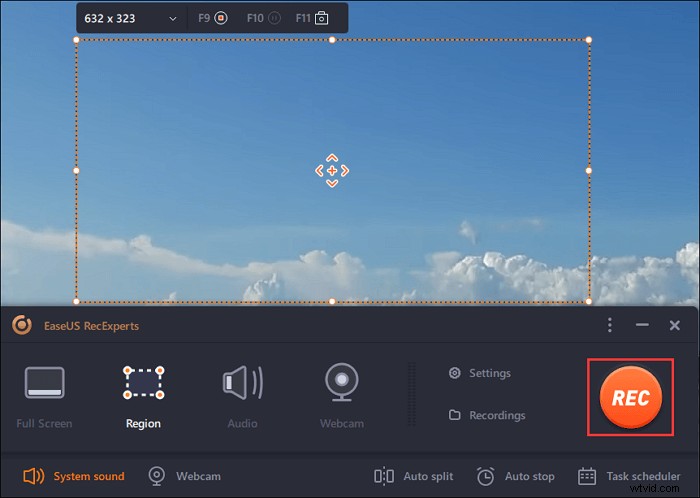
次に、記録を一時停止または停止したり、記録中にスクリーンショットを撮ったり、記録を停止する特定の時間を設定したりできるツールバーが表示されます。
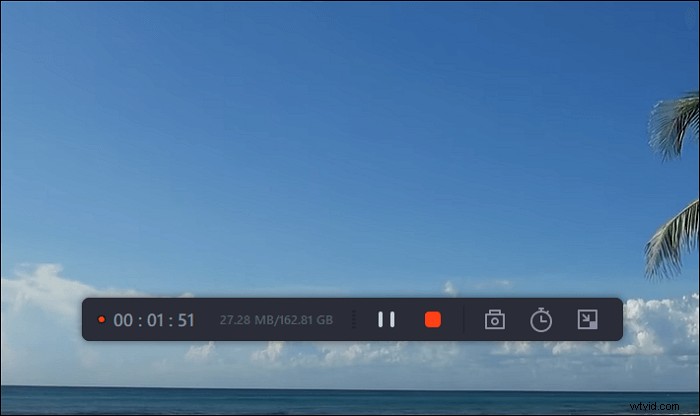
ステップ4.すべての録音を表示する
記録が完了すると、このソフトウェアはすべての記録を1か所に保存して表示できるようにします。ここで記録されたファイルをプレビューおよび編集できます。
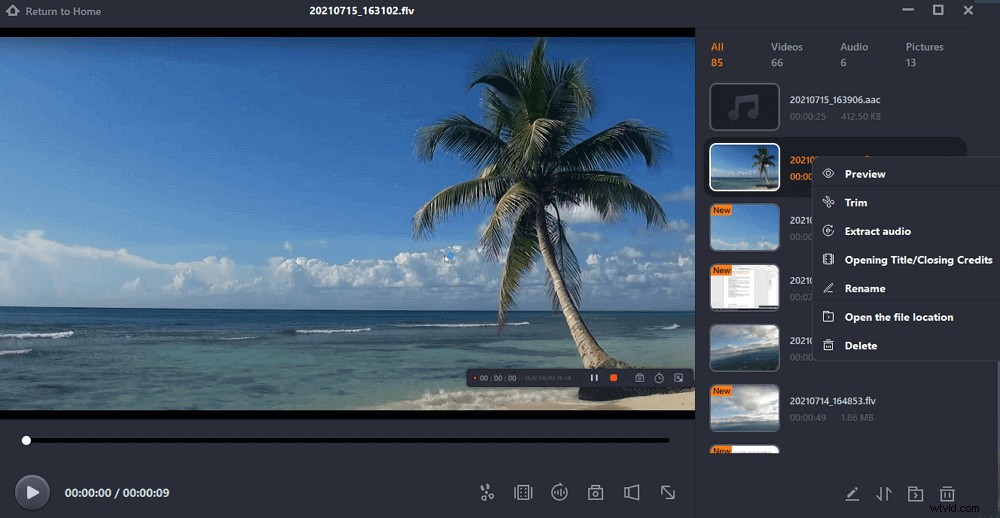
2。 Windows10ゲームバー
Windows 10で画面を記録するために追加のソフトウェアをダウンロードしたくない場合は、Windowsの組み込みツールであるゲームバーを使用できます。
画面を記録したり、必要に応じて音声を追加したりするための迅速で便利な方法を提供している人なら誰でも使用できます。この機能を使用するには、まず、ゲームバーが有効になっていることを確認してください。
ゲームバーを備えたWindows10での音声付きスクリーンレコード:
ステップ1。 [設定]>[ゲーム]>[ゲームバー]に移動します 。まだオンになっていない場合は、[ゲームクリップ、スクリーンショットを記録し、ゲームバーを使用してブロードキャストする]スイッチをオンにします。この画面でゲームバーを開いたり、スクリーンショットを撮ったり、ビデオを録画したりするためのキーボードショートカットを変更することもできます。
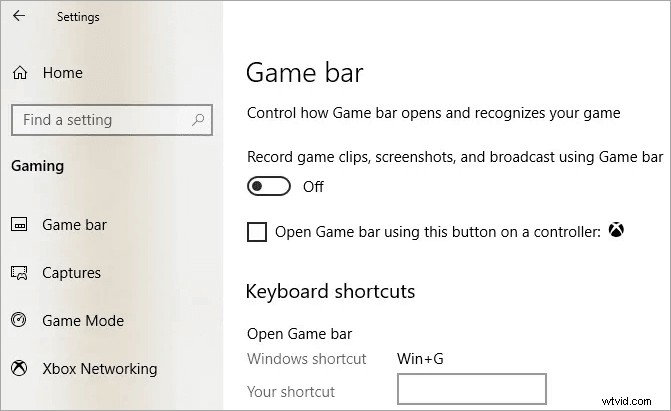
ステップ 2。 Windows + Gを押します Windows10ゲームバーを開くためのキー。画面上で強調表示されているアプリケーションがゲームであるかどうかを尋ねるプロンプトが表示される場合と表示されない場合があります。必要に応じて、[はい]をクリックして次に進みます。
ステップ 3。 ゲームバーには、サウンド、パフォーマンス、キャプチャなど、複数のオーバーレイにアクセスするためのボタンがあります。 [記録の開始/停止]ボタンを押します(または、Windowsキー+Alt + Rを押すこともできます )録音を開始および停止します。 [マイクをオン/オフにする]ボタンを使用して、必要に応じてマイクを切り替えます。
ステップ 4。 録音が終了すると、ファイルはMP4としてVideos\Capturesフォルダーに保存されます。 Xboxアプリで動画をトリミングしたり、名前を変更したりできます。
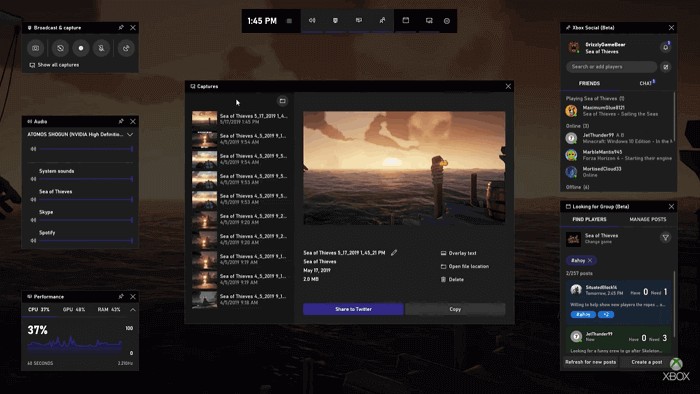
Macでサウンドを使用して録画をスクリーニングする方法
Macで画面と音声をキャプチャする方法を知りたいですか?次の解決策を試して、Macの画面にあるもののビデオを簡単に録画してください。方法は次のとおりです。
1。 EaseUS RecExperts
Windowsバージョンとは別に、EaseUSRecExpertsはMacユーザー向けにmacOSバージョンも提供しています。
これを使用して、ライブストリーミングビデオ、オーディオ、またはオンライン会議を柔軟に録画できます。さらに、他のソフトウェアをダウンロードせずにMacで内部オーディオを録音でき、マイクや他の外部オーディオデバイスなどのオーディオリソースを選択することもできます。
MP4、MOV、FLVなど、頻繁に使用される多くのファイル形式をサポートしているため、録音を適切な形式でエクスポートして、録音したものを友だちと簡単に共有できます。
主な機能:
- シンプルできちんとしたユーザーインターフェース
- 画面の一部、全画面、または特定のウィンドウを記録する
- Macで同時に音声付きの画面を録音する
- タスクスケジューラを使用してMac画面を自動的に記録する
これは非常に軽量ですが、Macの豊富な機能を備えたスクリーンレコーダーです。お見逃しなく。 EaseUS RecExpertsの無料ダウンロードについては、下のボタンをクリックしてください。
Macで画面と音声を同時に録音する方法:
これは、Macで音声付きの画面を記録する方法についてのチュートリアルであり、それに従って必要なものを記録することができます。
ステップ1。 MacにEaseUSRecExpertsをダウンロードして起動します。画面全体をキャプチャするには、メインインターフェイスから[フルスクリーン]ボタンをクリックします。録音エリアをカスタマイズしたい場合は、「リージョン」ボタンを選択してください。

ステップ2。 画面を音声で録音するには、ツールバーの左下にあるサウンドアイコンを押します。オーディオリソースは、外部サウンドまたはシステムオーディオにすることができます。必要に応じて、ターゲットオプションを有効にします。
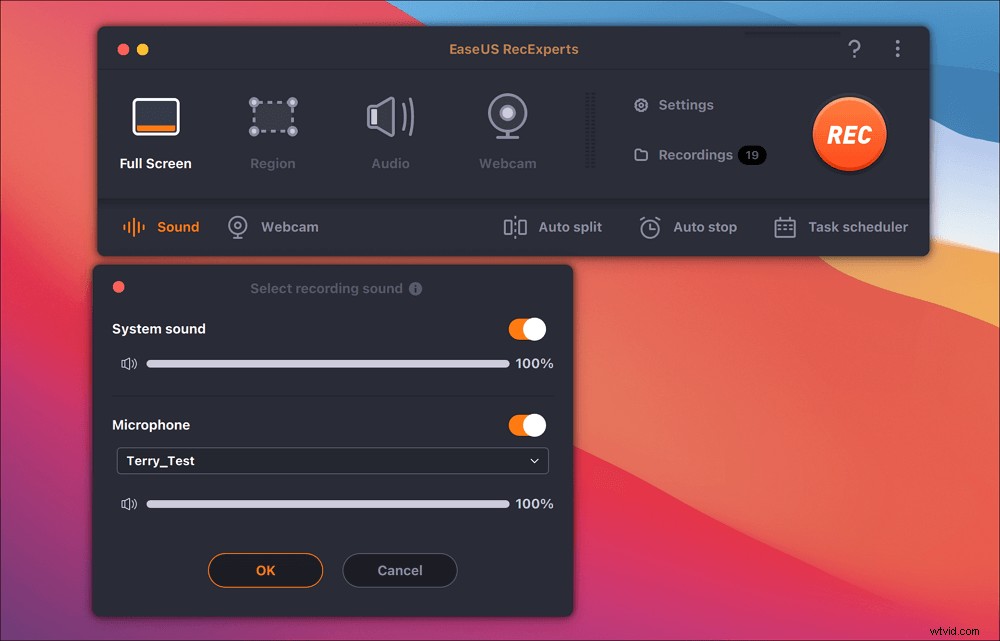
ステップ3。 キャプチャする前に、メインインターフェイスから[設定]をクリックして、録画したビデオの出力形式を変更できます。次に、動画の出力形式のメニューを下にスクロールします。必要に応じて出力タイプを選択してください。

ステップ4。 完了したら、[REC]ボタンをクリックして録音を開始します。 Mac画面に表示されているものをすべてキャプチャします。完了したら、[停止]ボタンをクリックします。その後、「録画」から録画したビデオを見ることができます。

2。 QuickTimeプレーヤー
コンピューターがmacOSMojaveにアップグレードされていない場合は、QuickTime Playerを使用して、Macで画面と音声を録音できます。しかし、QuickTimeの画面録画に最適な方法は何ですか?それについてのチュートリアルを提供します。
QuickTimeレコード画面とオーディオを同時に:
ステップ1。 アプリケーションフォルダからQuickTimePlayerを開き、[ファイル]>[新しい画面の記録]を選択します メニューバーから[画面の記録]ウィンドウを開きます。音声やその他の音声で動画を録画するには、マイクを選択 。必要に応じて、録音中に音声の音量を調整できます。
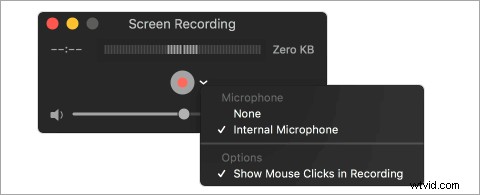
ステップ2.[記録]ボタンをクリックします 録音を開始します。画面上の任意の場所をクリックして、画面全体の記録を開始できます。または、ドラッグして記録する領域を選択し、その領域内の[記録の開始]をクリックします。
ステップ3.[停止]ボタンをクリックします メニューバーで、または Command + Control + Escを押します (エスケープ)録音を停止して保存します。録音が完了すると、QuickTimePlayerが自動的に録音を開きます。これで、録音を再生、編集、または共有できます。
注: macOS Catalinaでは、[ファイル]> [新しい画面の記録]をクリックすると、コマンド(⌘)+ Shift + 5を押した場合と同じ画面オプションが表示されます。 。詳細については、macOSMojaveの録画画面の前の手順を参照してください。
iPhoneでサウンドを使って無料でスクリーン録音する方法
iOSユーザーで、デバイスに画面と音声を録音したい場合は、iOSデバイスにスクリーンレコーダーが組み込まれているため、アプリケーションをダウンロードしたりインストールしたりする必要はありません。それを使用してスクリーン録画するには、最初にスクリーン録画機能をコントロールセンターに追加する必要があります。
iPhoneで画面記録をオンにする方法:
ステップ1。 [設定]>[コントロールセンター]>[コントロールのカスタマイズ]に移動し、プラスアイコンをタップします 「スクリーンレコーディング」の横。
ステップ2。 コントロールセンターを開く 。 iPhoneX以降またはiOS12以降を搭載したiPadの場合は、画面の右上隅から下にスワイプします。古いデバイスを使用している場合は、画面の下端から上にスワイプします。
ステップ3.[記録]ボタンをタップします 、および 3秒のカウントダウンを待ちます。画面を音声で録音する場合は、灰色の録音アイコンを深く押し、マイクをタップしてオンにします 。
ステップ4。 上部に赤いバーが表示されると、画面が録画中であることがわかります。 赤いステータスバーをタップできます 画面上部で録音を停止します。画面録画ビデオは自動的に写真に保存されます。
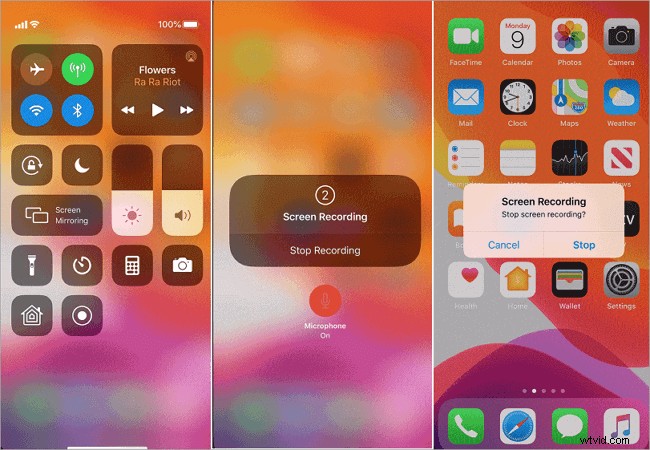
AndroidデバイスでAndroid4.4KitKat以降のバージョンが実行されている場合は、ADB(Android Debug Bridge)ツールを使用して、アプリなしでAndroidの画面とマイクを録音できます。 ADBは、開発者とAndroid SDKが、コマンドラインレベルでデバイスと通信するために使用するツールです。チュートリアルを読んで、Androidで画面を記録する方法を確認できます。
通常のユーザーの場合、この方法は明らかに機能しません。複雑すぎて、開発者権限がありません。その後、あなたは助けるためにAZレコーダーに頼ることができます。これは、時間制限や透かしのない、安定した高品質の画面記録アプリです。さらに、この画面記録ツールは、技術的な要件なしに、画面と音声を簡単に記録する方法を提供します。
Androidで画面と音声を録音する方法:
ステップ1。 Google Playでアプリケーションをダウンロードし、[録画]オプションを選択して画面を録画します。
ステップ2。 画面を下にスワイプして「停止」ボタンをタップすると、録画が停止します。ビデオのトリミング、カット、編集、必要に応じて画面のトリミング、オーディオの置き換え、セクションのGIFへの変換を行うための編集機能がいくつかあります。
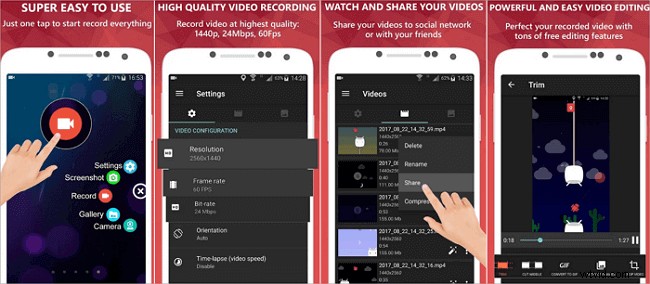
合計する
このページでは、Windows 10、Mac、iPhone、およびAndroidデバイスで音声付きの画面を記録するのに役立つ6つの方法をすべて表示します。これらのツールは、画面を無料で録画するために簡単に使用できます。
その中で、EaseUSRecExpertsは最もユーザーフレンドリーなものです。このソフトウェアに興味がある場合は、下のボタンからダウンロードすることをお勧めします。
