Ustreamは、人気のあるライブインタラクティブ放送プラットフォームの1つです。インターネットに接続している人なら誰でも、ビデオストリームをブロードキャストして、友人、家族、ファンと共有できます。 Ustreamの放送は、主要な政治イベントからコンサートや会議、映画のプレミア、スポーツイベント、インタラクティブゲームまで多岐にわたります。
ただし、Ustreamをライブで視聴するたびに、インターネット接続が安定していて利用可能であることを確認する必要があります。では、Ustreamビデオをオフラインで再生し、それらをコンピューターに保存する方法を教えてください。時間を無駄にせず、Ustreamビデオを録画する方法を確認してください。
こちらもご覧ください :Udemyビデオを簡単にダウンロードする方法
Windows10/8/7でUstreamビデオを録画する方法
EaseUS RecExpertsは、画面を簡単にキャプチャできる最も人気のあるスクリーンレコーダーの1つです。用途の広い画面キャプチャソフトウェアとして、Ustreamを含むさまざまなソースから最高品質のオンラインビデオをキャプチャできます。
さらに、コンピューターオーディオを録音したり、Webカメラをキャプチャしたり、ゲームプレイを録音してチュートリアルを作成したりすることもできます。録画中に、スクリーンショットを撮ったり、指定した時間を設定して、必要に応じて録画を停止することができます。最後になりましたが、トリミング、オーディオの抽出など、録画したビデオを編集するための編集ツールがいくつかあります。
主な機能:
- 複数のビデオおよびオーディオ形式、ビットレート、コーデックをサポート
- イントロとアウトロをトリミングまたは追加して、録画したビデオを編集します
- 録画したビデオからオーディオを抽出し、ワンクリックで追加のオーディオファイルとして保存します
- 録音を自動的に開始または停止するスケジュール録音機能を提供します
ダウンロードして、Ustreamビデオを正確に録画する方法を見てみましょう。
ステップ1。 コンピューターでEaseUSRecExpertsを起動します。最初のオプション、「フルスクリーン」 、画面上のすべてをキャプチャするのに役立ちます。ストリーミングビデオをフルスクリーンモードで再生する場合は、これが適しています。
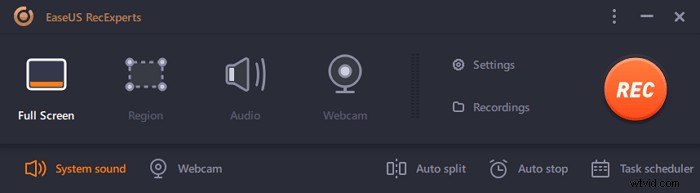
ステップ2。 ウィンドウでストリーミングビデオを再生する場合は、「地域」を選択することをお勧めします 特定の領域のみを記録するオプション 。
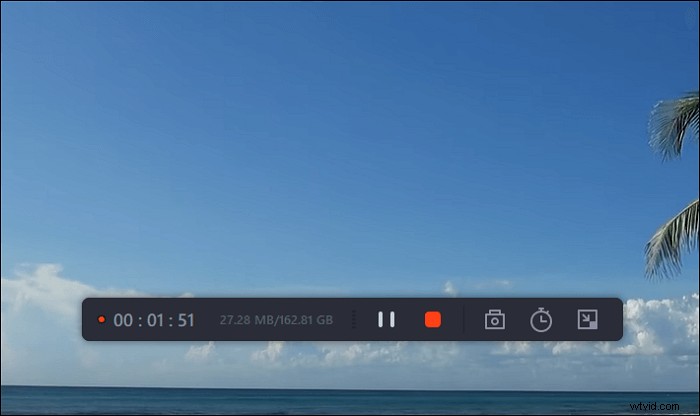
ステップ3。 「リージョン」モードになっていることを確認してください。次に、右下隅にあるボタンをクリックして、適切なサウンドを選択します。 ソース および音量を調整 。その後、「REC」ボタンをクリックして録音を開始します。
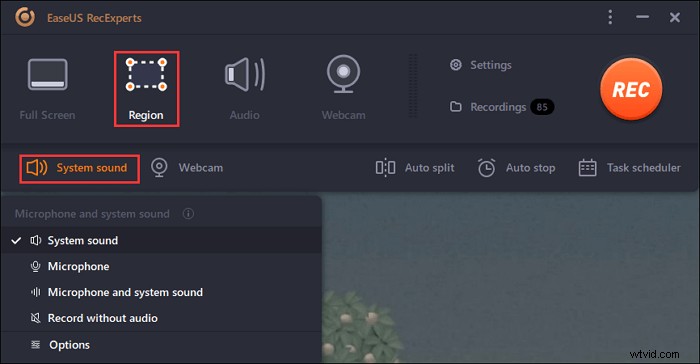
ステップ4。 ビデオを録画しているときは、画面にフローティングツールバーが表示されます。その上の2つのボタンは、一時停止に役立ちます または停止 録音。
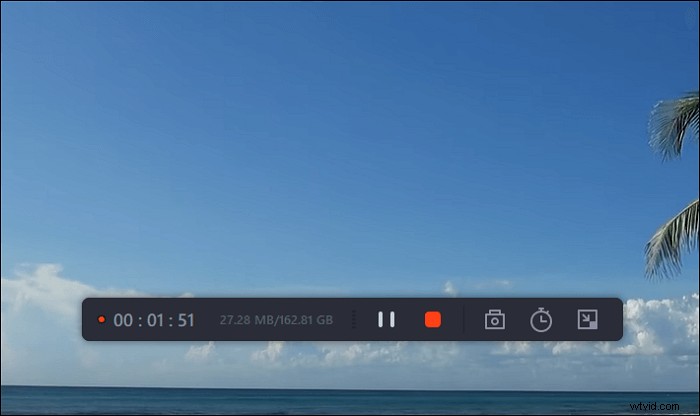
ステップ5。 赤い停止ボタンをクリックすると、録画が終了し、キャプチャされたビデオがコンピュータに保存されます 。内蔵のメディアプレーヤーがポップアップしたら、記録を表示し、ツールを使用してトリミングすることができます それ、オーディオを抽出する そこから、または開始部分と終了部分を追加 。
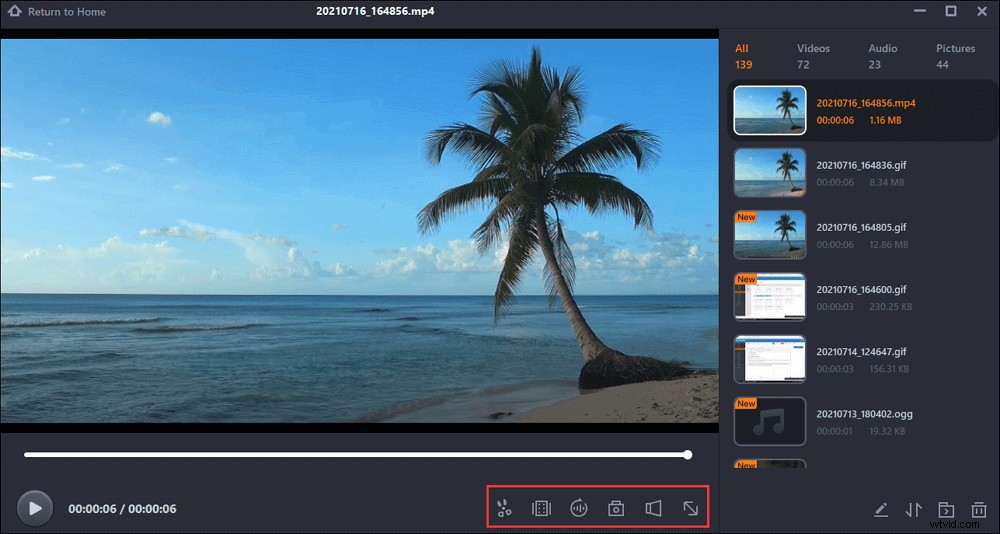
MacでUstreamビデオを録画する方法
macOS10.13以降で利用できる無料のアプリケーションOBSStudioを使用すると、お気に入りのUstreamビデオをコンピューターに簡単に録画できます。また、録画中にライブストリーミングを提供します。 Ustream、Twitch、またはYouTubeでライブストリーミングを行うことができます。この軽量で用途の広いビデオキャプチャソフトウェアは、多くのライブストリーマーにとって頼りになるソリューションです。カメラを使用したライブストリーミングに加えて、デスクトップのストリーミング、ビデオゲームの録画、またはコンピューター画面のmp4としての録画にも使用できます。
機能:
- オーディオをリアルタイムでミキシングして、ダイナミックでプロ並みの放送を作成できるようにします
- 複数の宛先にストリーミングできるようにする
- ビデオ品質を完全に制御する
- さまざまなシーントランジションを提供する
OBSを使用してUstreamビデオを録画する方法:
ステップ1。 OBS tをインストールしたら、そのアイコンを右クリックする必要があります。次に、ドロップダウンメニューで、管理者として実行するためのオプションを選択します。
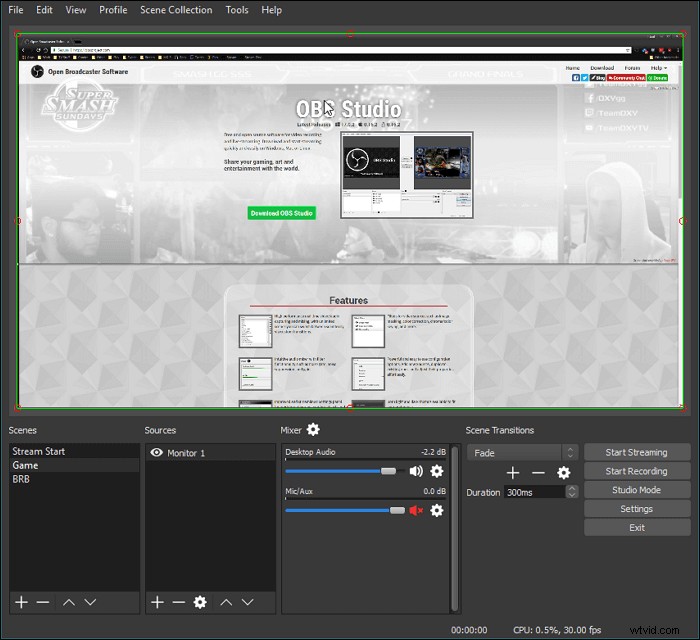
ステップ2。 次に、ブロードキャスト設定オプションに移動します。
ステップ3。 新しい設定ウィンドウで、ストリーミングサービス-Ustreamを選択します。次に、メニューの左下にある最適化オプションをクリックします。
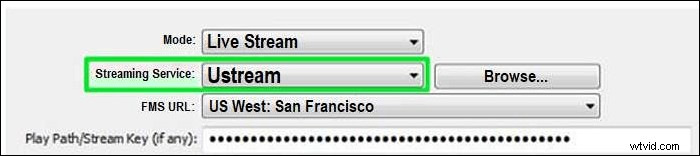
ステップ4。 上記の設定が完了したら、Ustreamダッシュボードに戻り、ストリームキーオプションを選択します。専用のストリーミングコードを取得するには、今後のプロンプトに従う必要があります。次に、受信したコードをコピーして、ブロードキャスト設定ウィンドウで使用できるストリームキーボックスに貼り付けます。この後、「OK」をクリックします。
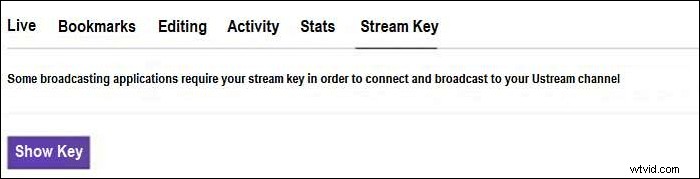
ChromeScreenRecorderを使用してUstreamビデオを録画する方法
まったく新しいビデオクリエーターであるかどうかにかかわらず、Screencastifyを使用してUstreamビデオをキャプチャできます。ビデオの録画とは別に、Webカメラをどこにでも埋め込んだり、マイクでナレーションを付けたりすることができます。オフラインで録音することもできます(インターネットは必要ありません)。傑作を録音したら、それを世界に向けて見せることができます。 Screencastifyは、録音をGoogleドライブに自動保存し、YouTubeに直接アップロードし、MP4、アニメーションGIF、またはMP3としてエクスポートします。
機能:
- HDビデオを数秒で録画、編集、共有
- カメラをアクティブにして、画面に自分自身をキャプチャします
- 拡張機能のインストール時にドライブを選択した場合、スクリーンキャストはGoogleドライブに保存されます
ステップ1。 ChromeウェブストアでScreencastifyを検索し、Chromeに追加します。
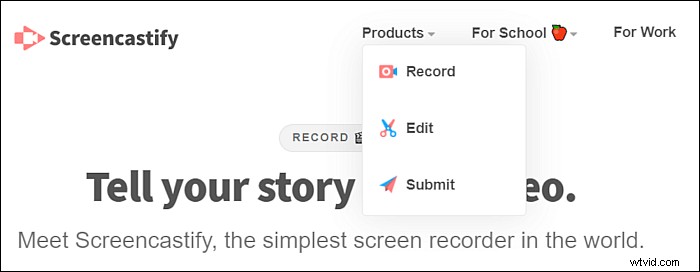
ステップ2。 Screencastifyが正常にインストールされると、そのアイコンがリボンに表示されます。ビデオに移動して録画し、Screencastifyを開きます。
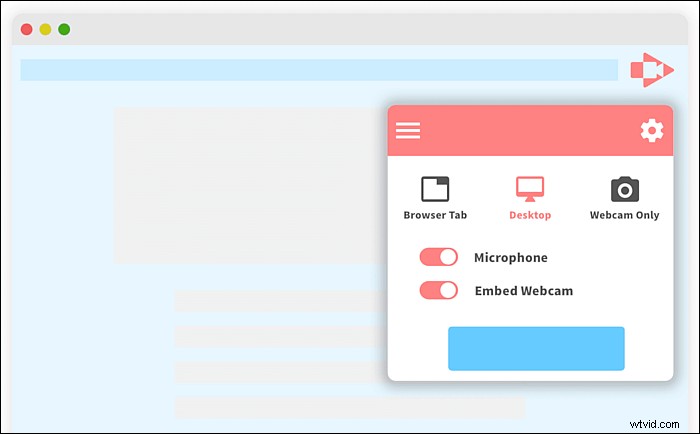
ステップ3。 レコードスクリーンキャストでは、ビデオソースとその他のオプションを決定する必要があります。 Screencastifyは、Webサイトとデスクトップの記録をサポートしています。 Ustreamビデオを録画する場合は、[タブ]を選択する必要があります。次に、[マイク]と[タブオーディオ]のチェックボックスをオンにします。
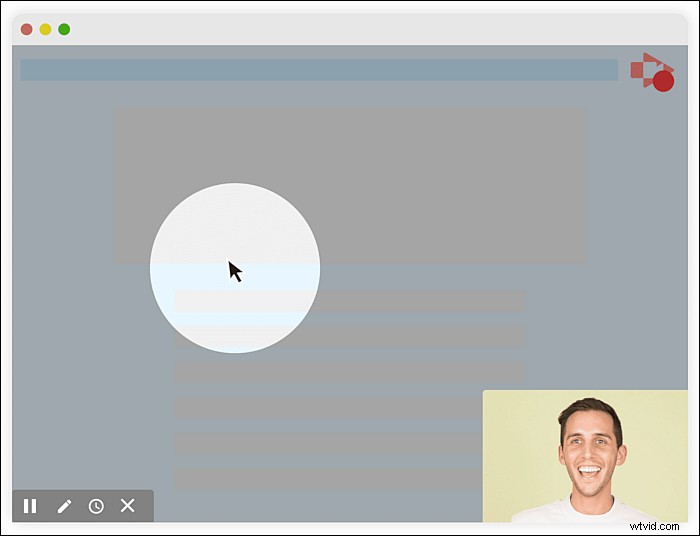
ステップ4。 再生してキャプチャし、[スクリーンキャストの記録]ウィンドウの[記録の開始]ボタンをクリックします。
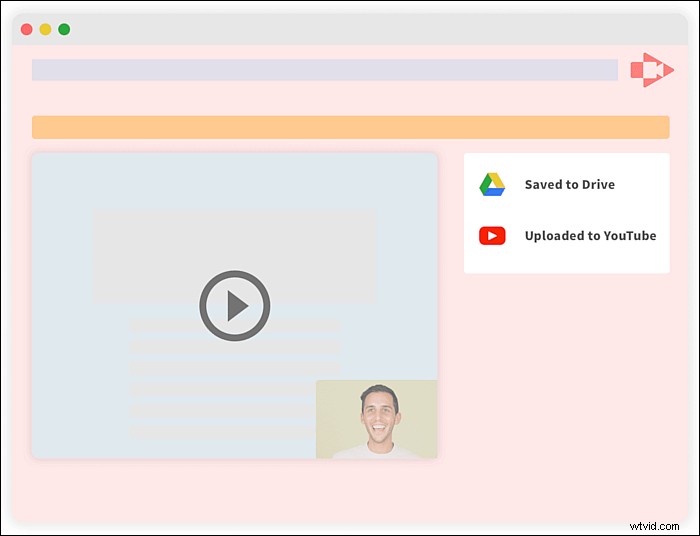
ステップ5。 録画後、[録画の停止]をクリックして、録画したビデオをコンピュータに保存します。
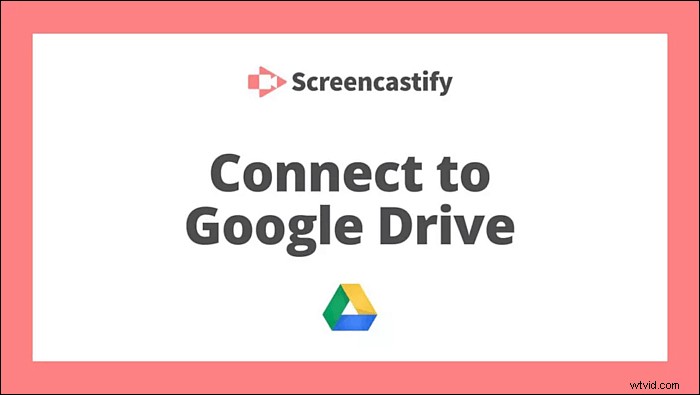
結論
この記事に基づいて、WindowsおよびMacコンピューターで、またはChrome拡張機能を使用して、3つの異なる方法でUstreamビデオを録画する方法を理解できます。これらのスクリーンレコーダーの中で、最初のオプションとしてEaseUSRecExpertsを強くお勧めします。画面の記録、スクリーンショットのキャプチャ、さまざまな形式での記録の編集とエクスポートをすばやく行うことができます。
