VLCは、無料のオープンソースのクロスプラットフォームメディアプレーヤーです。多数の編集機能が満載です。 VLCはビデオをトリミング/カットできますか?この投稿では、VLCでビデオをカットする方法と、VLCの代替手段であるMiniToolMovieMakerでビデオをカットする方法を紹介しています。
VLCはビデオおよびオーディオ再生用のメディアプレーヤーですが、ビデオの編集に使用できます。 VLCの利点の1つは、ビデオをカット/トリミングできることです。 VLCでビデオをカットする方法は?この投稿に飛び込んで答えを見つけましょう!
WindowsのVLCでビデオをカットする方法
WindowsのVLCでビデオをカットする方法は次のとおりです。
ステップ1.VLCの公式Webサイトにアクセスし、WindowsコンピューターにVLCをダウンロードしてインストールします。
ステップ2.VLCを開き、メディアをクリックします ウィンドウの左上隅で、[ファイルを開く…]を選択します。 その後、VLCは自動的にビデオを再生します。 スペースバーを押します 動画を一時停止します。
ステップ3.メニューバーで、[表示]をクリックします>高度なコントロール 再生の上にサーバルの高度な制御オプションが表示されます ボタン。
ステップ4.スライダーを記録を開始する場所に移動し、赤い記録を押します。 ボタン。
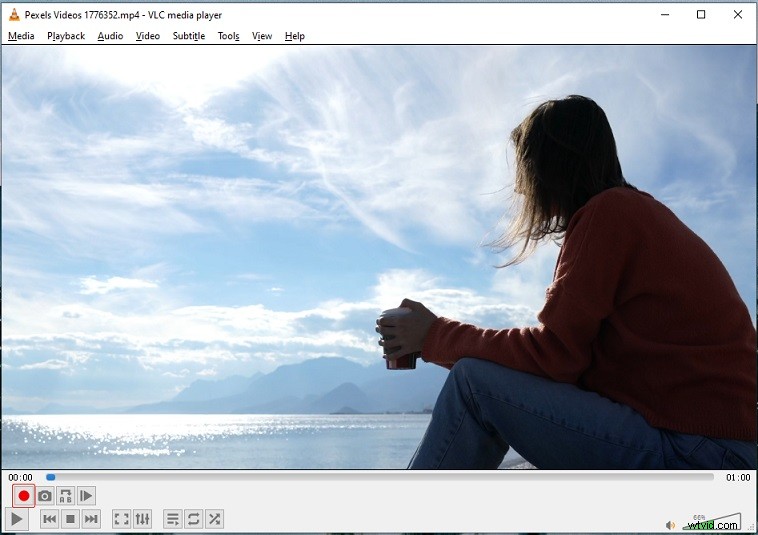
ステップ5.再生をクリックします ビデオを再生するためのボタン。ビデオをカットしたい場合は、赤い録画をクリックします ボタンをクリックして録音を停止します。
ステップ6.このPCに移動します>ビデオ ビデオクリップを見つけるために。
MacのVLCでビデオをカットする方法
MacのVLCでビデオをカットする方法は次のとおりです。
ステップ1.PCにインストールした後にVLCを起動します。
ステップ2.カットしたいビデオを開きます。
ステップ3.ビデオの開始点をクリップを開始する場所に移動し、ビデオを一時停止します。
ステップ4.次に、ビデオをカットする前に、デフォルトのディレクトリの場所を指定できます。 VLCに移動します>設定>入力/コーデック 参照をクリックします レコードディレクトリまたはファイル名の下 録音を保存するフォルダを選択します。
ステップ5.表示に移動します>高度なコントロール 。
手順6.記録を押します ボタンを押してビデオを再生します。録音を停止したい場合は、録音を押してください ボタン。
ステップ7.保存フォルダーを開くと、記録されたビデオクリップが見つかります。
代替方法–MiniToolMovieMakerでビデオをカットする方法
VLCでビデオクリップを正常に録画できない場合は、ビデオエディタを使用してビデオをカットできます。ここでは、VLCの最良の代替手段であるMiniToolMovieMakerをお勧めします。これは、カットビデオ、トリムビデオ、マージビデオ、リバースビデオ、スピードアップビデオ、ズームインビデオなど、必要なすべてのビデオ編集機能を備えたシンプルなビデオエディタです。
MiniToolMovieMakerでビデオをカットする方法は次のとおりです。
手順1.MiniToolMovieMakerをダウンロードしてインストールします。次に、プログラムを実行します。
ステップ2.メディアファイルのインポートをクリックします カットしたいビデオをインポートします。タイムラインにドラッグアンドドロップします。
手順3.再生ヘッドを切り取りたい場所に移動し、分割をクリックします 再生ヘッドのアイコン。
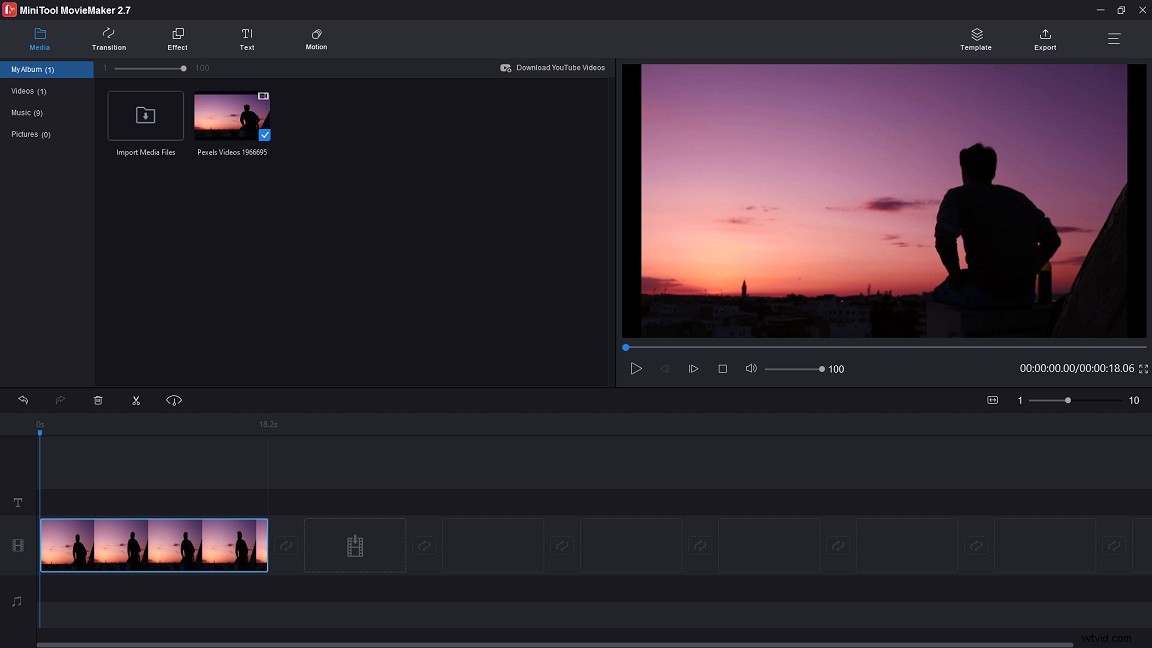
ステップ4.不要なクリップを選択し、削除を押します キー。
ステップ5.エクスポートをクリックします ビデオクリップをエクスポートします。
VLCでビデオをカットする方法は以上です。この投稿について質問がある場合は、返信を残してください!
