このガイドでは、Windows 10/11、Mac、iPhone、Android フォンなどのデバイスでビデオにステッカーを追加するための無料で簡単なソリューションについて説明します。
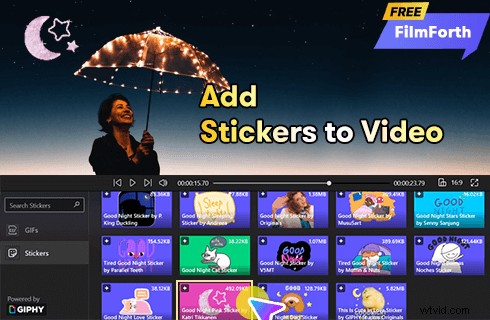
ビデオにステッカーを追加する方法
人々はソーシャル メディアで面白いステッカーや絵文字を愛していますが、YouTube でこの素晴らしい組み合わせを見るまで、それらを動画に追加しようと考える人はほとんどいません。
以前の投稿で、動画に絵文字を追加する方法を紹介しました。この投稿では、所有しているビデオ映像に面白いまたはかわいいステッカーを追加する方法について説明します。そうすれば、あなたのビデオ クリップはより陽気で愛らしいものになり、友人や家族と共有するのに最適です。 Windows、Mac、iOS、Androidで動作する無料で簡単に動画にステッカーを貼る方法を紹介します。さらに、3 つの最高の無料ビデオ ステッカー エディターについても取り上げます。詳細については、以下をお読みください。
その他の編集のヒント :編集動画の作り方、YouTube イントロの作り方、GIF の編集方法
Windows 10 および Windows 11 でビデオにステッカーを追加する方法
Windows でビデオにステッカーを追加するには、最高の無料の Windows ビデオ ステッカー エディターである FilmForth を試してみることをお勧めします。 FilmForth は、Windows 用の最高の無料ビデオ エディターです。シンプルで直感的で、エクスポートに透かしがありません。
何千もの人目を引くステッカーが満載です。下のダウンロード ボタンをクリックして Microsoft ストアから入手し、自分の目で確かめてください!
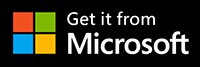
ステップ 1. FilmForth でプロジェクトを作成する
開始するには、FilmForth が完全にインストールされていることを確認してください。 FilmForth で動画にステッカーを貼るには、Windows のスタート メニューから FilmForth を起動し、プログラムの [新しいプロジェクト] ボタンをクリックします。
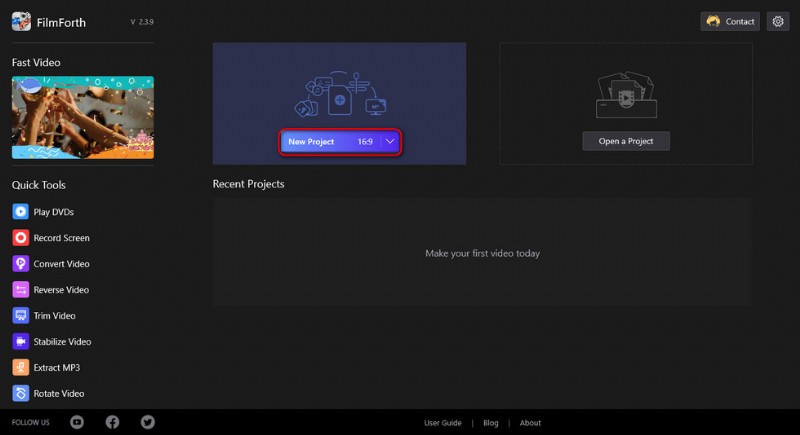
新しいプロジェクトを作成
ステップ 2. ビデオ クリップを FilmForth にインポートする
ファイルをプログラムにドラッグ アンド ドロップするか、[ビデオ/写真クリップを追加] ボタンをクリックして、ステッカーを追加する複数のビデオ クリップをロードすると、ビデオ編集の作業場所が表示されます。
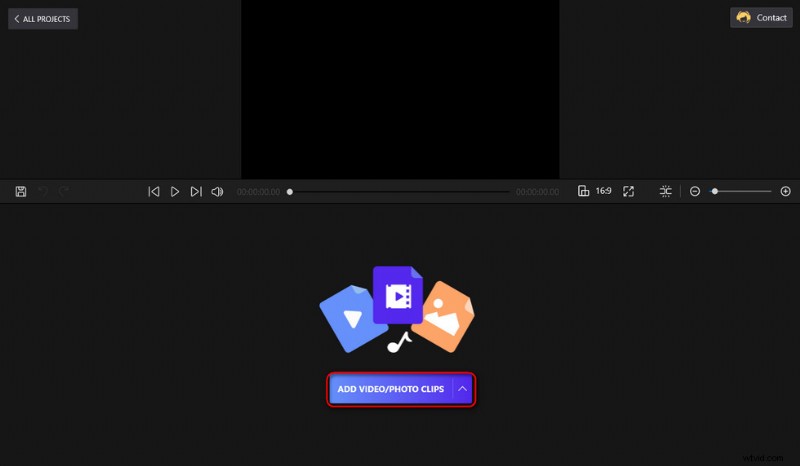
メディア ファイルをプログラムにロード
ステップ 3.FimForth のステッカー ライブラリに移動
タイムラインに追加されたビデオを押して選択し、[追加] ボタンをクリックしてから、GIF/ステッカーを追加してステッカー ライブラリに移動します。
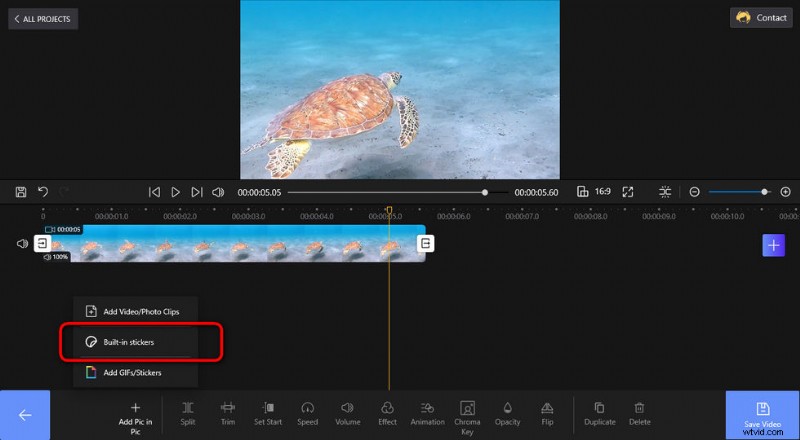
FilmForth ステッカー ライブラリに移動します
ステップ 4. FilmForth を使用して動画にステッカーを追加する
[ステッカー] セクションから、ビデオに貼り付けるステッカーをクリックします。ステッカーまたはその境界線をドラッグ アンド ドロップして、配置とサイズをカスタマイズできます。
ここで動画にアニメーション オーバーレイを追加することもできます。
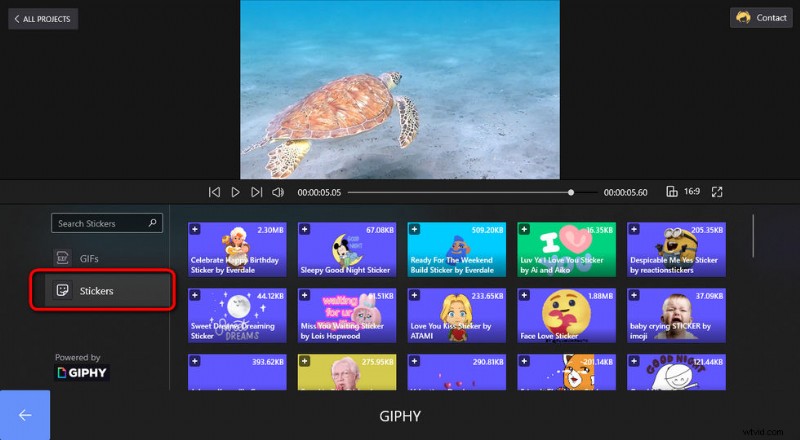
動画にステッカーを追加する
ステップ 5. 動画の保存とエクスポート
左下のバックスペースボタンを押すと、ステッカーの追加が完了します。ステッカーを編集および追加するときは、いつでも再生ボタンを押して、上部のウィンドウで作品をプレビューできます。準備ができたら、右下にある [ビデオを保存] ボタンをクリックして、ステッカー ビデオをエクスポートします。
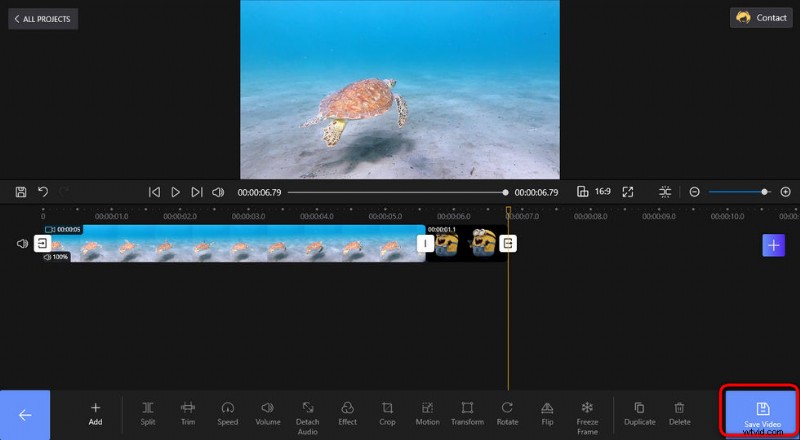
ステッカー ビデオの保存とエクスポート
Mac PC およびラップトップでビデオにステッカーを追加する方法
Windows PC をお持ちでなく、Mac を使用している場合でも、ビデオにステッカーを追加するための適切なオプションがあります。 2 番目の優れたビデオ ステッカー エディタは iMovie です。iMovie は、Mac PC やラップトップに既にインストールされている無料のビデオ編集アプリケーションで、ビデオにテキストを追加するなどの基本的なビデオ編集に使用できます。
デフォルトでは、Mac のホーム画面から簡単に見つけることができます。
<オール>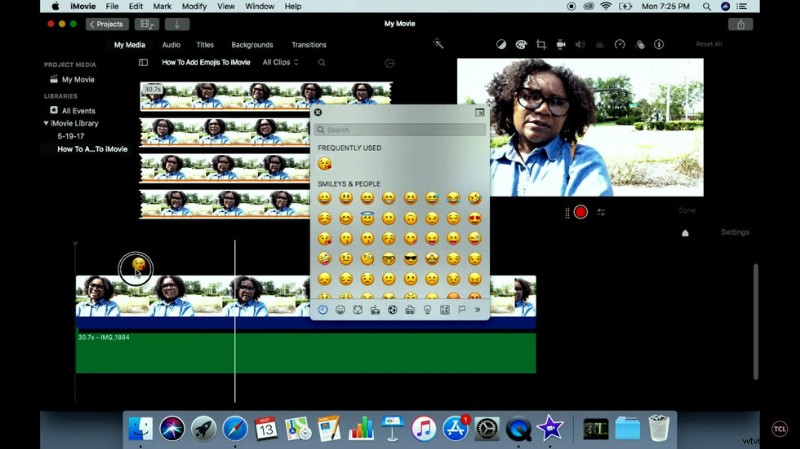
iMovie でビデオにステッカーを追加
iPhone や Android フォンでビデオにステッカーを追加する方法
Windows と Mac でビデオにステッカーを追加する方法を紹介した後、携帯電話で機能する方法を次に示します。このために必要なのは、iOS と Android の両方と互換性のある、人気のあるビデオ編集アプリおよびビデオ ステッカー エディターである KineMaster というアプリケーションです。
開始するには、Google/Apple アプリ ストアで KineMaster を検索し、iPhone または Android フォンにダウンロードします。以下の手順とスクリーンショットは、Android の KineMaster に基づいています。
<オール>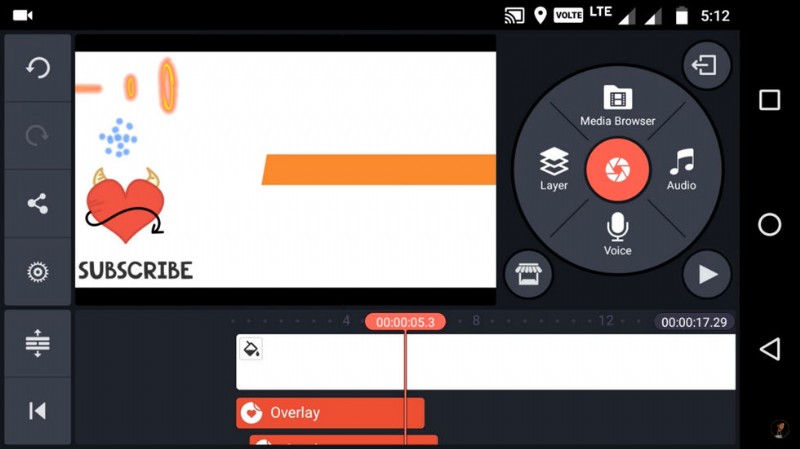
KineMaster でビデオにステッカーを追加
まとめ
Windows 10、Windows 11、Mac PC とラップトップ、iPhone、および Andriod スマートフォンでビデオにステッカーを追加するための 3 つのソリューションはすべてこれになります。この方法を学んだことを願っています。そうでない場合は、遠慮なくコメントを残してください。さらに、指定されたメソッドはすべて完全に無料なので、この投稿を読んだ後は忘れずに試してみてください!
