このページでは、Windows 10、Windows 11、Mac、および Android でビデオを反転する方法について順を追って説明します。
ビデオを逆再生するとは、主にビデオ クリップを巻き戻して逆方向に再生することです。そうすることで、通常は現実には見られないクールで魔法のようなシーンを作成できます。これは間違いなく、YouTube や TikTok などのソーシャル メディアで視聴者を感動させる素晴らしいトリックです。したがって、この投稿では、ビデオを反転する方法について説明します。Windows PC、Mac PC、または Android のいずれを使用していても、ここで最適なソリューションを見つけることができます.
1. Windows でビデオを反転する方法
Windows でビデオを反転するための次のガイドでは、Windows 用の完全に無料のビデオ リバーサー FilmForth を使用して、Windows コンピューターのビデオを反転します。実際、FilmForth は、ビデオのトリミング、ビデオのトリミング、ビデオの分割、ビデオのマージ、ビデオへのトランジションの追加など、ビデオを反転するだけではありません。
FilmForth は Windows 10 および Windows 11 と完全に互換性があり、Microsoft ストアから入手できます。下のボタンをクリックして今すぐ入手してください。
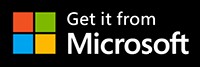
ステップ 1. FilmForth を起動し、リバース ビデオに移動
FilmForth でクリップをリバースするには、Windows PC に FilmForth が完全にインストールされていることを確認し、Windows のスタート メニューから起動してください。 FilmForth ホーム画面から提供されるリバース ビデオ ショートカットをクリックします。
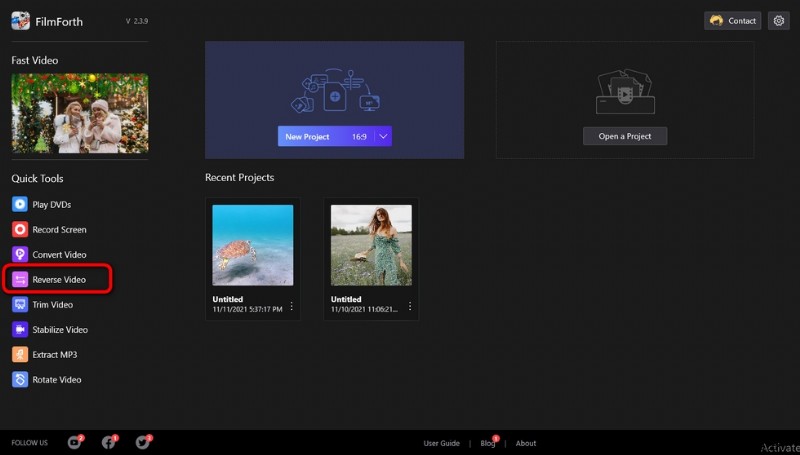
リバース ビデオに移動
ステップ 2. 動画を FilmForth にインポートする
[ビデオを反転] ボタンをクリックすると、反転するビデオをプログラムにインポートするための小さなダイアログが表示されます。 [ビデオ ファイルを選択] をクリックします。
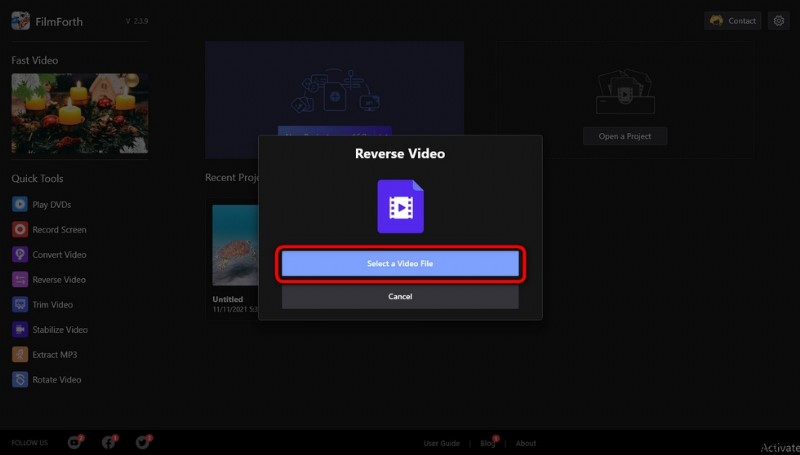
リバースするビデオをインポート
ステップ 3. ビデオを反転、保存、およびエクスポートする
ビデオをプログラムにインポートすると、出力ファイル名、ファイル形式、宛先パスをカスタマイズするための小さなダイアログが表示されます。次に、[保存] ボタンをクリックして、ビデオを逆再生し、保存してエクスポートします。
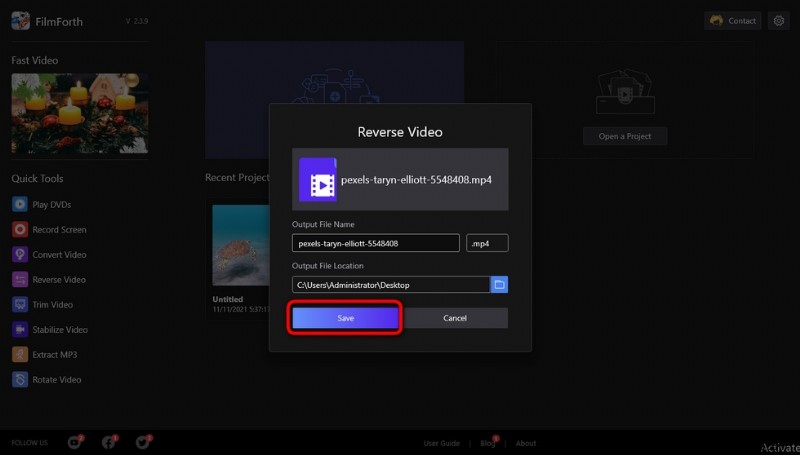
ビデオを反転してエクスポート
ステップ 4. ビデオが反転するのを待ちます
動画が反転するまでしばらくお待ちください。完了したら、[フォルダーに表示] ボタンをクリックして、カスタマイズした宛先パスを開きます。これにより、反転したビデオ クリップを見つけて再生できます。
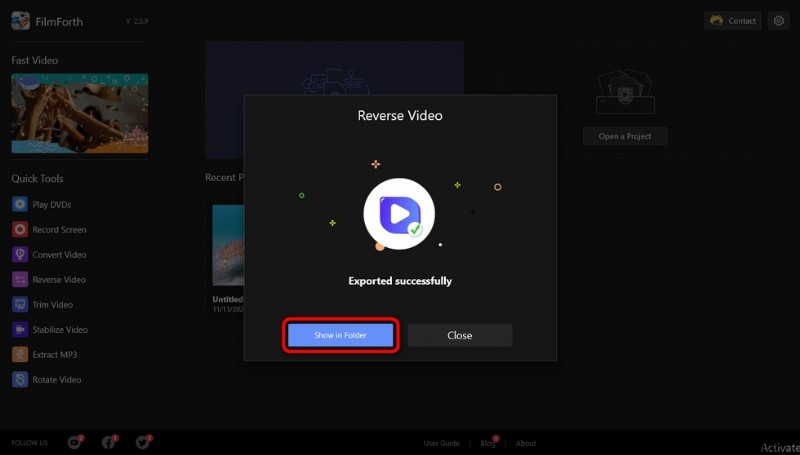
出力フォルダを表示
2. Mac でビデオを反転する方法
Mac PC を使用している場合は、Mac でビデオを逆再生する方法について、このガイドから学ぶ必要があるかもしれません。 Mac でビデオを反転または逆再生するには、Mac コンピュータにプリインストールされている iMovie ビデオ編集アプリが必要です。 iMovie を使用すると、ビデオを反転したり、ビデオを反転したり、ビデオにテキストを追加したりすることが簡単にできます。
<オール>さらに、iOS システムの場合は、デバイスに iMovie アプリがあり、それを使用してビデオを反転することもできます。
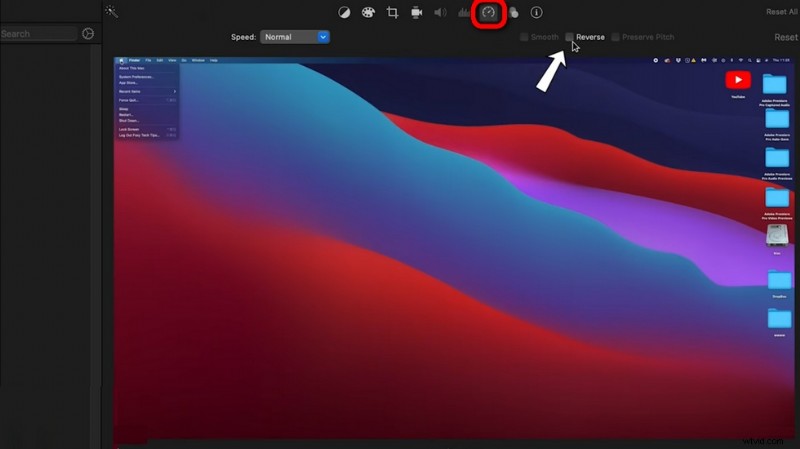
Mac でビデオを反転
3. Android で動画を反転する方法
Android で動画を反転または逆再生するには、Android デバイスに無料の動画編集アプリ Inshot が必要です。 Inshot は無料のビデオ編集アプリケーションで、ビデオの反転など、多くの便利なビデオ編集オプションを提供します。以下では、Android デバイスのカメラ ロールからビデオを反転する方法を学習します。
<オール>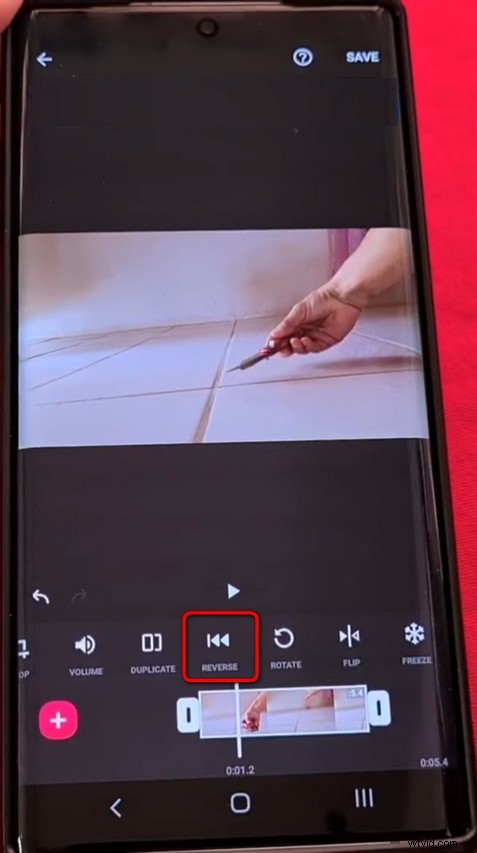
インショットでビデオを反転
ついに
これらの 3 つの方法は、どのようになりましたか?あなたが結果を気に入ってくれることを本当に願っています!ご不明な点がある場合、または動画を元に戻す際にさらに問題がある場合は、下に行を記入してお知らせください。
ところで、場合によっては、ビデオを逆再生するとオーディオが明らかに奇妙に聞こえることがあるため、逆再生する前にビデオからオーディオを削除する必要がある場合があることを思い出してください。
その他の関連記事
- MP4 から MP3 へのコンバーター トップ 10
- 最高の Windows ムービー メーカーの代替品
- YouTube を iPhone 用 MP3 に変換するトップ 3 アプリ
- おすすめのクロマキー ソフトウェア 10 個
- YouTube に最適な 12 の動画編集ソフトウェア
