ビデオの解像度を変更する必要がある状況があります 。たとえば、パソコンからスマートフォンや携帯端末に動画をアップロードする場合、動画の解像度を下げる必要があります これらのデバイスは特定の解像度のみをサポートする可能性があるため、削減します。
また、オンラインWebサイトに動画をアップロードすると、動画のサイズと解像度の制限が発生する場合があります。 たとえば、無料のオンラインビデオエディタに4Kビデオ映像をアップロードすることはできません。
場合によっては、動画の解像度を上げる必要があります。 、たとえば、解像度320×240のビデオをDVDに書き込もうとしている場合を考えてみます。 DVD規格では、すべてのビデオに高解像度(720×480以上)が必要なため、ビデオの解像度(品質)を上げる必要があります。 必要に応じて。
注:ビデオの解像度を上げても、それに応じてビデオの品質は向上しません。ほとんどの場合、サイズのみが増加します。
この記事では、ステップバイステップのチュートリアルを使用して、WindowsおよびMacコンピューターでビデオの解像度を変更する方法を紹介します。
- パート1:WondershareFilmoraを使用してWindowsとMacでビデオ解像度を変更する方法
- パート2:ビデオ解像度とは何ですか?
パート1:ビデオ解像度を簡単に変更する方法
ビデオ解像度を変更するために使用できるいくつかの方法があります:
- ビデオコンバーターを使用してビデオ解像度を変更します。
- ビデオコンプレッサーを使用してビデオ解像度を下げます。
- 編集後、ビデオを別のビデオ解像度で保存します。
上記の方法のいずれかを選択して、使用しているものに基づいてビデオ解像度を増減できます。使用するビデオコンバーター、コンプレッサー、ビデオエディターのいずれであっても、プロセスは似ています。この記事では、ユーザーフレンドリーで直感的なFilmoraビデオエディタを使用して、ビデオ解像度を変更し、独自のビデオを作成する方法を紹介します。
Wondershare Filmoraは、ビデオ解像度を変更および変換できる非常に使いやすいビデオエディタです。 [エクスポート]をクリックして、[エクスポート]ウィンドウからビデオ解像度を選択するだけです。次に、ビデオが希望の解像度でエクスポートされます。
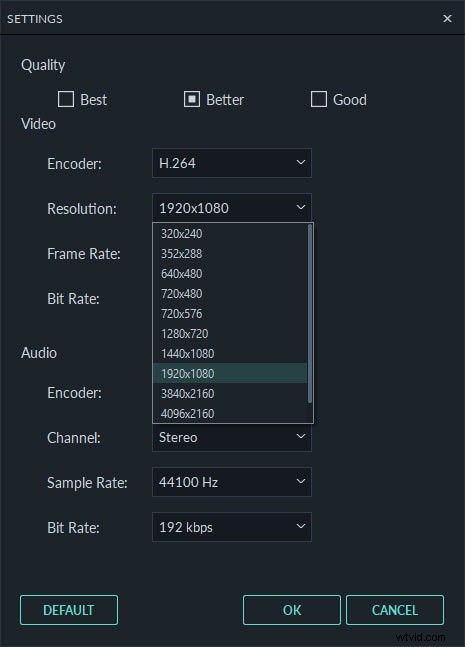
以下は、Filmoraでビデオ解像度を変更するための詳細な手順です。
1。 FilmoraVideoEditorをダウンロードしてインストールします
https://filmora.wondershare.com/video-editor/からFilmoraビデオエディタをダウンロードするか、システムに基づいて下の[ダウンロード]ボタンをクリックします。ダウンロードしたファイルをダブルクリックし、指示に従ってインストールを開始します。 FilmoraはWindowsとMacOSの両方をサポートしており、インストールに問題はありません。問題が発生した場合は、いつでもサポートチームに連絡できます。
ビデオコンバーターまたはビデオコンプレッサーをダウンロードできるWebサイトは多数あります。信頼できるサイトを1つ選択し、プログラムをダウンロードします。ビデオ解像度変更プログラムをダウンロードする際に留意すべき点がいくつかあります。最初のポイントは互換性です。 ソフトウェアがシステムのOSと互換性があることを確認してください 。次に、コンバーターがビデオ処理の最新テクノロジーをサポートできるかどうかを確認します。 。もしそうなら、ビデオ変換は効率的であるだけでなく、迅速でもあります。
2。 Filmoraに動画をインポートして追加する
プログラムを開くと、解像度を変更したいビデオをインポートするためのボタンがあります。プログラムのメインウィンドウに[インポート]ボタンがあります。
このボタンをクリックして、サイズを変更するビデオファイルを選択するだけです。 ビデオクリップの実際の解像度を確認できます それを右クリックして[プロパティ]を選択します。
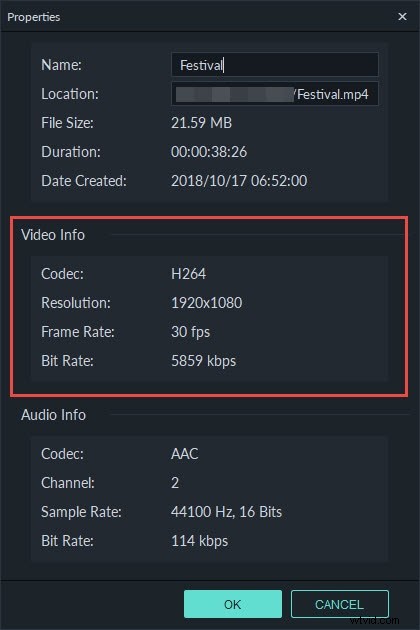
ファイルをインポートした後、タイムラインにドラッグすると、不要なセクションをトリミングまたはカットできます。 ビデオサイズを小さくしたいのですが。
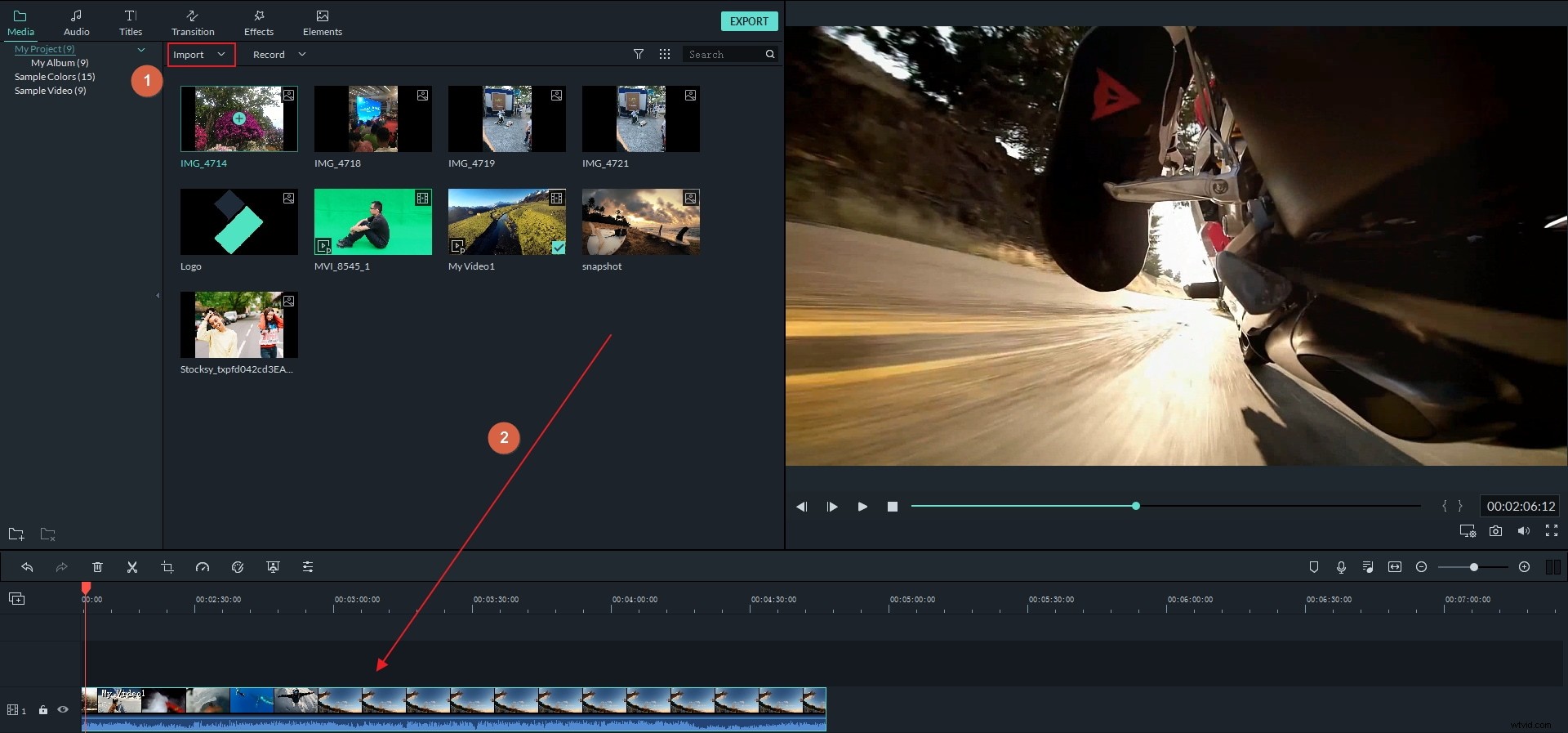
3。 動画に必要なエクスポート形式と解像度を選択してください
Filmoraでビデオを編集した後、ビデオを保存する形式と解像度を決定して選択する必要があります。 [エクスポート]ボタンをクリックして、以下に示すようにエクスポートウィンドウに入ります。

ドロップダウンメニューで、選択に使用できるビデオ形式を見つけることができます。これらの形式は、AVI、MOV、MP4、WMV、FLV、TSなどのようになります。これらのプリセットごとに事前定義された解像度もあります。提供されていない場合は、これらの形式のいずれかを選択した後、目的の解像度を定義できます。
通常、すべての解像度フォーマットはコンバーターで定義されます。たとえば、ビデオはほとんどの形式で1920 * 1080で保存されますが、3GP形式の場合、ビデオはデフォルトで352*288で保存されます。ただし、デバイスに適した解像度が見つからない場合は、[設定]をクリックし、[解像度]オプションで[カスタム]を選択してから、ビデオに必要な幅と高さを指定して、ビデオの解像度を変更し、[OK]をクリックします。新しい解像度を適用します。
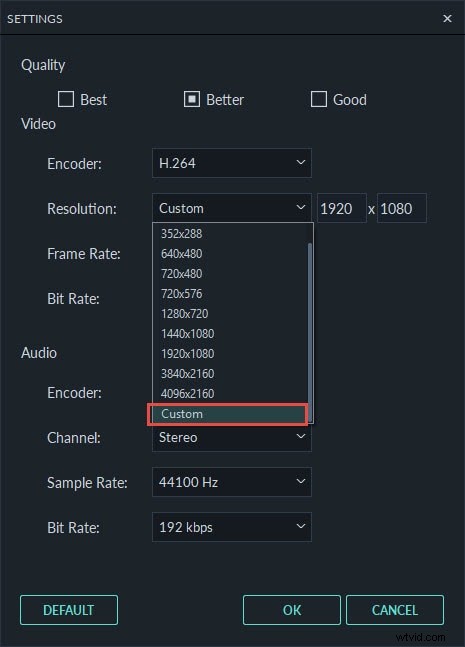
ビデオ解像度を変更してiPhone、iPad、iPod、またはその他のポータブルデバイス用に準備する場合は、プログラムから「デバイス」に直接切り替えて、デバイスに適した特定の形式をクリックできます。 ビデオ解像度は自動的に変更されます それらのデバイスに最適な解像度で。
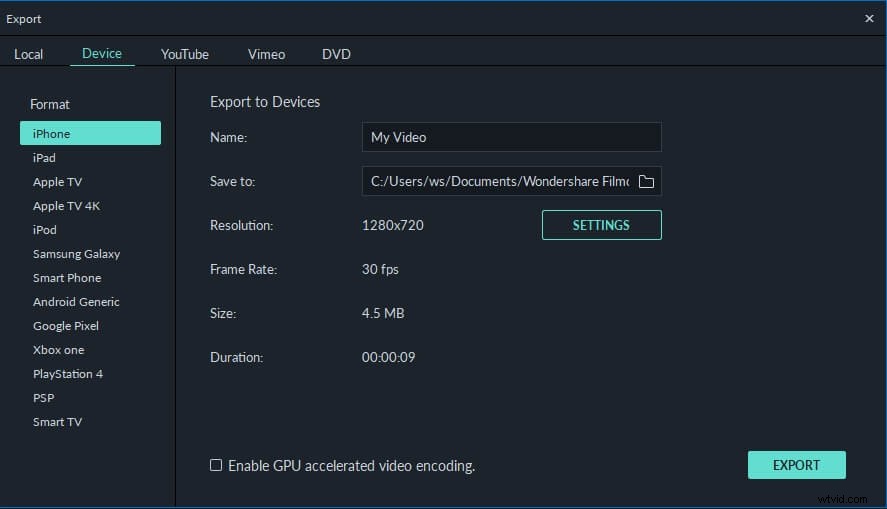
4。ビデオの変換を見つけて確認する
変更したファイルを保存するフォルダを変更できます。そのためには、「参照」ボタンに移動し、次に「宛先」フィールドに移動します。その後、ファイルを保存するために既存のフォルダを選択するか、新しいフォルダを作成することができます。次に「OK」をクリックします。それ以降、変更された各ビデオファイルはそのフォルダに保存されます。

すべての選択または指定を行った後、[エクスポート]ボタンをクリックできます。プロセスには数分かかるため、プロセス終了メッセージが画面に表示されるまで待つ必要があります。 [ターゲットの検索]ボタンをクリックして、保存されたビデオを検索します。
ビデオ解像度 画面に表示されるピクセル数として説明できます 両方の次元の任意のデバイスの。ビデオ解像度を引用する通常の形式は、幅×高さです。 。たとえば、「720×480」は、720ピクセルが水平方向に表示され、480ピクセルが垂直方向に表示されることを意味します。ディスプレイの解像度は、コンピューターのモニターやテレビに組み込まれているフラットパネルディスプレイやブラウン管などの要因の影響を受けます。
7一般的なタイプのビデオ解像度
YouTubeで動画を視聴すると、[品質]メニューに144P、240P、360P、480P、720P、1080P、または4Kのオプションが表示される場合があります。ここでは、最も人気のあるビデオ解像度タイプのいくつかを要約しました。 参考までに。
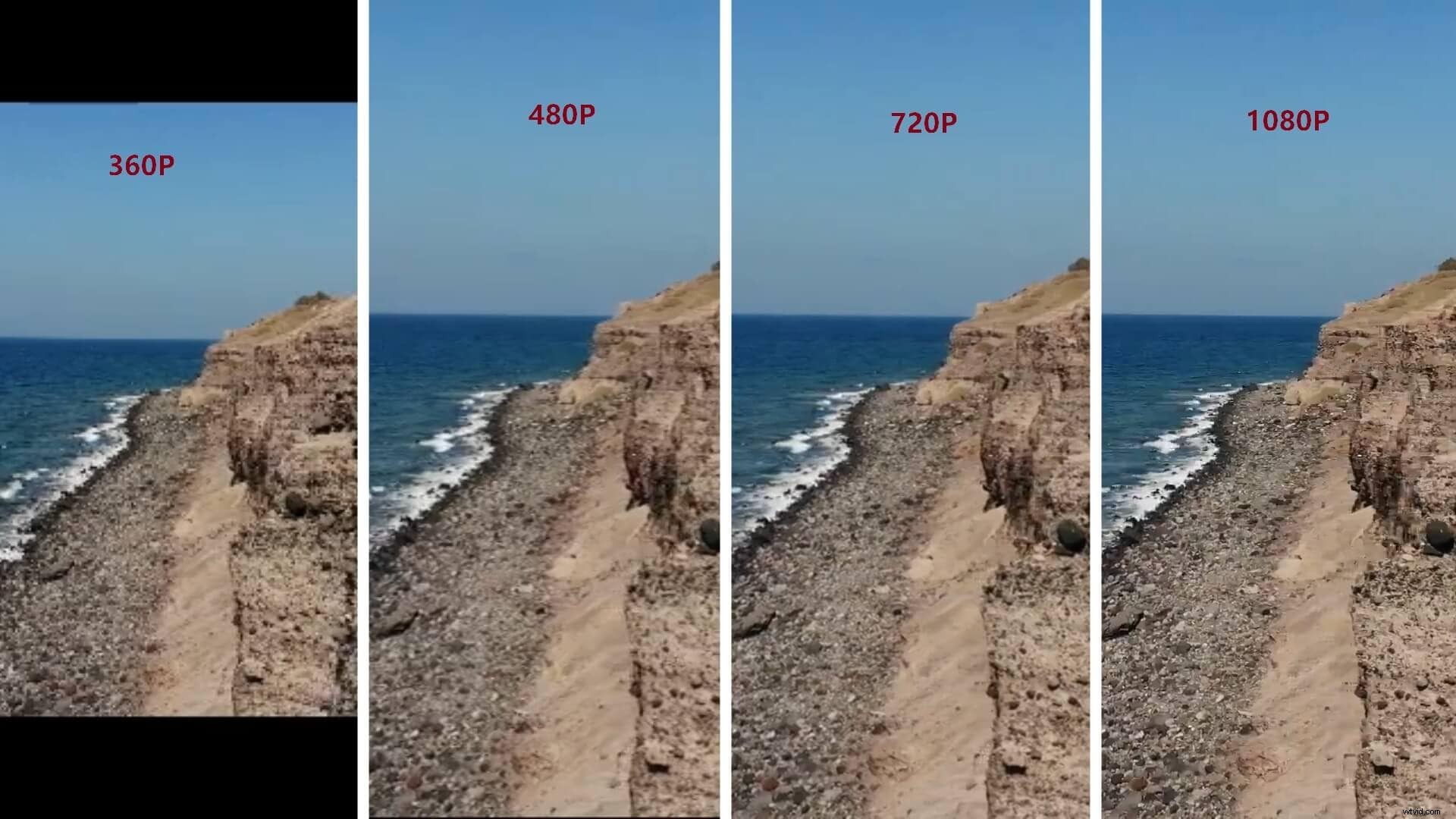
- 360p =480 x 360 -水平方向に480ピクセル、垂直方向に360ピクセルの合計があり、小さな画面のスマートフォンデバイスに最適です。
- 480p =853 x 480 -水平方向に853ピクセル、垂直方向に480ピクセルの合計があり、DVDの書き込みに適しています。小型のテレビ、ラップトップ、デスクトップコンピュータでうまく表示されます。
- 720p =1280 x 720 -通常、HDまたは「HDReady」解像度として知られており、ほとんどの画面で見栄えがします。
- 1080p =1920 x 1080 -通常、FHDまたは「フルHD」解像度として知られています。この解像度の動画をソーシャルメディアで共有することをお勧めします。
- 1440p =2560 x 1440 -一般にQHDまたはクアッドHD解像度として知られており、通常はゲームモニターやハイエンドスマートフォンで見られます。 1440pは、720pHDまたは「HD対応」の4倍の解像度です。
- 2160p =3840 x 2160 -4K、UHD、またはUltraHD解像度として一般に知られています。非常に大きなディスプレイ解像度であり、ハイエンドのテレビやモニターに搭載されています。 2160pは、1080pFHDまたは「フルHD」の4倍の解像度を提供するため4Kと呼ばれます。
- 4320p =7680 x 4320 -8Kとして知られており、通常の1080pFHDまたは「フルHD」解像度の16倍のピクセルを提供します。この解像度のテレビやコンピューターのモニターをすぐに見ることはありませんが、コンピューターがこれほど大量のデータをレンダリングできるかどうかをテストできます。
