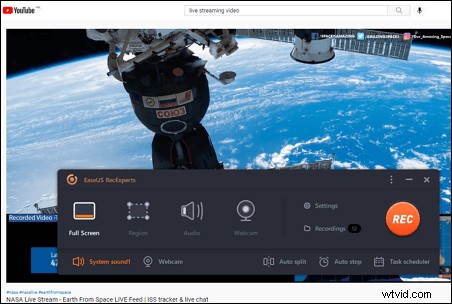
クイックアクセス-Windows10でライブストリーミングビデオを録画する方法は?
ステップ1。 ビデオレコーダーをダウンロードして、オンラインストリーミングビデオを開きます。
ステップ2。 「リージョン」をクリックして、キャプチャエリアを調整します。次に、サウンドアイコンをクリックして、オーディオリソースを選択します。
ステップ3。 完了したら、クリックします...>>続きを読む
ライブストリーミングショーは、YouTube、FacebookLiveなどのソーシャルメディアプラットフォームのほぼすべての場所で見つけることができます。これらのビデオは一定期間視聴できます。ただし、もう一度表示したり、オフラインで楽しんだりする場合は、キャプチャするのが最善の解決策です ストリーミングビデオレコーダーを使用します。では、ストリーミングビデオを録画する方法は?この投稿では、Windows、Mac、モバイルデバイス、オンラインでキャプチャするための4つの信頼できるソリューションを提供しています。
- パート1.Windows10でライブストリーミングビデオを録画する方法
- パート2.Macでストリーミングビデオを録画する方法
- パート3.iPhone/iPadでストリーミングビデオを録画する方法
- パート4.ストリーミングビデオをオンラインでリッピングする方法
Windows10でライブストリーミングビデオを録画する方法
Windowsユーザーの場合、さまざまなオプションがあります。ここでは、最高の無料のビデオ録画ソフトウェアを紹介します。 EaseUSRecExpertsとVLCメディアプレーヤーが含まれています。
1。 EasyUS RecExperts(機能)でストリーミングビデオをキャプチャする★★★
EaseUS RecExperts for Windowsは、ストリーミング番組を録画するための有益なツールです。使いやすいインターフェースを使用すると、画面をキャプチャしたり、コンピュータオーディオを録音したり、数回クリックするだけでWebカメラを操作したりできます。
また、特定の時間にそれをキャプチャするには、そのスケジュール記録機能が大いに役立ちます。必要なのは、新しいタスクを追加して期間を設定することだけです。次に、お気に入りの番組を高品質の保存動画としてキャプチャします。家にいないときはとても助かります。キャプチャした後、組み込みのトリマーを使用して保存中のストリーミングビデオを編集できます。
この最高のストリーミングビデオレコーダーの見事な機能:
- 全画面または選択した領域をキャプチャします
- システムオーディオまたはマイクサウンドのキャプチャを選択します
- ビデオをMP4、AVI、MOVなどのさまざまな形式でエクスポートします。
- 録画ビデオを自動的に分割します
- YouTubeビデオおよびその他のソーシャルメディアプラットフォームを録画する
以下の手順に従ってWindows10でストリーミング動画をキャプチャする前に、この強力なツールを今すぐダウンロードしてください。
EaseUSRecExpertsを使用してWindows10でライブストリーミングビデオを録画するためのステップバイステップガイド。
ステップ1。 コンピューターでEaseUSRecExpertsを起動します。最初のオプション、「フルスクリーン」 、画面上のすべてをキャプチャするのに役立ちます。ストリーミングビデオをフルスクリーンモードで再生する場合は、これが適しています。
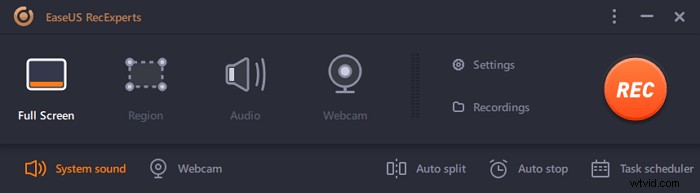
ステップ2。 ウィンドウでストリーミングビデオを再生する場合は、「地域」を選択することをお勧めします 特定の領域のみを記録するオプション 。
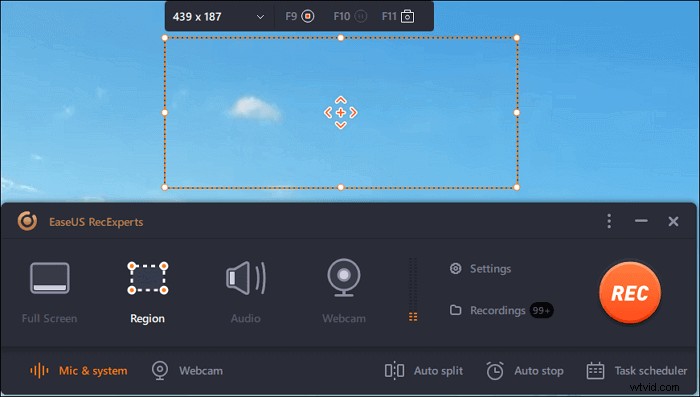
ステップ3。 「リージョン」モードになっていることを確認してください。次に、右下隅にあるボタンをクリックして、適切なサウンドを選択します。 ソース および音量を調整 。その後、「REC」ボタンをクリックして録音を開始します。

ステップ4。 ビデオを録画しているときは、画面にフローティングツールバーが表示されます。その上の2つのボタンは、一時停止に役立ちます または停止 録音。
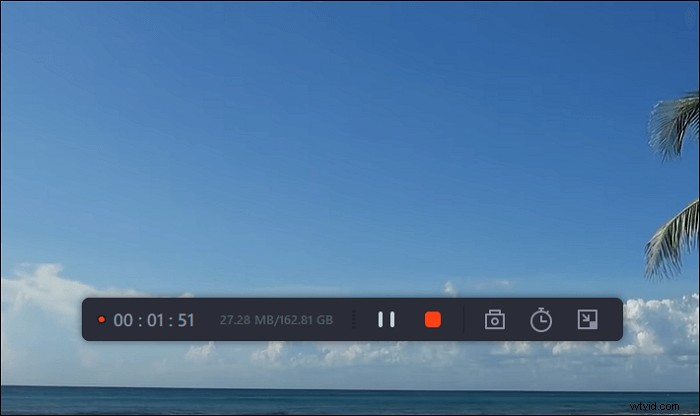
ステップ5。 赤い停止ボタンをクリックすると、録画が終了し、キャプチャされたビデオがコンピュータに保存されます 。内蔵のメディアプレーヤーがポップアップしたら、記録を表示し、ツールを使用してトリミングすることができます それ、オーディオを抽出する そこから、または開始部分と終了部分を追加 。
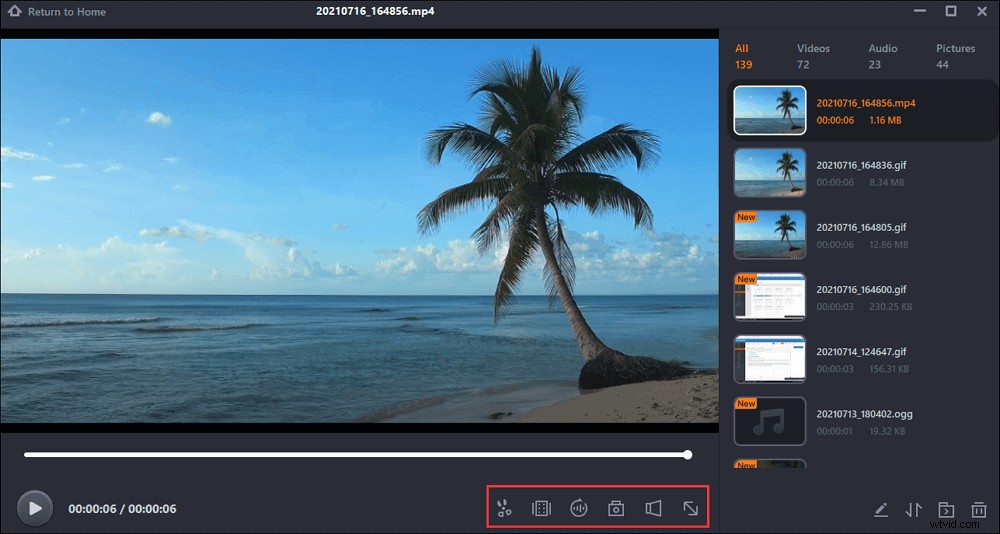
2。 VLCメディアプレーヤーを介してストリーミングビデオを録画する
VLC Media Playerは、無料のオープンソースメディアプレーヤーであり、WindowsおよびMacでのメディアファイルの再生と変換に役立ちます。さらに、オーディオやストリーミングビデオを簡単にキャプチャするのに役立ちます。
このストリームキャプチャーでオンライン番組をキャプチャするには、URLを使用できます。ネットワークプロトコルにネットワークURLを入力すると、ライブブロードキャストを同期しながら記録されます。
以下は、VLC Media Playerを使用してYouTubeからオンラインストリーミング番組をキャプチャするためのガイドです:

ステップ1。 VLCを起動して開きます。 YouTubeなどのソーシャルメディアプラットフォームから番組を録画するには、[ネットワークストリームを開く]>[ネットワーク]をクリックします。
ステップ2。 新しいウィンドウが表示されたら、キャプチャするストリーミング番組のURLをボックスに貼り付けて、[再生]をクリックする必要があります。
ステップ3。 赤いボタンをクリックして、キャプチャタスクを開始します。停止したい場合は、同じボタンをもう一度クリックします。
ステップ4。 [メディア]>[最近のメディアを開く]を選択します。ここでは、コンピューターに保存されているストリーミングビデオを表示します。
Macでストリーミングビデオを録画する方法
Macユーザーの場合、2つの便利なストリーミングショーレコーダーもあります。 1つはmacOSのデフォルトのツールで、もう1つはサードパーティのプログラムです。 2つ目は、Macのシステムサウンドを処理できるため、より有益です。
1。 QuickTimePlayerを介してライブストリーミングショーをキャプチャする
このツールは、さまざまなメディアファイルを再生し、基本的な形式の変換を簡単に実行できるため、用途の広いプログラムです。また、QuickTime Playerには、Macで音声付きの画面を録音するという素晴らしい機能があります。
それは努力なしであなたのライブストリーミングプログラムを記録することを可能にします。唯一の制限は、使用時にシステムの音声をキャプチャするのが難しいことです。次に、macOSでQuickTimePlayerを使用してストリーミングショーをリッピングする方法を見てみましょう。
MacのQuickTimePlayerでストリーミングビデオを保存する:
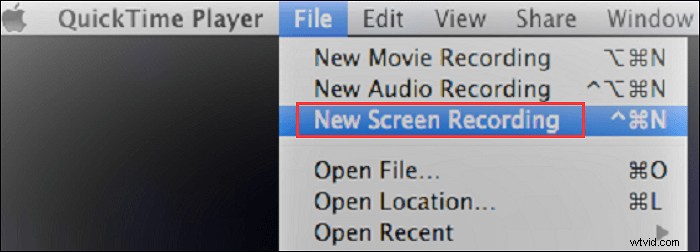
ステップ1。 気に入ったビデオを開き、QuickTimePlayerを実行します。次に、[ファイル]> [新しい画面の記録]をクリックすると、画面の記録コントロールが表示されます。
ステップ2。 三角形をクリックして、オプションメニューを表示します。ドロップダウンメニューから[内蔵マイク]を選択し、録画したビデオの保存先を選択することもできます。
ステップ3。 ストリーミング番組を処理するには、画面録画ボックスの中央にある赤い点をクリックします。また、キャプチャしたい領域を調整できます。
ステップ4。 完了したら、停止ボタンをクリックします。次に、[ファイル]> [エクスポート]をクリックして、録画したビデオを保存します。
2。 EaseUS RecExperts for Mac(サポートシステムサウンド)を介したストリーミングショーの記録
Macで画面と音声をより適切にキャプチャするために、便利なツールが1つ紹介されています。 EaseUS RecExpertsは、一般ユーザー向けに設計された軽量のビデオおよびオーディオ録音ソフトウェアです。
ストリーミングビデオを保存する場合は、適切な録画領域と適切なオーディオソースを選択し、[REC]をクリックしてタスクを開始するだけです。一方、探索できる機能は他にもあります。
Macでのこのストリーミングビデオキャプチャの主な機能:
- オーディオと一緒にストリーミングビデオをキャプチャする
- 内部音やマイク音など、Macで音声を録音する
- 動画を自動的にキャプチャするためのタスクスケジューラをサポートする
- MP4、MOV、FLVなどの複数の出力ファイル形式をサポートします。
- 4K、1080P、720Pなどで動画を録画する
この豊富な機能を備えたツールは、さまざまな場面に適しています。職場、娯楽、またはeラーニングに使用してください。試用版では、アカウントを登録する必要はありません。試してみてください!
Macでインターネットからストリーミング番組をキャプチャする方法:
ステップ1。 キャプチャするストリーミングビデオを開きます。次に、EaseUS RecExpertsを起動して、Macのインターフェイスに慣れます。画面全体を録画する場合は、[全画面]オプションをクリックします。録音エリアをカスタマイズする場合は、[地域]をクリックします。次に、マウスで録音エリアを選択します。
同時に、音声付きの画面をキャプチャするには、左下隅にあるサウンドアイコンを押すだけです。
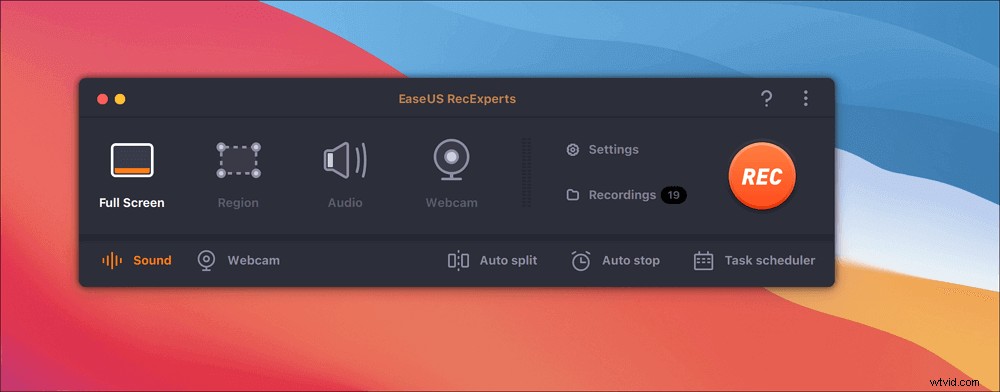
ステップ2。 [設定]をクリックして、動画の出力形式や品質などの変更など、その他のオプションを適用します。
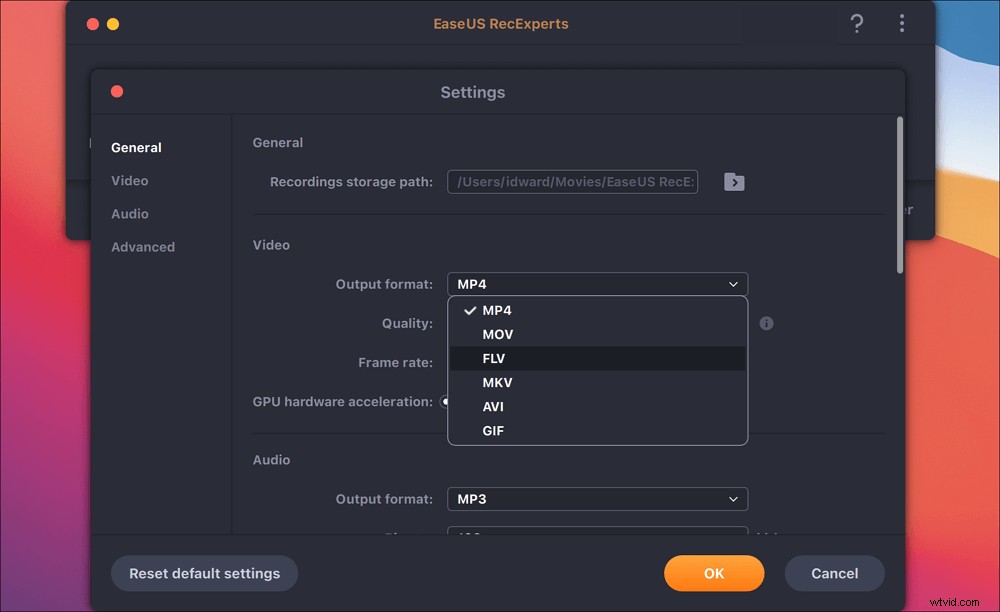
ステップ3。 設定に問題がなければ、メイン画面に戻ってサウンドアイコンをクリックします。次に、オーディオと画面を同時に録音する場合は、システムまたはマイクのサウンドを有効にします。 [OK]をクリックして、オーディオオプションを確認します。その後、「REC」を押して録音を開始します。

ステップ4。 録音タスクを終了する場合は、停止アイコンを押します。次に、「録画」で録画したビデオを視聴します。ボタンはメインインターフェースにあります。リストから保存対象を確認できます。
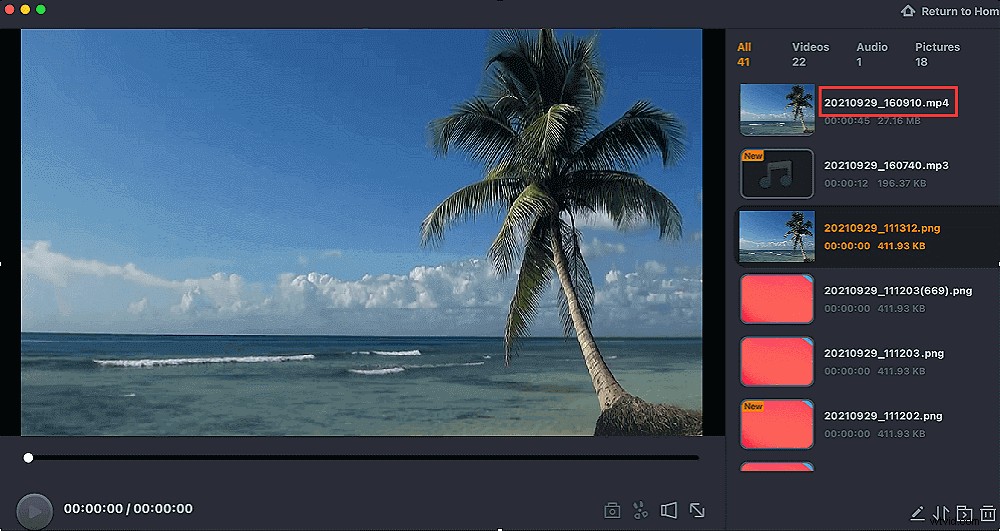
iPhone/iPadでストリーミングビデオを録画する方法
iPhoneでこのタスクを実行するには、組み込みのiOSレコーダーを選択できます。 iPhoneまたはiPadがiOS11以降のバージョンを実行していることを確認してください。保存中のライブストリーミングショーは、その写真に保存されます。
キャプチャする前に、[設定]からこのツールをインストールする必要があります。下の画像をチェックして見つけてください。

iOS画面録画を使用してオンラインストリーミングビデオをキャプチャする方法:
ステップ1 。 iPhone X以降のバージョンの場合は、右上隅から下にスワイプします。画面録画ボタンを押します。赤く点灯している場合は、画面録画が有効になっていることを示しています。
ステップ2。 また、サウンドをキャプチャするには、マイクをオンにします。次に、キャプチャするライブビデオを開きます。
ステップ3。 停止するには、上部の赤いボタンを押します。そして、録画されたビデオは「写真」に保存されます。
ストリーミングビデオをオンラインでリッピングする方法
ビデオグラバーは、優れたビデオストリーミングリッパーです。その助けを借りて、YouTube、Vimeoなどのほぼすべての人気のあるビデオホスティングプラットフォームからストリーミング番組をダウンロードできます。
手順は簡単で、ビデオのURLをコピーするだけで済みます。このツールは、リンクを分析し、関連するビデオをダウンロードできます。ダウンロードに失敗した場合でも、組み込みのツールでストリーミングビデオをオンラインでキャプチャします。
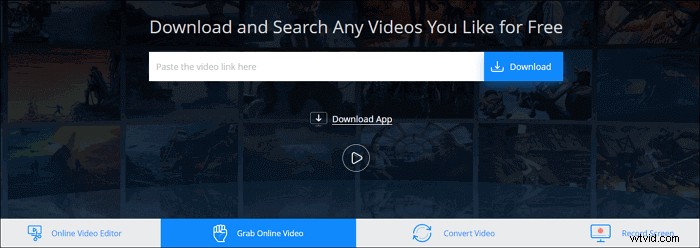
ストリーミングビデオダウンローダーを使用したビデオのキャプチャ:
ステップ1。 保存するライブストリーミング番組のURLをコピーします。
ステップ2。 ビデオグラバーを開き、URLを入力ボックスに貼り付けます。
ステップ3。 「ダウンロード」をクリックします。目的の品質オプションを選択し、ポップアップウィンドウで[ダウンロード]をクリックします。
結論
このページでお気に入りのストリーミングビデオをキャプチャするのに役立ついくつかのライブストリーミングレコーダーについて説明しました。 Windows 10で動画をキャプチャするには、EaseUSRecExpertsが最適です。
あなたはそれでどんなビデオとオーディオもキャプチャすることができます。その上、それはあなたがほとんどのプレーヤーとデバイスで記録されたビデオを再生できることを意味する多くのフォーマットをサポートします。
ストリーミングビデオの録画方法に関するFAQ
関連する質問がいくつかあります。それについてもっと知りたい場合は、読み続けてください!
1。ストリーミングビデオを無料で録画するにはどうすればよいですか?
無料の画面とオーディオレコーダーを無料で使用できます。
- EasyUS RecExperts
- VLCメディアプレーヤー
- QuickTimeプレーヤー
- ...
2。コンピューターでストリーミングビデオを録画できますか?
はい、画面記録ソフトウェアを使用してコンピュータに記録できます。画面、システムサウンド、マイクなどの外部音声を処理できます。 パート1に進みます 詳細については。
3。ストリーミング番組を録画できますか?
はい、ストリーミングビデオキャプチャソフトウェアを使用して、Windows PC、Mac、iPhone、またはiPadで実行できます。
