Amazon Prime Videoは、Windows PC、Mac、およびモバイルデバイスをストリーミングするための幅広い映画やテレビ番組を提供しています。ただし、Amazonでは動画のダウンロードとオフライン視聴に厳しい制限があり、Android、iPhoneなどの4種類の互換性のあるデバイスにAmazonPrimeVideoをダウンロードできます。
しかし、WindowsPCまたはMacでAmazonPrimeVideoをオフラインで楽しむ方法は?最も実用的な方法は、Amazonプライムビデオを録画することです。 またはAmazonプライムビデオをリッピングします。この投稿では、さまざまなプラットフォームでAmazonプライムビデオを録画するための最良の5つの方法を紹介しています。ステップバイステップのチュートリアルを取得したい場合は、読み続けてください!
ベスト5Amazonプライムビデオリッパー&レコーダー:
- EasyUS RecExperts(Windows用)
- EaseUS RecExperts(Macの場合)
- OBS Studio(WindowsおよびMac用)
- Amazonビルトインダウンローダー(iOSおよびAndroid用)
- PlayOn Cloud(iOSおよびAndroid用)
WindowsPCでAmazonプライムビデオを録画する方法
オフラインで表示するためにAmazonビデオをWindowsPCに簡単に録画またはリッピングするには、EaseUS RecExpertsforWindowsが最適です。これは、全画面、画面の一部、ウェブカメラの録画など、多くの動画録画モードを備えたオールインワンの録画ソフトウェアです。
このツールを使用すると、このレコーダーのタスクスケジューラ機能で記録タスクを自動的に実行できるため、いつでもAmazonビデオをキャプチャできます。このソフトウェアには、内蔵のメディアプレーヤーとビデオトリマーも用意されており、これらを使用して録音をカットしたり、不要な部分を削除したりできます。編集後、このツールを使用すると、録画した動画をMP4、MOV、AVIなどの形式で保存できます。
さらに、Amazonビデオをスクリーン録画するために、時間制限はありません。それはあなたのAmazonの録音を効率的に保存することができます。要するに、これはAmazonビデオを録画するための軽量で用途の広いアプリケーションです。
主な機能:
- 自動的に録音を開始するように録音をスケジュールします
- 高解像度で動画をキャプチャする:1080Pと4K
- ストリーミングオーディオをシステム/マイクサウンドで録音する
- 録画中にビデオを自動的に分割する分割プランを設定します
今、時間制限なしでアマゾンビデオの録画を開始してください!このソフトウェアはさまざまな形式をサポートしているため、出力のターゲット形式を自由に選択して、さまざまなデバイスで録音を再生できます。
WindowsでAmazonストリーミングビデオを録画する方法:
ステップ1。 コンピューターでEaseUSRecExpertsを起動します。最初のオプション、「フルスクリーン」 、画面上のすべてをキャプチャするのに役立ちます。ストリーミングビデオをフルスクリーンモードで再生する場合は、これが適しています。
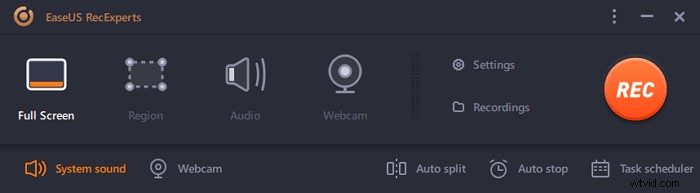
ステップ2。 ウィンドウでストリーミングビデオを再生する場合は、「地域」を選択することをお勧めします 特定の領域のみを記録するオプション 。
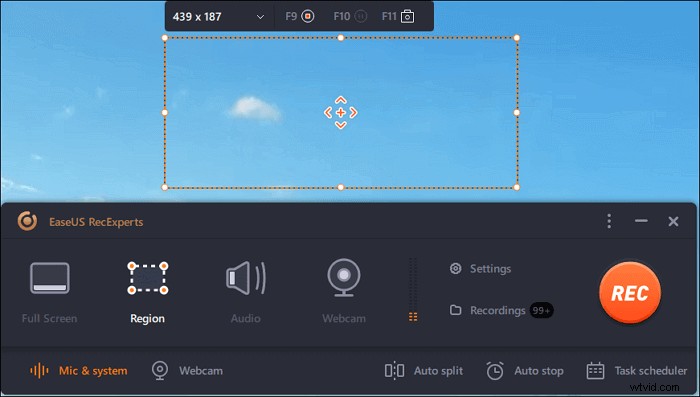
ステップ3。 「リージョン」モードになっていることを確認してください。次に、右下隅にあるボタンをクリックして、適切なサウンドを選択します。 ソース および音量を調整 。その後、「REC」ボタンをクリックして録音を開始します。
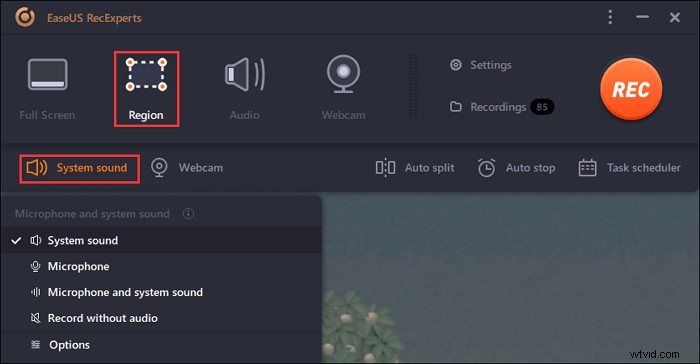
ステップ4。 ビデオを録画しているときは、画面にフローティングツールバーが表示されます。その上の2つのボタンは、一時停止に役立ちます または停止 録音。
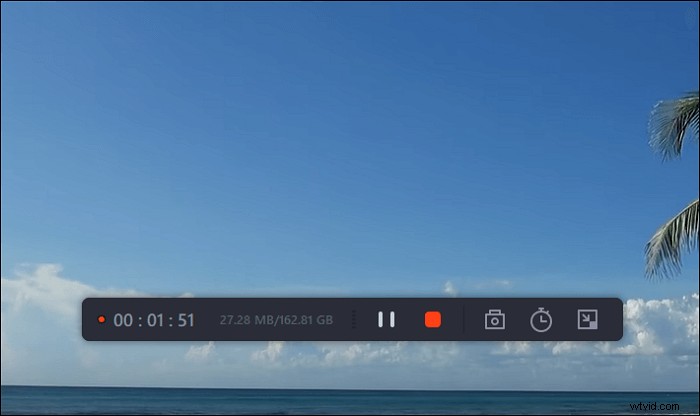
ステップ5。 赤い停止ボタンをクリックすると、録画が終了し、キャプチャされたビデオがコンピュータに保存されます 。内蔵のメディアプレーヤーがポップアップしたら、記録を表示し、ツールを使用してトリミングすることができます それ、オーディオを抽出する そこから、または開始部分と終了部分を追加 。

MacでAmazonプライムビデオを録画する方法
MacでPrimeAmazonVideoを録画する場合は、2つの強力なスクリーンレコーダーをお勧めします。Mac用のEaseUSRecExpertsとOBSStudioが便利です。
方法1.EaseUSRecExpertsを使用してAmazonビデオをキャプチャする方法
このツールは、Macで最も強力なAmazonプライムビデオレコーダーの1つとして機能します。そのすっきりとしたユーザーインターフェースにより、簡単に利用できます。このツールを使用して動画をキャプチャすると、効率的で時間を節約できます。高解像度でのビデオの録画をサポートしているため、AmazonPrimeVideoを簡単にリッピングして希望の品質にすることができます。優れたビデオ品質により、録画したAmazonビデオをレビューするときに楽しいものになります。
ちなみに、YouTube TVのスクリーン録画や、コンピューターでのInstagramのライブ録画など、他のストリーミングビデオプラットフォームにも対応できます。効果的なタスクとして動作できるため、黒い画面は表示されません。
主な機能:
- Macで画面、ゲームプレイ、オーディオ、ウェブカメラをキャプチャする
- Macユーザー向けのフル機能のストリーミングビデオレコーダー
- 内部および外部ソースからのビデオとオーディオの録音をサポートします
- 音声とウェブカメラを使ったHuluのスクリーンレコード
Mac用のこの強力な画面記録ソフトウェアをお見逃しなく。今すぐダウンロードしてAmazonプライムビデオを録画してください!
MacでAmazonストリーミングビデオを録画する方法:
ステップ1。 キャプチャするストリーミングビデオを開きます。次に、EaseUS RecExpertsを起動して、Macのインターフェイスに慣れます。画面全体を録画する場合は、[全画面]オプションをクリックします。録音エリアをカスタマイズする場合は、[地域]をクリックします。次に、マウスで録音エリアを選択します。
同時に、音声付きの画面をキャプチャするには、左下隅にあるサウンドアイコンを押すだけです。
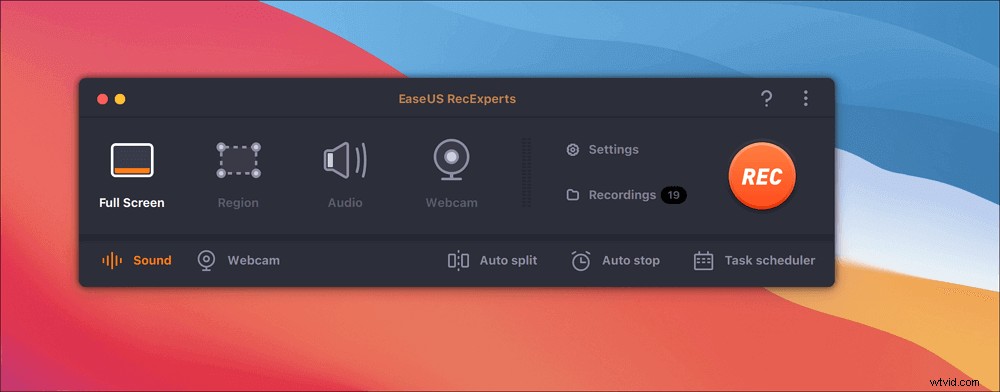
ステップ2。 [設定]をクリックして、動画の出力形式や品質などの変更など、その他のオプションを適用します。
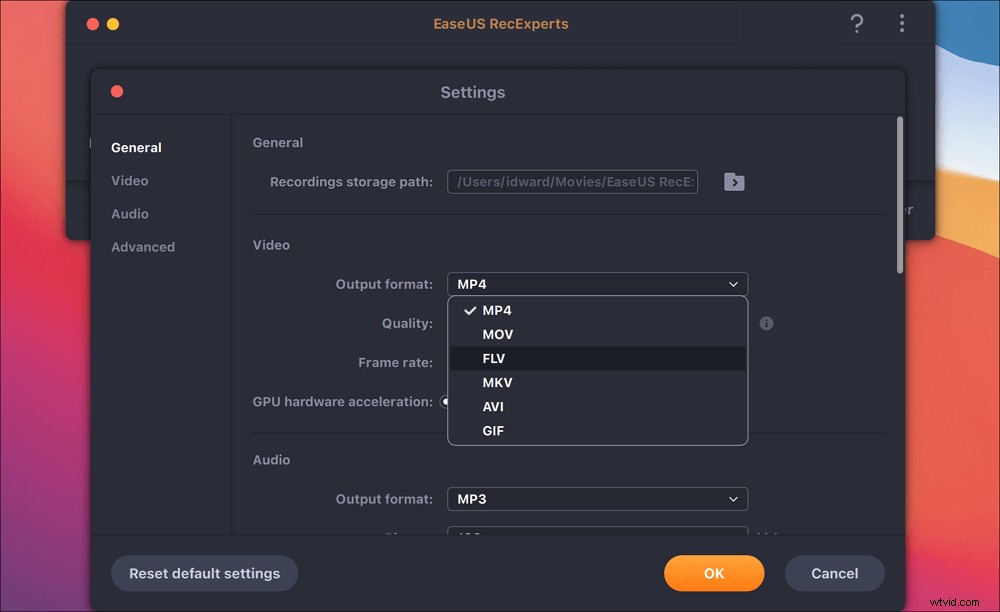
ステップ3。 設定に問題がなければ、メイン画面に戻ってサウンドアイコンをクリックします。次に、オーディオと画面を同時に録音する場合は、システムまたはマイクのサウンドを有効にします。 [OK]をクリックして、オーディオオプションを確認します。その後、「REC」を押して録音を開始します。
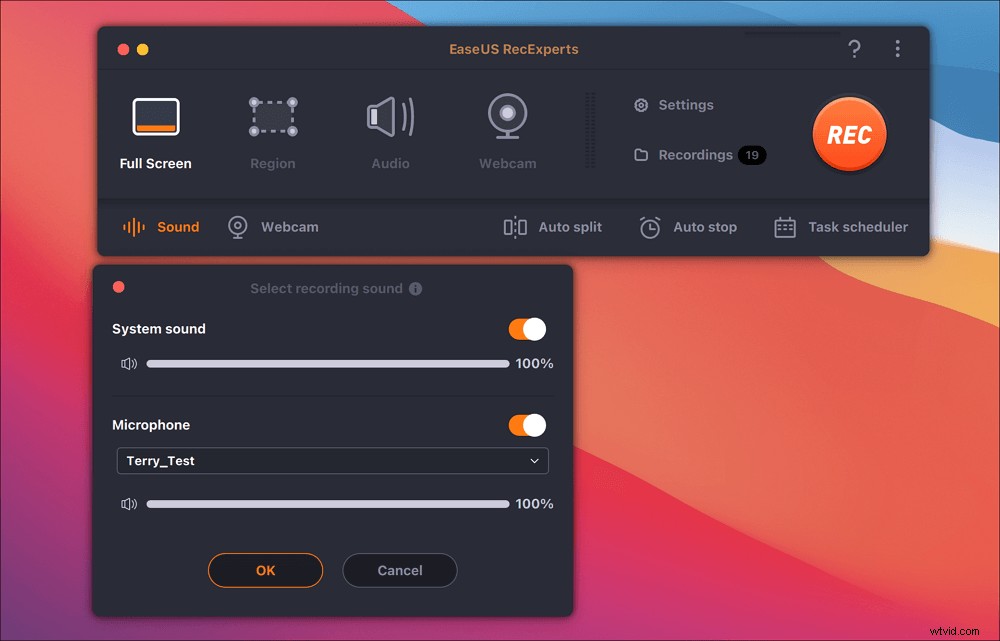
ステップ4。 録音タスクを終了する場合は、停止アイコンを押します。次に、「録画」で録画したビデオを視聴します。ボタンはメインインターフェースにあります。リストから保存対象を確認できます。
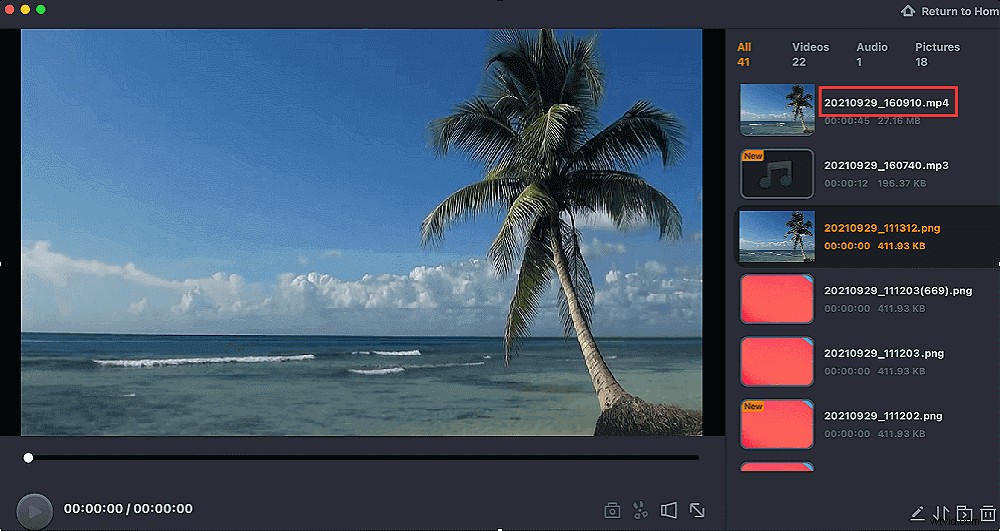
方法2.OBSStudioを使用してAmazonPrimeから録音する方法
Open Broadcaster Softwareの頭字語であるOBSは、より魅力的な機能を備えた無料のオープンソーススクリーンレコーダーです。現在はOBSStudioとして知られています。このソフトウェアにはさまざまな種類のフィルターが付属しており、ビデオをより魅力的にするために複数のテーマが必要です。つまり、多くの設定と機能があります。
そして、あなたがそれを使う方法を学ぶために時間を費やすことをいとわないなら、このソフトウェアは多くのシナリオであなたに利益をもたらすことができます。最良の部分は、Amazonビデオを録画するためのセットアップ全体を最適化するためのウィザードが組み込まれていることです。
OBS Studioの主な機能:
- HDストリーミングと録画をサポートする
- Netflixおよびその他のプラットフォームのスクリーンレコード
- 完全に無料のオープンソースの画面記録ツール
では、OBSStudioを使用してMacでAmazonPrime Videoを録画および保存する方法を学ぶ準備はできていますか?はいの場合は、システムで以下の手順に従ってください。
OBSを使用してAmazonプライムビデオをスクリーン録画する方法:
ステップ1。 プロセスを開始するには、OBSStudioをダウンロードしてインストールする必要があります。 Macで。
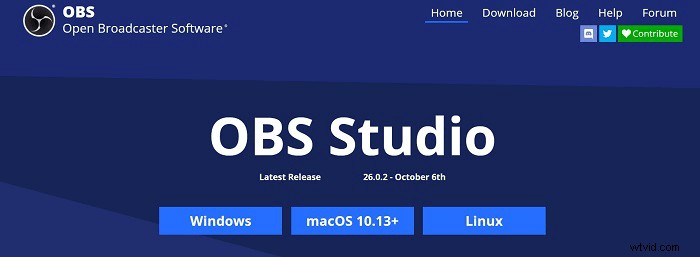
ステップ2。 OBSはソースとシーンのシステムを使用しています。 OBSを最初に起動すると、デフォルトですでにシーンが存在することに気付くでしょう。デフォルトでは、追加されたシーンが選択されています 、[ソース]というラベルの付いたタブの下部にある[+]ボタンをタップします。
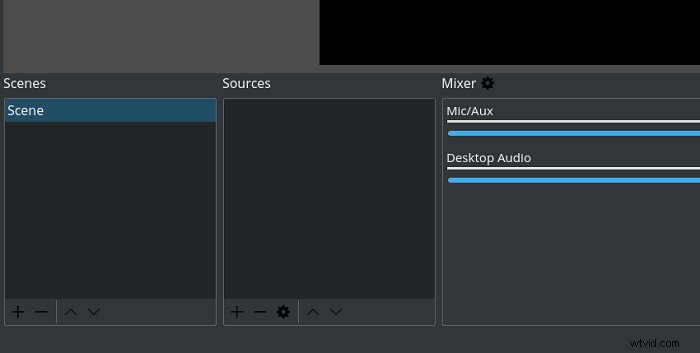
ステップ3。 ディスプレイキャプチャを選択します そしてそれに名前を付けます。
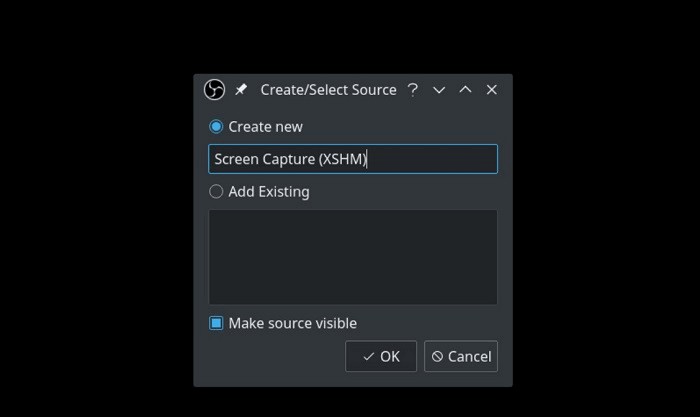
ステップ4。 それを右タップしてから、画面に合わせて変換を選択します。 。録音の準備ができたら、[録音を開始]をクリックします 。
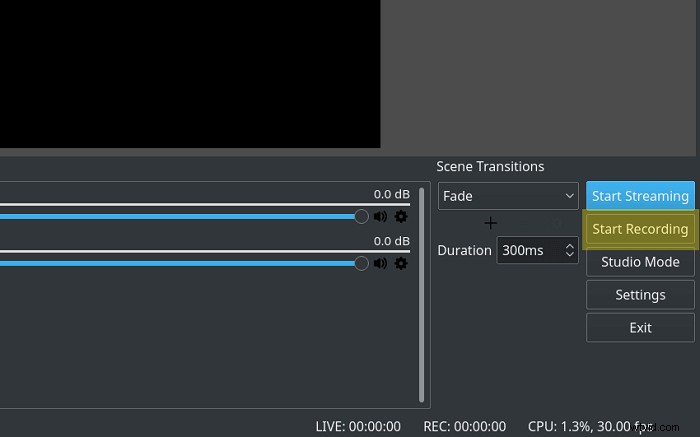
ステップ6。 Amazonプライムビデオに移動し、ビデオを再生またはストリーミングします 録音したい。
録画された映像はローカルストレージに保存され、いつでも好きなときに録画したテレビ番組や映画を見ることができます。
AmazonプライムビデオアプリでAmazonビデオをダウンロードする簡単な方法
すべてのテレビ番組と映画はAmazonプライムビデオにダウンロードできますが、これは有料会員またはより一般的にはプライム会員として知られている会員にのみ適用されます。 Primeメンバーの場合は、以下のステップバイステップガイドに従って、iPhoneまたはAndroidデバイスにAmazonPrimeビデオをダウンロードして保存する方法を学習してください。
ステップ1。 Amazonプライムビデオアプリにサインイン
AndroidとiPhoneの両方で、AmazonPrimeVideoアプリをそれぞれのストアからダウンロードできます。したがって、アプリがデバイスにインストールされていない場合は、最初にインストールしてください。
アプリが正常にインストールされたら、正しいメールアドレスとパスコードを使用してAmazonアカウントにサインインします。 2要素認証を有効にしている場合は、電子メールまたはテキストで6桁の確認コードを受け取り、要求されたときにそのコードを入力します。
ステップ2。 ダウンロード設定を構成する
お気に入りの映画やテレビ番組のダウンロードを開始する前に、まずダウンロードの品質を確認し、好みに合わせて変更する必要があります。
- (iPhoneの)[設定]タブに移動するか、ハンバーガーメニューをクリックしてから[設定] (Androidの場合)
- その後、[ストリーミングとダウンロード](iPhoneの場合)または[ストリーミングとダウンロード]をクリックします。 (Androidの場合)
- ここで、[ダウンロード品質]を選択します 希望する品質を選択します
iPhoneの場合:
iPhoneを使用している場合は、「Wi-Fiで最高の品質を許可する」のスイッチがあります。 それはまさにそれが聞こえるものを意味します。選択した品質に関係なく、Wi-Fiでダウンロードが行われると、常に「ベスト」のメディアがダウンロードされます。 品質。
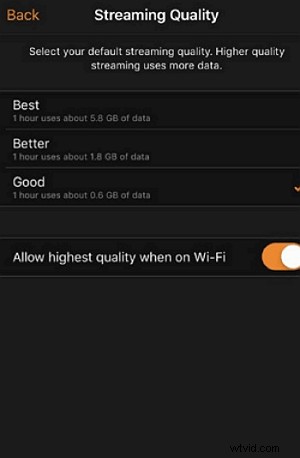
Androidの場合:
「常に尋ねる」があります Androidデバイスのオプションであり、デフォルトでオンになっています。これは、ビデオをダウンロードするたびに、ケースバイケースのシナリオに基づいて品質を変更または検証できることを意味します。
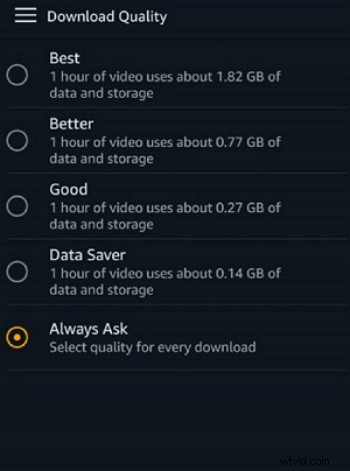
ダウンロードに関する他の設定があります。たとえば、「ストリーミングとダウンロード」 (iPhoneの場合)または「ストリーミングとダウンロード」 (Androidの場合)メニューには、「Wi-Fiのみでダウンロード」があります。 オプション。好みに応じて、オンにするかオフにするかを決めることができます。
ステップ3.お気に入りのテレビ番組や映画をダウンロードする
ダウンロードしたいタイトルをクリックしてください。そのための説明ページには、「ダウンロード」があります。 ボタン。映画のダウンロードに関する場合は、[ダウンロード]ボタンがあります。
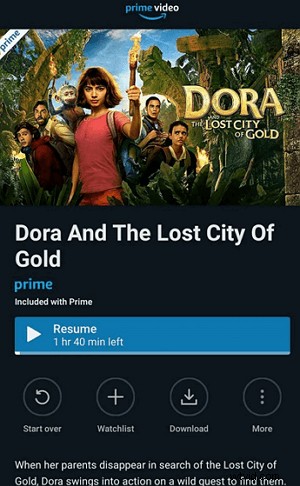
ただし、テレビ番組の場合は、シーズン全体をダウンロードすることを選択できます。特定のエピソードをダウンロードしたい場合は、それも可能です。
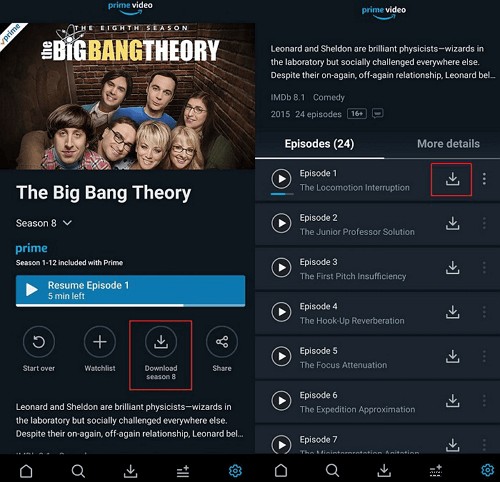
AmazonPrimeビデオリッパーで動画をリッピングする方法
サードパーティのソフトウェアを使用して、Amazonの映画をiPhoneやAndroidの携帯電話にダウンロードできますか?この質問に悩まされている場合は、問題を解決できるAmazonPrimeVideoダウンローダーについて言及する価値があります。
PlayOn Cloudは、使いやすいAmazon Prime Videoリッパーで、多数の動画共有サイトからフルHD動画をダウンロードするのに役立ちます。元のビデオの解像度が十分に高い限り、高品質のビデオのダウンロードをサポートします。
iPhone /AndroidでAmazonPrimeから動画をリッピングする方法:
また、AmazonPrimeから映画を簡単にリッピングする方法を知りたいユーザー向けのガイドも用意しました。詳細については、以下をお読みください。
ステップ1。 PlayOnCloudアプリをダウンロードしてインストールします iPhoneまたはAndroidで。アカウントを作成して無料トライアルを開始できます。
ステップ2。 [チャンネル]タブからPrimeVideoチャンネルをタップし、 AmazonPrimeVideoを選択します あなたはリッピングしたいです。 PrimeVideoアカウントにログインすることを忘れないでください。
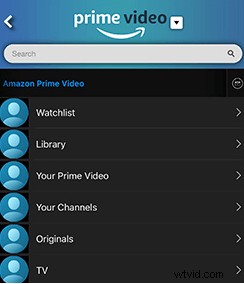
ステップ3.[記録]ボタンをタップします リッピングするビデオを選択した後。シーズン全体をダウンロードする必要がある場合は、[すべて記録]ボタンをタップできます。 。
ステップ4。 しばらく待ちます。録画が完了すると、[録画]タブに動画が表示されます。 、そしてあなたはいつでもそれらを見ることができます。
ダウンロード: www.playon.tv
まとめ
EaseUS RecExpertsなどのツールのおかげで、お気に入りのAmazon映画やテレビ番組をコンピューターで楽しむことができるようになりました。このソフトウェアを使用すると、Amazon Prime Videoをキャプチャして、WindowsPCおよびMacでオフラインで視聴することができます。
時間制限なしでAmazonPrimeVideoを録画する最良の方法を適用したい場合は、このツールをお見逃しなく!
Amazonプライムビデオの録画に関するよくある質問
Amazon Primeから映画をリッピングする方法、またはWindowsとMacでPrime Videoを録画する方法にまだ問題がある場合は、これらのFAQが役立つ場合があります。
1。 Amazonプライムから録音できますか?
Amazonプライムからのビデオは保護されています。このストリーミングサービスから録画する場合は、Amazonの利用規約およびお住まいの国の著作権法に従う必要があります。そうしないと、関連する法律に違反する可能性があります。
ここでは、この投稿では、Amazonキャプチャの画面記録方法を学びます。オペレーティングシステムに従って、EaseUSRecExpertsをダウンロードしてインストールできます。次に、Amazon Primeで録画するビデオを開き、画面をキャプチャするための適切な録画領域を選択します。
2。画面をAmazonビデオに録画するにはどうすればよいですか?
EaseUS RecExpertsを使用して、Amazonビデオの録画に役立てることができます。ダウンロードしてインストールした後、録画ツールとAmazon Prime Videoを開き、録画地域を選択してビデオをキャプチャできます。ビデオを再生して録画します。
[開始]ボタンと[停止]ボタンをクリックすると、記録プロセスを開始および停止できます。最後に、録画したビデオをコンピューターで見つけることができます。
3。ストリーミングビデオを録画できますか?
Amazonストリーミングビデオを録画する方法を学びたい場合 、次の手順が役立ちます。
1. EaseUS RecExpertsを起動し、適切な録音領域を選択します。
2.録画する動画が含まれているウェブページを開きます。
3. [記録]ボタンをクリックして録画を開始し、[停止]ボタンをクリックして録画したビデオを保存します。録画したビデオはビデオリストにあります。
4。 iPhoneでプライムビデオを録画するにはどうすればよいですか?
組み込みのAmazonPrimeビデオダウンローダーを使用して、ビデオをiPhoneに直接ダウンロードできます。アプリにログインして設定を構成したら、説明ページの[ダウンロード]ボタンをクリックして、好きなものをiPhoneに保存できます。
5。 AmazonビデオをMP4HandBrakeに変換する方法
変換する前に、変換するAmazonビデオがすでにコンピューターに保存されていることを確認する必要があります。その後、手順に従って変換を実行できます。
1. HandBrakeを開くと、「ソース選択」インターフェースが表示されます。 [ファイル]オプションをクリックして、単一のビデオファイルを開く 。
2. 変換する動画が読み込まれると、[概要]タブに[フォーマット]オプションが表示されます。「MP4」に設定する必要があります 。
3. [ビデオ]タブには、フレームレートなど、カスタマイズできる多くのオプションがあります。 、ビデオ解像度 、など。
4. [エンコードの開始]ボタンをクリックして、変換を開始します。しばらくすると、AmazonPrimeVideoからMP4ファイルを取得します。
