デスクトップアプリやモバイルアプリに関係なく、動画に境界線を引くことができるアプリがたくさんあります。この記事では、2つの異なるデバイスでビデオに境界線を簡単かつ迅速に配置する方法を紹介します。動画に境界線を追加する方法をお探しの場合は、投稿をお読みください。
あなたは主要なソーシャルメディアで国境のあるビデオをたくさん見るかもしれません。これらの境界線のある動画は、人々の注目を集める傾向があります。動画に境界線を追加したいが、その方法がわからない場合は、この記事で具体的な紹介を行います。魅力的なビデオを作成したい場合は、MiniToolMovieMakerが最適です。
Windowsでビデオに境界線を付ける方法
EaseUS Video Editorを使用して、Windowsのビデオに境界線を付けることができます。このアプリは、ユーザーにさまざまな境界線を提供します。これは、ユーザーがよりすばらしい動画を作成するのに便利です。
さらに、フィルター、トランジション、オーバーレイ、その他の視覚効果を追加して、ビデオをユニークにするのにも役立ちます。
透かし除去、ビデオマージ、ビデオトリマー、ビデオローテーター、ビデオスピードコントローラーなどの基本的および高度なビデオ編集ツールもこのソフトウェアに含まれていることは間違いありません。
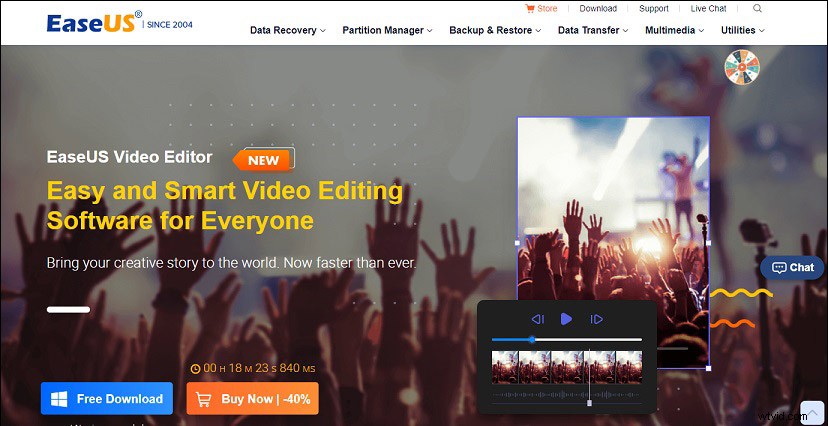
次に、put bordertovideoアプリを使用してビデオ境界線を追加する方法を見てみましょう。
手順1.EaseUSVideo Editorを起動し、必要なアスペクト比を選択します。
ステップ2.インポートをクリックします ボタンをクリックし、インポートする必要のあるビデオを選択してメディアライブラリに配置し、タイムラインにプルします。
ステップ3.オーバーレイをクリックします ボタンをクリックして、フレームを選択します オプション。好きな境界線を選択して、トラックにドラッグできます。
手順4.タイムラインでオーバーレイの長さを変更します。完了後、プレビューウィンドウでビデオが期待を満たしているかどうかを確認できます。満足している場合は、[エクスポート]をクリックします 編集したビデオをデバイスに保持するためのボタン。
Macで動画に境界線を付ける方法
ほとんどの人は、Macに組み込まれている多機能ビデオ編集アプリであるiMovieを知らない人ではないと思います。 iMovieはビデオに境界線を追加できるだけでなく、要件に応じて境界線の色を柔軟に設定することもできます。
iMovieには、他のビデオエディタと多くの類似点があります。ビデオの分割、ビデオのマージ、透かしの追加、オーディオの分離などに役立ちます。さらに、動画を主要なソーシャルメディアプラットフォームに直接共有できます。
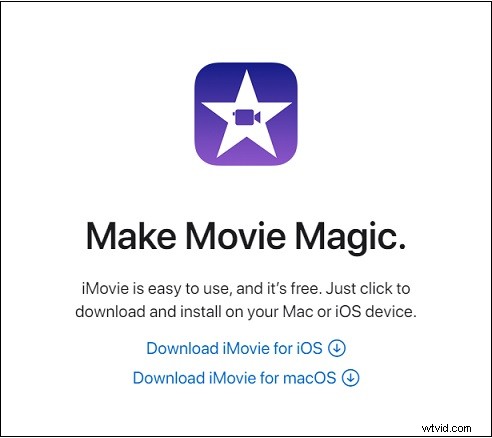
では、iMovieでビデオに境界線を付ける方法は?
手順1.iMovieを起動し、ビデオをタイムラインにプルします。
ステップ2.背景を見つける オプションを選択し、必要な境界線を選択して、iMovieオーバーレイトラックに追加します。
ステップ3.ビデオオーバーレイ設定をクリックします ボタンをクリックすると、ビデオに特殊効果を使用したり、バックグラウンドミュージックを配置したり、その他の編集を行ったりできます。
ステップ4.編集したビデオを見た後、満足している場合は、ビデオをMacに保存できます。
この投稿では、WindowsとMacでビデオに境界線を付ける方法について2つの信頼できるソリューションを提供します。必要に応じて、どちらかまたは両方を選択できます。
