個人のプライバシー保護またはその他の理由に基づいて、ビデオで顔をぼかす必要がある場合、顔をぼかす操作を実現するには、どのような手順を実行する必要がありますか?以下に 5 つの方法を示します。
あなたはとてもプライベートな人ですか?しかし、ソーシャル メディア プラットフォームで幸せな瞬間を共有したり、人生のビデオを録画したりしたい場合もあります。これはあなたを非常に引き裂き、悩ませているに違いありません。したがって、強力な機能であるぼかし顔は、非常に必要なものになります。この記事を読み進めてください。Mac、iPhone、iOS、および Android 向けのこの記事のいくつかの簡単な手順で、動画の顔をぼかす方法を学ぶことができます。
Windows でビデオの顔をぼかす方法
Shotcut は、デスクトップで使用できるビデオ編集プログラムで、オープン ソースであるため無料です。透かしなしで、強制的な有料アイテムを気にすることなく、無制限のビデオ編集を楽しむことができます。 Shotcut は、顔をすばやくぼかすことができるビデオ エディターであるだけでなく、ビデオの編集方法をすばやく学習するのに役立つプログラムでもあります。 Shotcut レビューで Shotcut の詳細をご覧ください。
ビデオで顔をぼかす手順 :
ステップ 1. 公式 Web サイトから Shotcut ソフトウェアをダウンロードし、メイン インターフェイスの中央にある「+」をクリックして、ビデオ クリップを Shotcut に追加します。追加したビデオ クリップをメディア パネルからタイムライン パネルにマウスでドラッグします。
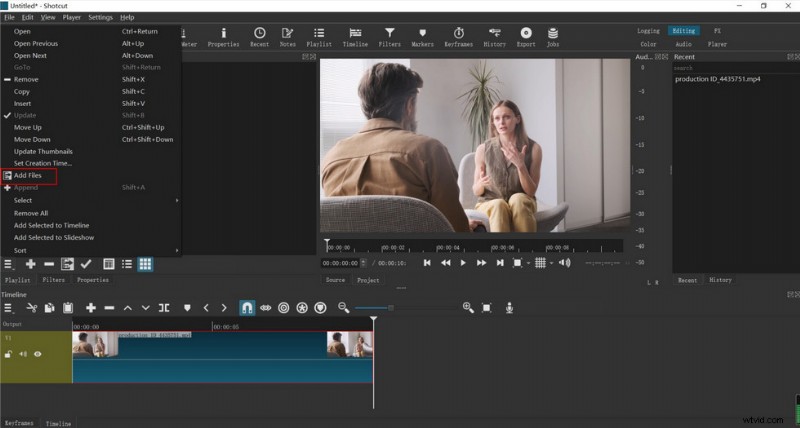
動画をショットカットにインポート
ステップ 2. メディア パネルの下部にある [フィルター] タブをクリックします。直接検索するか、[マスク:シンプル シェイプ]、[ぼかし]、および [マスク:適用] フィルター オプションを見つけることができます。
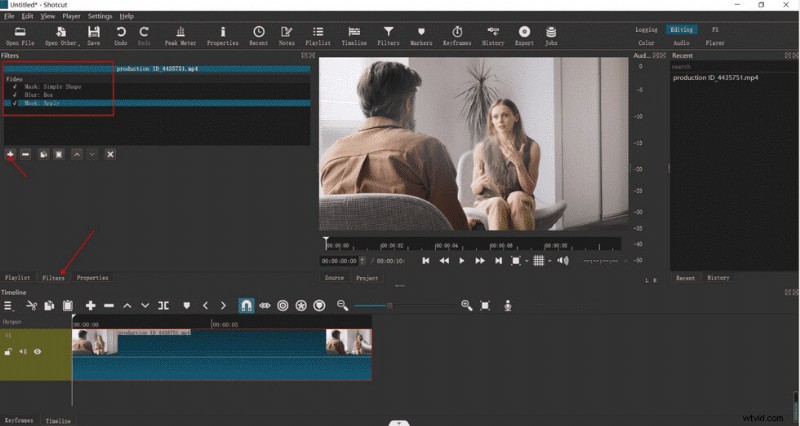
Shotcut でフレームにぼかしマスクを追加
ステップ 3. [マスク]、[シンプル シェイプ]、[ぼかしフィルタ] タブをそれぞれクリックします。パラメータ バーをドラッグして、マスク領域、位置、サイズ、およびぼかしレベル。パラメーター バーをドラッグして、マスク領域、位置、サイズ、およびぼかしレベルを調整できます。
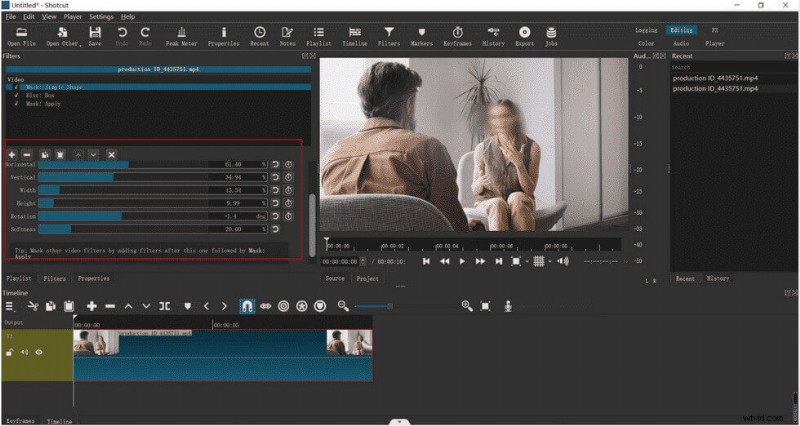
Shotcut でぼかしマスクのサイズを変更する
ステップ 4. ポインターをタイムラインの上にドラッグして、各フレームのマスクの位置をビデオ全体に合わせて調整します。
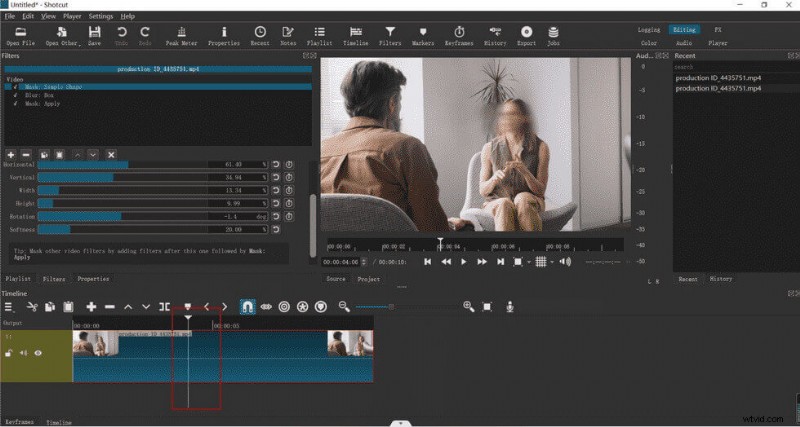
Shotcut でビデオ全体のぼかしマスクの位置を調整する
ステップ 5. プレビュー パネルでビデオ全体を表示し、上部にある [エクスポート] をクリックして、完了したらビデオ全体をエクスポートします。
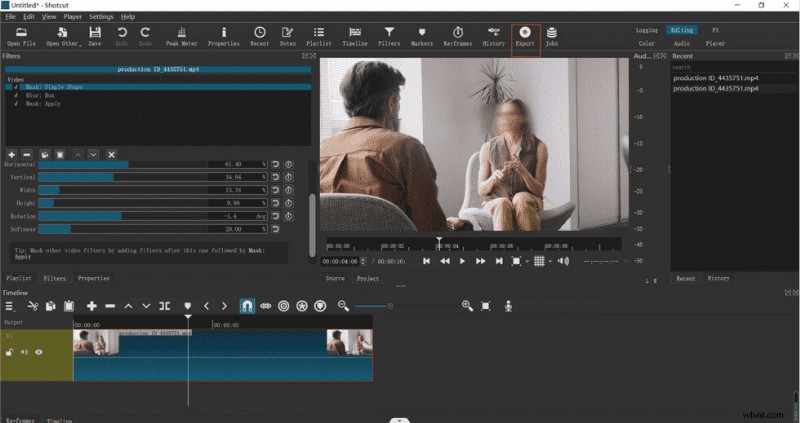
Shotcut からビデオをエクスポートする
Mac で動画の顔をぼかす方法
iMovie は、デスクトップとモバイルの両方で動作するビデオ編集ソフトウェアです。想像力によって、iMovie で好きなビデオを作成または編集できます。また、強力な機能により、ビデオ編集に慣れていない場合でも、高品質のビデオをすぐにエクスポートできます。強力なビデオ エディタである iMovie をより包括的に理解したい場合は、この iMovie の包括的なレビューが非常に優れたガイドとなります。
ビデオで顔をぼかす手順 :
ステップ 1. Apple Store にアクセスして iMovie アプリケーションを入手し、その中で編集したいビデオを開きます (設定で [高度なツールを表示する] をオンにしてください)。
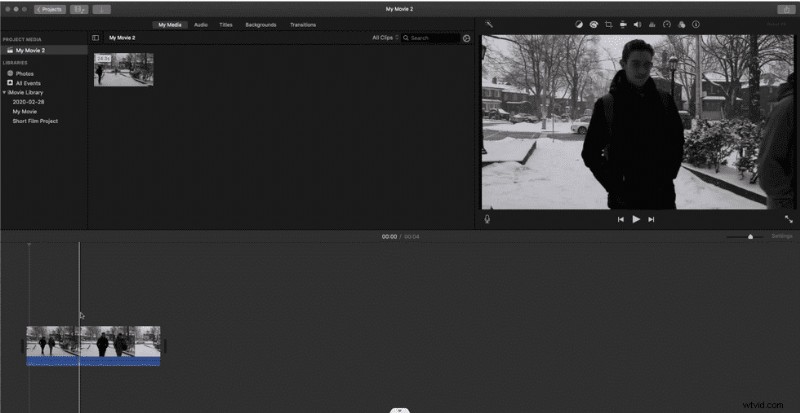
iMovie でビデオを開く
ステップ 2. ぼかしたい顔または領域の簡単なスクリーンショットを撮り、それを Photoshop または他の画像処理ソフトウェアにインポートして、その部分をぼかします。次に、フォルダーに保存します。
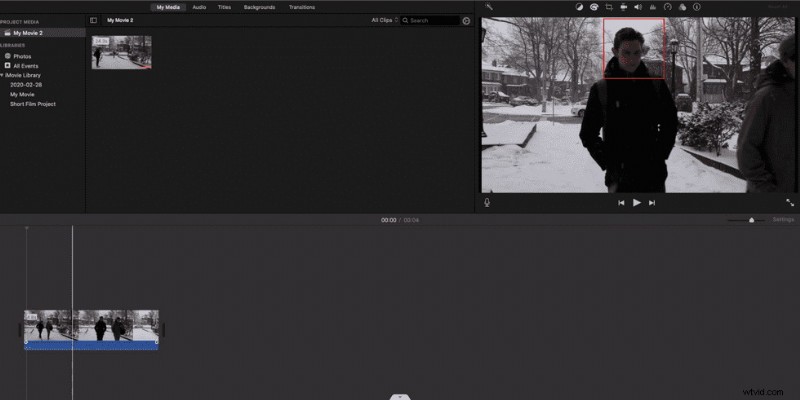
iMovie のビデオ映像の顔のスクリーンショット
ステップ 3. 処理されたファイルをピクチャ イン ピクチャとして iMovie ビデオに追加し、[メニュー] – [ピクチャ イン ピクチャ] を選択して、ピクチャ イン ピクチャの長さをビデオと同じ長さに引き伸ばします。
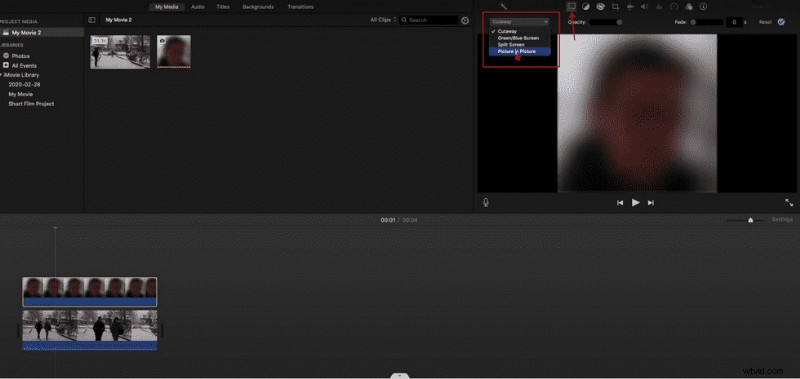
iMovie に PIP 効果を追加
ステップ 4. マウスを使用して、ピクチャ イン ピクチャのサイズと位置を変更し、ビデオ全体に合わせます。
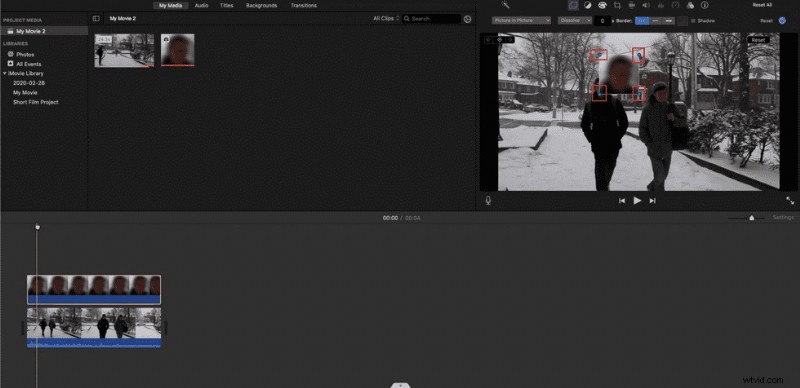
ぼかしマスクのサイズを変更
ステップ 5. 完了したら、クリックしてビデオをコンピュータのフォルダに保存します。
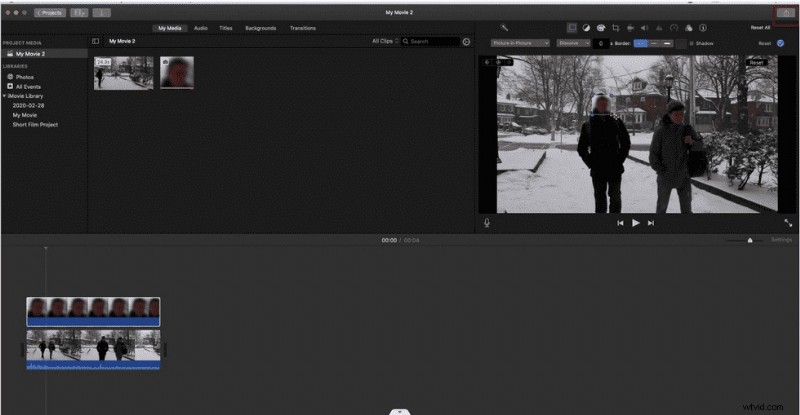
動画を iMovie に保存
オンライン動画で顔をぼかす方法
FlexClip は、非常に単純なロジックですが非常に強力な機能を備えたオンライン ビデオ処理ツールです。カット、回転、フィルターの追加などの通常の機能に加えて、ピクチャー イン ピクチャー、アウト オブ ピクチャー サウンド、画面録画、およびその他のソフトウェア内機能を追加することもできます。そのため、ユーザーから多くの愛を受けています。
FlexClip オンライン ビデオ エディタをお勧めする理由は、その多用途性から、最高のオンライン ビデオ エディタの 1 つだからです。
ビデオで顔をぼかす手順 :
ステップ 1. FlexClip の Web サイトにアクセスし、左側の [Media–Local Files] をクリックしてメディア ビデオをアップロードします。
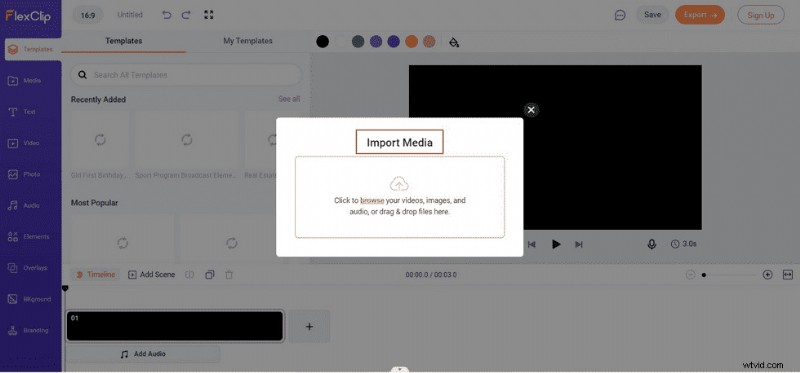
動画を FlexClip にアップロード
ステップ 2. 「Video-mosaic-picture in picture」をクリックし、ビデオに追加したいぼかし効果を追加します。ビデオでマスクを選択し、[要素] をクリックして、ぼかしたい領域に応じて形状を選択します。
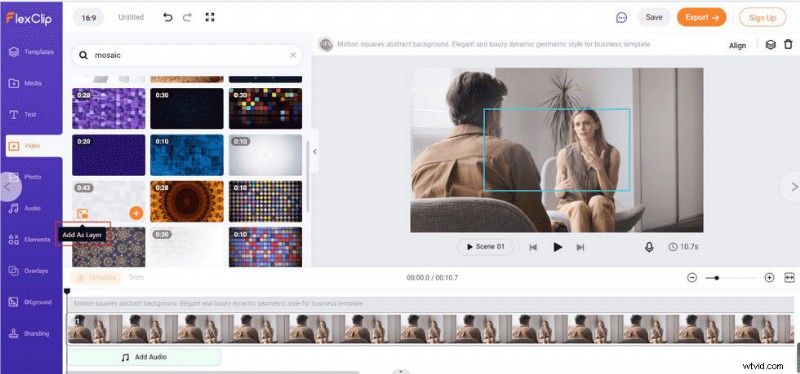
FlexClip でビデオにぼかし効果を追加
ステップ 3. ぼかし領域のサイズと位置を調整して、目的の効果を実現します。
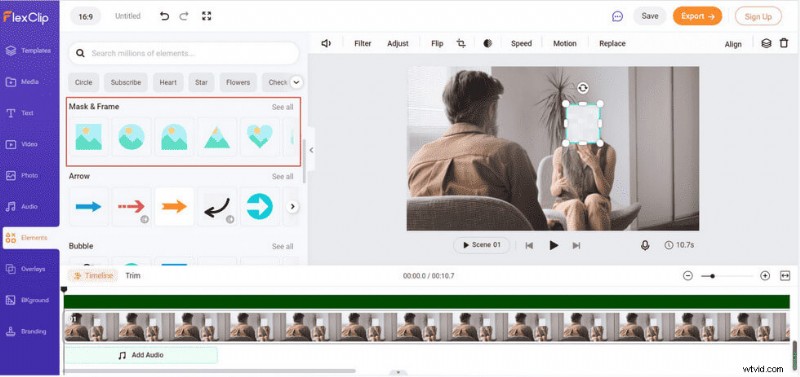
FlexClip でぼかしマスクを調整する
ステップ 4. 右上の [保存] または [エクスポート] ボタンをクリックして、ビデオを保存または共有します。
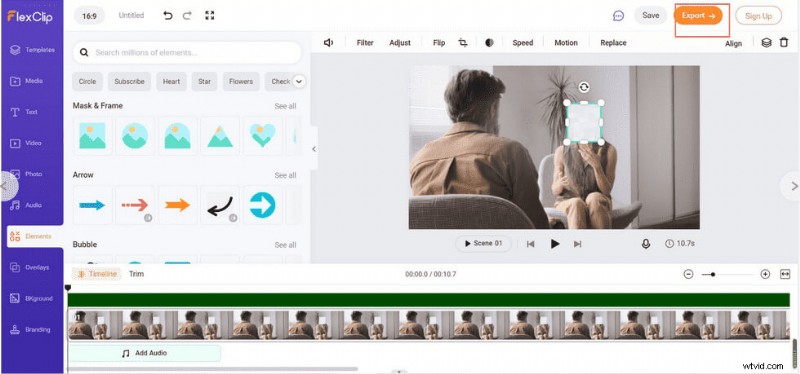
FlexClip からビデオをダウンロード
iOS で動画の顔をぼかす方法
MovStash は、iOS 専用のビデオ編集ソフトウェアです。宣伝されているように、ぼかした動画やモザイク動画を完成させるのに役立つ非常にユーザーフレンドリーなプログラムです。数回クリックするだけで、ビデオの顔をぼかすことができます。
ビデオで顔をぼかす手順 :
ステップ 1. MovStash APP をダウンロードしたら、iPhone で開きます。
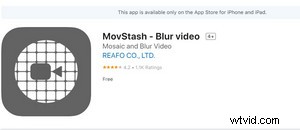
MovStash アプリを開く
ステップ 2. 次の 4 つのモザイク モードから選択できます:ビデオ全体をぼかすモード、シンプルなぼかしモード、タイムライン モードでぼかすモード、顔追跡モード。
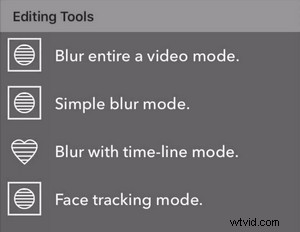
MovStash で選択できる 4 つのモザイク モード
ステップ 3. [フェイス トラッキング モード] をクリックして、ビデオ内の顔を自動的に認識します。 Adjust the blur size and area according to your needs.
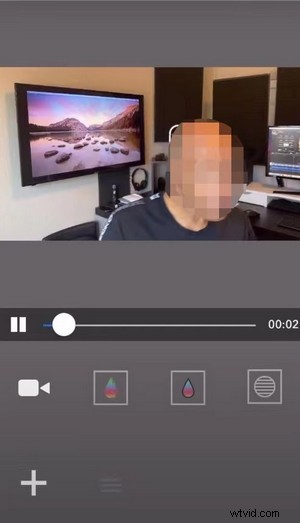
Blur Faces Automatically in Video in MovStash
Step 4. Click the Save button on the top right to get the video after finishing all the operations.
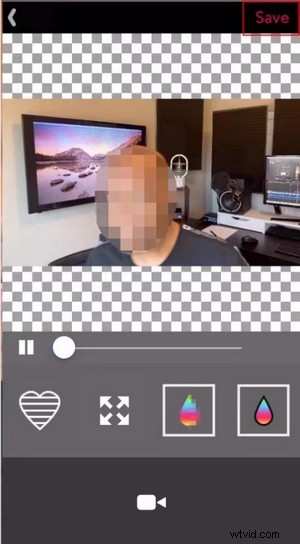
Save the Video in MovStash
How to Blur Faces in a Video on Android
CapCut is a unique and user-friendly app for cell phones, which is as comprehensive and powerful as some desktop video editing programs. So it is favored by many people. And it is very easy to make videos with CapCut for posting on TikTok. In addition to blurring faces, CapCut’s other features can also surprise you. Know More Functions about CapCut from CapCut Review.
Steps to Blur Faces in a Video :
Step 1. Get the CapCut App from its official website, import the video if you want to add the blur effect to CapCut.
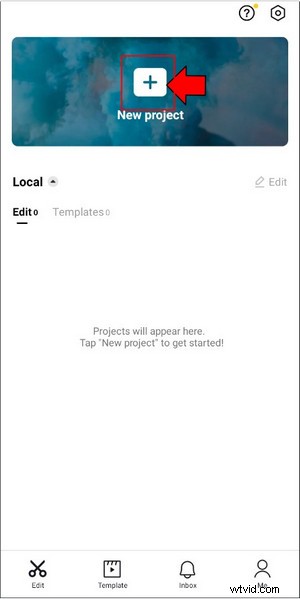
Import a Video to CapCut
Step 2. Click Overlay-add overlay to overlay an identical video on the timeline and enlarge it to the same size as the main video with your finger.
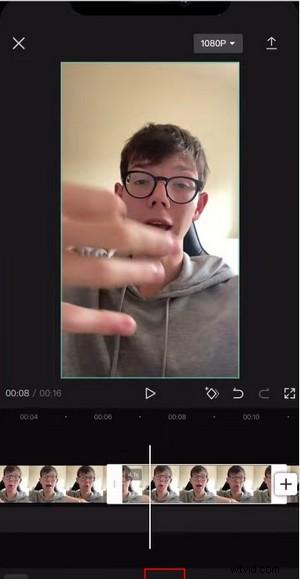
Add Overlay to Video in CapCut
Step 3. Click the “Effect-Basic-Blur” option in the toolbar. Then find “Object” and select the area you want to cover:Overlay.
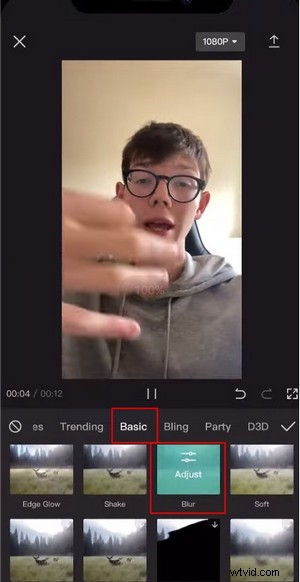
Add Blur Effect to Overlay in CapCut
Step 4. Go back to the main interface and click “Overlay-Mask” to choose the shape of the blur mask you want, and adjust its shape and size by dragging the arrows around the mask.
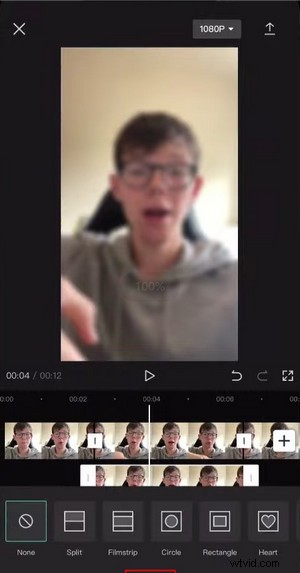
Choose Mask Shape in CapCut
Step 5. Depending on the video track, you can set the keyframe by using the diamond button in the middle of the main interface to adjust the track of the mask to make sure it is always covering the face.
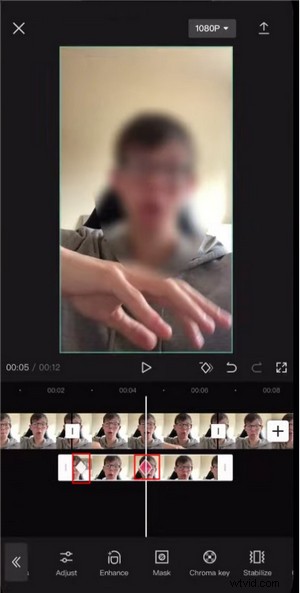
Set Keyframes to Video in CapCut
Step 6. Finally, click the up arrow at the top right to save the video.
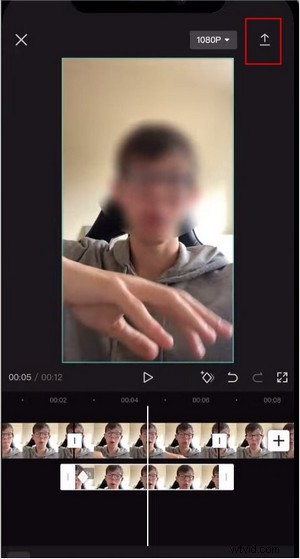
Download the Video in CapCut
FAQs:
How can I Blur Faces on Phone Videos for Free?
The desktop program can be too professional or inconvenient for some people to carry around, so how to blur faces on the cell phone has become a need for everyone. All you need to do is download CapCut, import the video, then add the blur effect, and resize it for a simple operation.
What should I Do to Blur Faces in a Video in Adobe Premiere Pro?
Adobe Premiere Pro is a video editor with a very high degree of professionalism. So, what do you do if you want to implement a face blur operation? You just need to follow these steps:click the Effects Controls tab – select Camera blur settings – select the mask shape you want to add and adjust.
Can I Blur Faces with an Online Tool?
Downloading any software will take up storage space, if you don’t want to be occupied with any storage space on your computer or phone, maybe an online tool would be your first choice. You can choose to use Flixier.com to easily blur the faces in your video, upload your video directly to the website, click on the Shape tab and choose Square Mask – Blur or Pixelate, move the timeline to adjust the mask position to fit the video, and finally export it.
How Can I Blur Faces in a Video Software?
Nowadays, many people like to travel to various places and if you take a video during your trip and want to do some blurring immediately and then post it on social media platforms, you can download a Video Mosaic application on your mobile phone that will allow you to do partial masking of your video anytime and anywhere. Then you can download a Video Mosaic application on your phone, which allows you to do partial blurring of the video anytime, anywhere. All you need to do is select the face to be blurred directly from the app.
Conclusion
The above provides you with five tools for different platforms that allow you to implement face-blurring operations, so you can always try them out, no matter which device you are using. This can effectively protect your privacy or hide a mysterious identity with a very simple operation. Of course, if you are looking for quality and efficiency, then the FilmForth video editor for desktop applications would be a better choice.
