1つの画面に複数のビデオを配置するにはどうすればよいですか?そのためには、分割画面のビデオエディタが必要です。この投稿では、3つの異なる分割画面ソフトウェアを使用して分割画面ビデオを作成する方法を学びます。
分割画面ビデオを作成するための3つの最良の分割画面ソフトウェアを次に示します。ビデオからGIFを作成するには、MiniToolMovieMakerを使用します。
VSDCフリービデオエディタで分割画面ビデオを作成する
VSDCは、Windows用の優れた分割画面ビデオエディタであり、1つの画面に2つ以上のビデオを配置できます。プロのビデオエディタとして、VSDCはビデオのカット、ビデオのトリミング、ビデオへのテキストの追加、ビデオへのトランジションの適用などを行うことができます。
VSDCで分割画面ビデオを作成する方法は次のとおりです。
ステップ1.VSDCFreeVideoEditorをダウンロードしてインストールします。起動します。
ステップ2.編集者に移動します ドラッグアンドドロップ機能を使用してビデオをインポートします。
ステップ3.インポートしたビデオを右クリックして、プロパティを選択します 。 プロパティから ウィンドウで、一般設定に移動します>座標>幅 。
ステップ4.次に、ビデオの右側を左側に移動して、ビデオのサイズを変更します。
ステップ5.その後、2番目のビデオをタイムラインにドラッグアンドドロップし、ビデオのサイズを調整します。
ステップ6.必要に応じてビデオを編集し、プレビューします。
ステップ7.最後に、[プロジェクトのエクスポート]をクリックします 分割画面のビデオをコンピュータに保存します。
参照:ビデオコラージュメーカー-ビデオコラージュの作成方法
iMovieで分割画面ビデオを作成する
macOSおよびiOS用の無料のビデオ編集ソフトウェアであるiMovieは、分割画面ビデオを簡単に作成する分割画面効果を備えています。ただし、iMovieでは2つのビデオを並べて表示することしかできません。
方法は次のとおりです。
手順1.iMovieアプリを開きます。
ステップ2.使用する2つのビデオをインポートします。最初のビデオをタイムラインに追加してから、2番目のビデオを最初のビデオの上にドラッグアンドドロップします。 2番目のビデオクリップが強調表示されていることを確認してください。
ステップ3.プレビューウィンドウの上にあるメニューバーを見つけて、最初のオプション「画面の分割」を選択します 」。次に、位置をクリックします ボックスに入れて、2つのビデオクリップの配置方法を決定します。 4つの位置オプションは次のとおりです。左 、そうです 、上下 。
ステップ4.変更を適用し、[エクスポート]をクリックします 分割画面ビデオをエクスポートするためのボタン。
Kapwingを使用して分割画面ビデオをオンラインで作成する
分割画面ビデオをオンラインでやりたいですか?ここではKapwingをお勧めします。これは、多数の編集機能を備えた無料のオンライン分割画面ビデオエディタです。さらに重要なことに、このツールは13のプリセット分割画面テンプレートを提供します。
方法は次のとおりです。
ステップ1.Kapwingにサインインします。
ステップ2.ツールをクリックします>コラージュメーカー 。 はじめにをタップします 次のステップに進みます。
ステップ3.ビデオをKapwingにアップロードし、メディアの追加をクリックします 2番目のビデオをアップロードします。 2番目の動画をタイムラインに追加します。
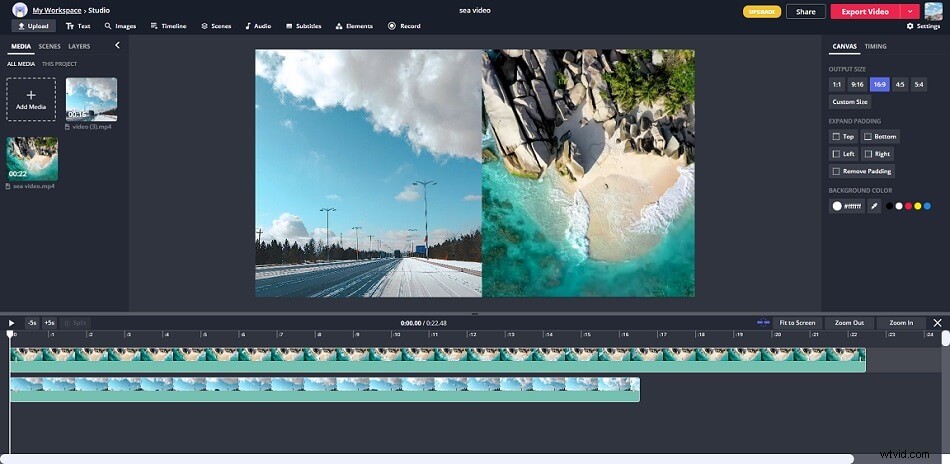
手順4.2つの動画のサイズを変更し、位置を調整します。
ステップ5.完了したら、[ビデオのエクスポート]をクリックします 。プロセスが終了したら、分割画面のビデオをダウンロードします。
この投稿では、3つの最高の分割画面ビデオエディタを共有しています。他に推奨する分割画面ソフトウェアがある場合は、以下にコメントを残してください!
