1つのフレームに2つ以上の画面を追加した後に現れる効果は分割画面と呼ばれ、ユーザーがこれを実行できるツールは分割画面ビデオエディタです。 。これらの分割画面は、ポストプロダクションタスクで非常に重要です。とはいえ、次のセクションでは、分割画面ビデオを作成できるツールについて説明し、そのプロセスについて説明します。
上記のように、分割画面効果を使用すると、1つのフレームに2つ以上の画面を追加できます。複数のアクティビティが同時に発生するが、場所が異なる場合は、対応するフッテージを並べて配置するか、分割画面ビデオメーカーが配置する他の配置で、すべてを1つの画面に表示できます。 許可します。
WindowsおよびMac用の最高の分割画面ビデオ編集ソフトウェア[無料および有料]
分割画面とは何かを理解した後、最もよく使用される分割画面ビデオエディタについて知ることが明らかになり、必須になります。 アプリケーション、およびそれらがムービーにエフェクトを追加するのにどのように役立つか。以下は、そのようなプログラムのいくつかのリストです:
1。 iMovie
Apple独自のiMovieは、iOSとmacOSの両方で利用でき、完全に無料です。このツールには細かい編集のための高度なオプションがいくつかありませんが、それでもポストプロダクション業界でのキャリアを計画している人には優れたプラットフォームを提供します。シンプルなUIで、iMovieを簡単に習得できます。
以下に示すステップバイステップの手順では、iMovieを使用してビデオに分割画面効果を追加する方法を説明しています。
ステップ1:フッテージを追加する iMovieへ
フッテージをiMovieのメディアビンにインポートした後、最初のフッテージをタイムラインにドラッグしてから、2番目のフッテージを最初のレイヤーの上にドラッグします。
ステップ2:分割画面効果を選択する
タイムラインの一番上のビデオレイヤーを選択し、分割画面を選択します 上部の画面タイプのドロップダウンリストから。
ステップ3:分割画面プリセットを選択
位置から選択したレイヤーの位置を選択します 上部のドロップダウンリストで、スライドを使用します フッテージの表示速度を調整するスライダー。
長所
- iMovieは無料でダウンロードして使用できます
- このプログラムはmacOSとiOSの両方で利用できます
短所
- 分割画面で使用できる動画は2つまでです
ここからiMovieを入手できます:https://www.apple.com/in/imovie/
2。 WondershareFilmoraビデオエディタ
AdobePremiereProやFinalCutPro Xなどのポストプロダクションアプリケーションと比較して最も堅牢なアプリの1つである、Wondershare Filmoraは、分割画面ビデオエディターでもあります。 。このソフトウェアは、WindowsおよびMacコンピューターで使用でき、消費者に迅速な技術サポートを提供します。より高度なツールが満載のFilmoraも利用できますが、ほとんどの場合、Filmoraは目的を十分に果たします。
以下の手順に従って、WondershareFilmoraに分割画面効果を追加する方法を学ぶことができます。
ステップ1:フッテージをFilmoraにインポートする
Wondershare Filmoraを起動し、メディア内の任意の場所をクリックします 左上のセクションのウィンドウで、分割画面効果の作成に使用するすべてのビデオをインポートします。
ステップ2:分割画面プリセットを選択する
分割画面をクリックします 上部の標準ツールバーから、好みのプリセットをクリックしてタイムラインにドラッグし、ハンドルをドラッグしてタイムラインの効果の持続時間を延長します。
ステップ3:分割画面に動画を追加する
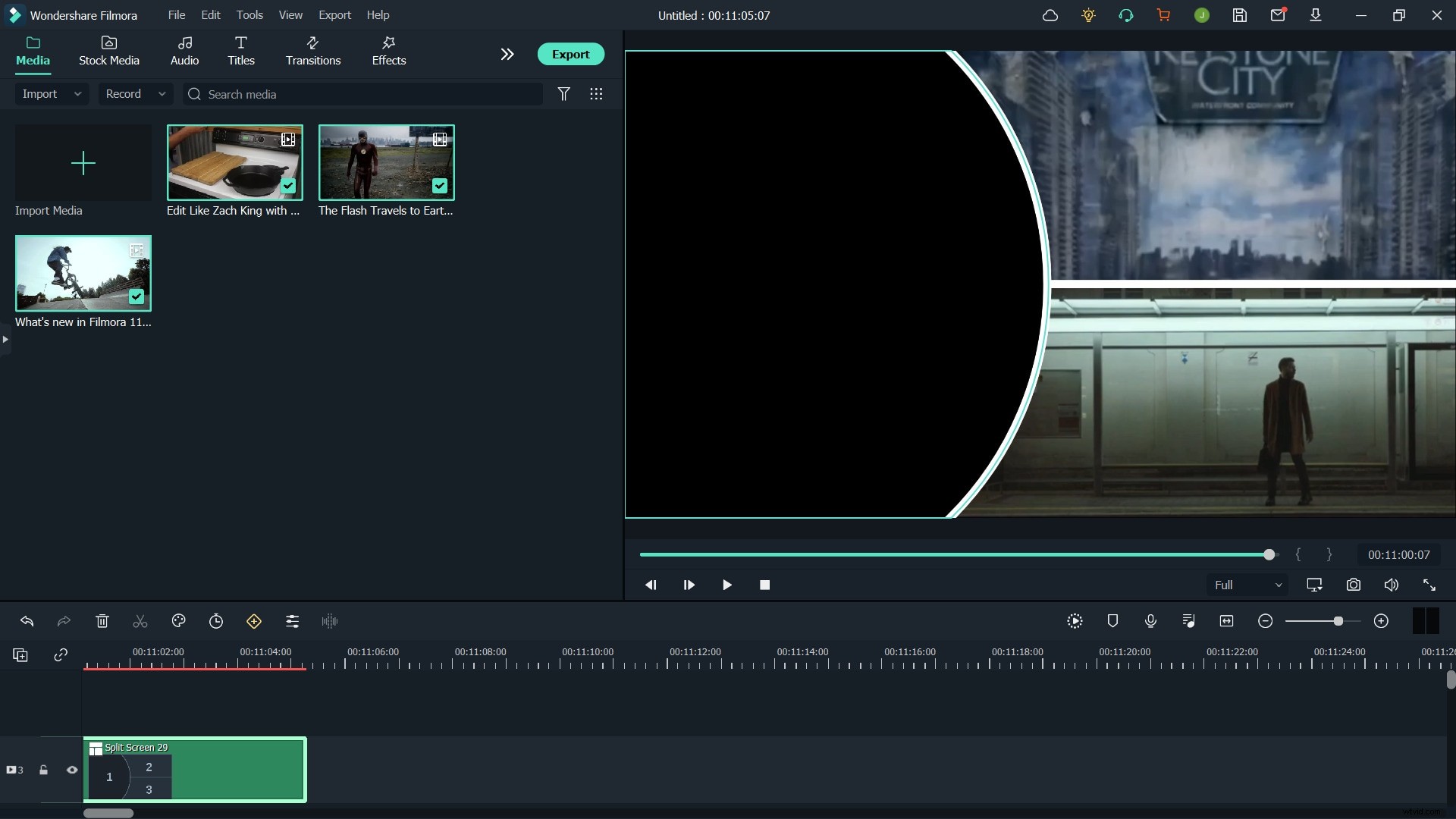
詳細をクリックします メディアの右下の領域から ペイン、高度な分割画面編集 ボックスで、最初のビデオを左側のペインからドラッグし、右側の好みのセクションにドロップします。このプロセスを繰り返して、他のすべてのビデオを対応するセクションに追加します。ボックスのタイムラインでサムネイルをドラッグして表示時間を調整し、 OKをクリックします。 。
長所
- Wondershare Filmoraは軽量で、リソースをあまり消費しません
- 分割画面効果を作成するために最大6本のビデオを追加できます
- 30以上の分割画面プリセットがあります
短所
- 分割画面での作業中は、いくつかのウィンドウを開く必要があります
3。 VSDC
VSDCは、無料で効率的な分割画面ビデオメーカーです。 。実際、このプログラムは本格的なポストプロダクションアプリケーションであり、ビデオを編集して、プレゼンテーション、放送、商用およびプライベート配信用の業界標準のクリップを準備するために使用できます。 VSDCの最も優れている点は、完全に無料であり、出力ファイルに透かしを追加しないことです。
以下の手順では、VSDCで分割画面機能を使用する方法を説明しています。
ステップ1:ビデオ映像を追加する
オブジェクトの追加をクリックします 上部の標準ツールバーから、[ビデオ]をクリックします 、を選択して、最初のフッテージをプレビューウィンドウに追加します。このプロセスを繰り返して、必要に応じて動画を追加します。
ステップ2:分割画面効果を追加する
最後に追加したビデオのサイドハンドルのいずれかをつかみ、内側にドラッグしてサイズを比例的に縮小します。このプロセスを繰り返して、分割画面効果を作成するために、調整したばかりのビデオの下から表示されるようになった他のビデオのサイズを縮小します。
長所
- 完全に無料で使用できます
- 分割画面ビデオを作成するために、実質的に無制限の数のフッテージを追加できます
短所
- 分割画面効果に使用できる自動ビデオポジショニングのプリセットはありません
VSDC無料ビデオエディタはここから入手できます:http://www.videosoftdev.com/
4。ショットカット
無料のオープンソース編集ツールであるShotcutは、分割画面ビデオメーカーとしても使用できます。 業界標準の映画やドキュメンタリーを制作する。 Shotcutは、FreeBSD、Windows、Linux、およびmacOSで使用でき、x64とx86の両方のバリアントで提供されます。無料のプログラムであるため、Shotcutはアクティベーションや登録を必要としません。
次の手順では、ショートカットを無料の分割画面ビデオエディタとして使用する方法について説明します。 :
ステップ1:タイムラインにクリップを追加する
フッテージをShotcutのメディアビンにインポートし、クリップの1つをビンから下部のタイムラインにドラッグしてから、 Ctrlを押します。 +私 キーボードでビデオトラックを追加します。分割画面効果に使用するフィルムの数に応じて、このショートカットキーをさらに数回押すことができます。次に、各フィルムをビンから対応するトラックにドラッグします。 注: すべてのクリップを同じトラックに配置しないように注意してください。また、各クリップが異なる独自のビデオレイヤーに配置されていることを確認してください。
ステップ2:最初の動画を調整する
タイムラインに追加した最後のビデオ(一番上のトラックである必要があります)を選択し、フィルターをクリックします。 タイムラインの上から、 +をクリックします 左上隅のボタンをクリックし、サイズと位置をクリックします 次に表示されるリストから、プリセットからクリップの位置を選択します ドロップダウンリスト。
ステップ3:他の動画を調整する
タイムラインで2番目のビデオを選択し、プロセスを繰り返してその位置を設定し、分割画面効果を作成するために追加した他のすべてのフッテージに対して同じことを行います。
長所
- FreeBSD、Windows、Linux、およびmacOSプラットフォームで利用可能
- プリセットを使用する場合、分割画面効果のために最大4つのビデオを追加できます
短所
- 分割画面を手動で操作するには、画面上にクリップを正しく配置するための練習と計算が必要になる場合があります
ここからShotcutを入手できます:https://shotcut.org/
5。ライトワークス
専門家がパルプフィクション、ザキュアー、L.A。コンフィデンシャル、ブルースオールマイティ、ウルフオブウォールストリートなどの映画を編集および準備するために使用するLightworksは、真の意味で、完全で本格的なポストプロダクションアプリケーションです。業界標準の出力。アプリのユーザーベースが広い主な理由は、Linux、Mac、Windowsコンピューターで利用できるクロスプラットフォームソフトウェアであるためです。
Lightworksを分割画面ビデオメーカーとして使用するには 、以下の手順に従ってください:
ステップ1:タイムラインにトラックを追加する
クリップをLightworksにインポートした後、メディアビンに残します 今のところ、下部のタイムラインの任意の場所を右クリックして、トラックに移動します 、[複数追加]をクリックします 、および追加する番号から ドロップダウンリストで、タイムラインに追加するトラックの数を選択します。 追加をクリックします 変更を確認します。
ステップ2:自動同期を無効にする
タイムラインの任意の場所を右クリックし、クリックして自動トラック同期の選択を解除します 。
ステップ3:タイムラインにクリップを追加する
メディアビンからクリップをドラッグします タイムラインに。各フッテージを異なるトラックに配置し、すべてのトラックが互いに重なり合っていることを確認してください。必要に応じて、クリップと一緒に追加されたオーディオを右クリックし、削除をクリックします。 コンテキストメニューから。この方法を使用して、すべてのオーディオを削除するか、必要なオーディオを残します。 注: オーディオトラックを削除すると、再生中にオーバーラップしないようになります。
ステップ4:分割画面を有効にする
VFXをクリックします プレビューウィンドウの上から、 +をクリックします (新しい効果を追加)左ペインの上部にあるアイコンで、 DVEを選択します 左ペインの右上隅からカテゴリを選択し、左ペインを下にスクロールして分割画面プリセットを表示します。 セクションをクリックし、好みの分割画面プリセットをダブルクリックして、参加しているクリップに効果を追加します。
長所
- 無料のバリアントでも分割画面機能があります
- 物事を完成させるために他のプログラムを必要としない完全なポストプロダクションツール
短所
- 利用できる分割画面プリセットは多くありません
ここからLightworksの無料バージョンをダウンロードします:https://www.lwks.com/
6。 Adobe Premiere Pro
WindowsおよびMacコンピューターで最も高く評価され広く使用されているポストプロダクションアプリケーションの1つであるAdobePremiereProは、学習曲線が急であるという事実に関係なく、ビデオ編集に関して専門家の第一候補であり、使用するリソースを大量に消費するソフトウェア。
以下の手順では、AdobePremiereProを分割画面ビデオメーカーとして使用する方法について説明します。 :
ステップ1:タイムラインに動画を追加する
クリップをプロジェクトにインポートした後 ウィンドウで、それぞれをタイムラインにドラッグし、別々のトラックに上下に配置します。
ステップ2:配置と切り抜き
タイムラインの一番上のビデオトラックを選択し、エフェクトコントロールに移動します 左上のペインの上部からパネルを開き、位置を使用します 画面の好みの領域にビデオを配置するためのスライダー。分割画面に追加するタイムラインのすべてのクリップに対して、このプロセスを繰り返します。
ステップ3:クリップを切り抜く
Cropを検索します 効果の効果 左下隅にあるペインで、タイムラインの各クリップにエフェクトをドラッグアンドドロップし、 Cropを使用します。 エフェクトコントロールのスライダー 必要に応じてビデオをトリミングするためのペイン。必要に応じて、キーフレームを使用してスライドアニメーションを追加し、分割画面効果をよりプロフェッショナルな外観にします。
長所
- 最も堅牢で効率的なビデオ編集ツール
- 分割画面に使用できる動画の数は事実上無制限です
短所
- 定期的に更新する必要があるサブスクリプションが必要です
Prを使用して分割画面を作成する方法の詳細については、PremiereProで分割画面を作成する方法を確認してください
7。 Final Cut Pro X
この記事の執筆時点ではMacコンピュータでのみ利用可能であり、Final CutProXまたはFCPXはAdobePremiereProとの激しい競争をもたらします。 Appleデバイスは高速処理で有名であるため、macOSを実行するMac PCを所有している場合、専門家はいつでもAdobePremiereProよりもFCPXを好みます。
FCPXを分割画面ビデオメーカーとして使用できます 以下の手順に従ってください:
ステップ1:タイムラインにフッテージを配置する
前述のように、FCPXのタイムラインの別々のトラックにクリップを重ねて追加します。
ステップ2:配置と切り抜き
変換からタイムラインの最初のクリップを選択します ビデオインスペクターのセクション 右側のペインで、位置を使用します スライダーを使用してクリップを画面の好みの側に移動し、 Cropのスライダーを使用します 関心のある部分を調整するためにフッテージをトリミングするセクション。他のビデオトラックについてもこのプロセスを繰り返して、Final CutProXで目的の分割画面効果を取得します。
長所
- 分割画面効果をすばやく簡単に追加する方法を提供します
- 分割画面に使用できる動画の数は事実上無制限です
短所
- 分割画面効果用の特別なプリセットはありません
また、次のこともお勧めします:Final CutProXを使用してPIPビデオを作成する方法
最高の無料オンライン分割画面ビデオエディタ
上記のデスクトッププログラムとは別に、分割画面ビデオメーカーをオンラインで無料で使用できるウェブツールがいくつかあります。 。最もよく使用される2つを以下に紹介します:
1。 Kapwingコラージュメーカー
Kapwingは、ビデオリサイザー、ミームジェネレーター、スライドショーメーカーなど、他にもいくつかのオンラインツールを提供していますが、分割画面ビデオエディターと見なすことができるソリューションです。 KapwingCollageMakerです。このWebアプリでは、開始するテンプレートを選択でき、残りのプロセスは簡単です。
次の手順では、Kapwingを使用して分割画面ビデオを作成する方法について説明します。
ステップ1:クリップをプリセットに追加する
https://www.kapwing.com/collageリンクにアクセスし、クリックして希望の分割画面プリセットを選択し、 REPLACEをクリックします。 次のページの分割画面のセグメントの1つで、最初のビデオを選択してアップロードします。次に、[交換]をクリックします 他のセグメントで、他のビデオも選択してアップロードします。
ステップ2:再配置と公開
追加した各クリップをクリックしてドラッグし、画面上で再配置し、他のツールを使用して必要に応じてビデオをトリミングおよび調整し、公開をクリックします。 右上隅から。 注: オプションで、タイムラインをクリックできます プレビューウィンドウの上部から、次のページで必要に応じてタイミングやその他の設定を調整し、完了をクリックします。 。この後、先に進んで公開を押すことができます アップロードされたビデオから分割画面効果を作成します。
長所
- 無料で使用
- 最大4本の動画で分割画面効果を作成できます
短所
- 出力ファイルから透かしを削除するには、登録してサインインする必要があります
2。 WeVideo
さらに別の分割画面ビデオメーカーオンライン無料 ソリューションであるWeVideoは、分割画面効果を作成しながら、ほぼデスクトッププログラムのようなエクスペリエンスを提供します。ベンダーが提供するすべてのサブスクリプションプランは有料ですが、教育 プランは30日間無料で試すことができ、その後、教師はWebツールを使い続けるために料金を支払う必要があります。
次の手順では、WeVideoを使用して分割画面効果を取得する方法について説明します。
ステップ1:動画をインポートする
https://www.wevideo.comにアクセスし、メインウィンドウでビデオをクリックします。 新規作成の下から 上部のセクションで、始めましょうでレイアウトを選択します ボックスをクリックし、編集の開始をクリックします。 右下から。次に、[追加]をクリックします マイメディア 左上のウィンドウで、[選択するには参照]をクリックします。 メディアのインポート ボックスに入力し、分割画面効果で使用するビデオを追加します。
ステップ2:タイムラインにクリップを追加する
前に説明したように、マイメディアから動画をドラッグします ペインを作成し、タイムラインにドロップします。すべての動画を別々のレイヤーに配置し、すべてのレイヤーが互いに重なっていることを確認してください。
ステップ3:分割画面効果を作成する
タイムラインで任意のクリップを選択し、クリップエディタを開くをクリックします。 トラックの左上の領域からのアイコン。次のページで、スケールを使用します スライダーを使用して選択したクリップのサイズを縮小し、右側のプレビューウィンドウからドラッグして、ビデオを画面上の希望の場所に再配置します。 [変更を保存]をクリックします 左ペインの下部から設定を確認します。タイムラインの2番目のクリップに対してこのプロセスを繰り返して、サイズを変更し、画面上で再配置します。 終了をクリックします 右上隅の次のボックスで、使用可能なフィールドに動画の名前を入力し、[設定]をクリックします。 、次のページで希望の設定を選択し、エクスポートをクリックします 右下隅から分割画面ビデオを作成します。
長所
- 無料で使用
- 分割画面に複数の動画を使用できるようにします
短所
- 出力から透かしを削除するには、有料のサブスクリプションが必要です
分割画面ビデオエディタに関するFAQ
ビデオで分割画面効果を使用する必要があるのはなぜですか?
ビデオで分割画面効果を使用する理由はいくつかあります。最も一般的な用途には次のものがあります。
- 画面を変更せずに、同じまたは異なるキャラクターが同時に複数のアクションを表示する
- 複数のオブジェクトまたは画質の比較。これは、問題のエンティティが並べて配置されている場合にのみ実行できます
- 動画をよりプロフェッショナルに見せます
- 同じ画面にさまざまな効果を表示する
WindowsムービーメーカーまたはWindows10フォトアプリで分割画面ビデオを作成できますか?
いいえ、あなたがすることはできません。これらのツールを使用すると、ビデオのサイズを変更できますが、マルチトラックのタイムラインを使用できないため、分割画面ビデオメーカーにとって不可欠な部分であるビデオクリップを上下に配置することはできません。 効果を作成します。ただし、前述のように、オフラインとオンラインのいくつかのポストプロダクションツールを使用すると、分割画面のビデオを簡単にコストをかけずに作成できます。
結論
分割画面ビデオエディタ ツールは有料と無料の両方です。エフェクトを作成するために使用するプログラムに関係なく、出力ファイルは常によりプロフェッショナルで有益に見えます。さらに、分割画面ビデオメーカーを使用すると、作業がはるかに簡単になります。 シンプルなUIを備え、リソースをあまり消費せず、WondershareFilmoraの場合と同様に使いやすいです。
