FaceTime通話は、特に家族や友人から遠く離れているときに、家族や友人と連絡を取り合うのに役立ちます。大切な人とFaceTimeで電話をかけるときは、貴重な瞬間を保存したい場合があります。どのように対処するのですか?最も簡単な方法は、いくつかの効果的なツールを使用してFaceTime通話をキャプチャすることです。このページでは、iOSデバイスとMacでFaceTimeを音声で録音する方法について詳しく説明します。
- パート1.iPhone/iPadでSoundを使用してFaceTimeを録音する方法
- パート2.Macでオーディオを使用してFaceTimeを録音する方法
iPhone/iPadでFaceTimeを音声で録音する方法
FaceTimeオーディオを録音できますか?答えはイエスです。 iPhoneでFaceTime通話をキャプチャする最も簡単な方法は、組み込みのツールであるiOSScreenRecorderを使用することです。 iOS11以降のバージョン(iOS 14など)で使用できます。画面をキャプチャするときに、マイクの音をキャプチャできます。
このデフォルトのツールを見つけるには、次のガイドに従ってください:
まず、このソフトウェアがiPhoneのコントロールセンターに追加されていることを確認します。そうでない場合は、以下の手順を参照してください。
「設定」に移動して「コントロールセンター」を見つけてクリックします。次に、メニューを下にスクロールして「スクリーン録画」を検索します。緑色の「追加」アイコンを押してインストールします。
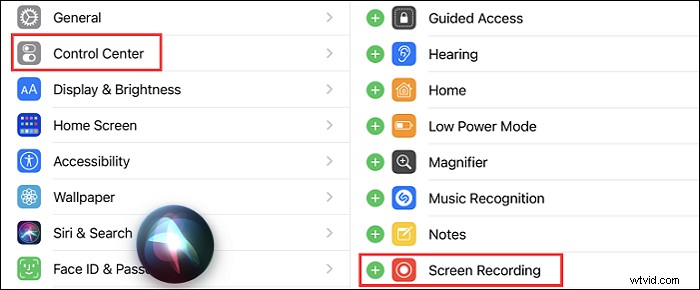
ホームに戻り、画面の右上から下にスワイプして[画面の記録]ボタンを見つけます。
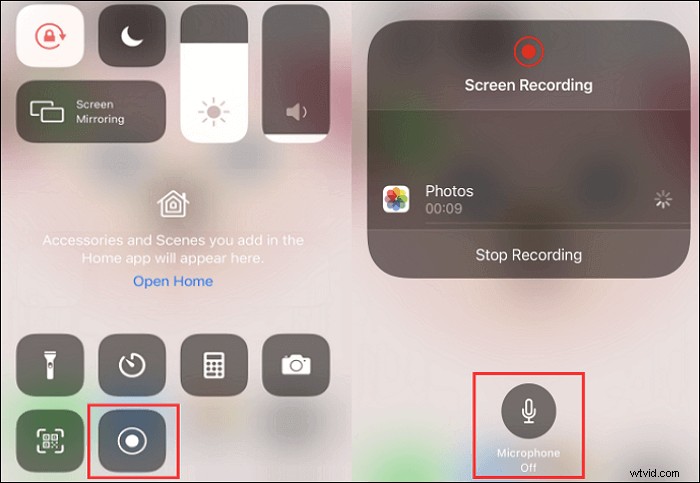
iOSデバイスでFaceTimeを音声でスクリーン録音する方法に関するガイド:
ステップ1。 画面を音声でキャプチャするには、[画面記録]ボタンを押したままマイクをオンにします。
ステップ2。 FaceTimeを実行し、デバイスでビデオ通話に参加します。次に、コントロールセンターで、[画面の記録]ボタンをもう一度押します。
ステップ3。 数秒後、キャプチャを開始します。 FaceTimeに戻り、ビデオ通話を続行します。タスクを完了するには、画面の左上にある赤いボタンをクリックします。その後、ビデオは「写真」に保存されます。
制限事項:iOSスクリーンレコーダーは、インストールなしでFaceTimeビデオ通話をキャプチャするのに役立ちますが、アプリのサウンドをキャプチャすることはできません。したがって、内部オーディオを使用したFaceTime通話を処理するには、EaseUS RecExpertsforMacを試してください。録音の詳細については、次のパートを読み続けてください>>
MacでFaceTimeをオーディオで録音する方法
このパートでは、MacでFaceTimeをキャプチャする2つの方法を学ぶことができます。それでは、一緒に見てみましょう。
EaseUSRecExpertsでFaceTimeビデオ通話を録音-アプリとマイクの音で
Mac用の使いやすいスクリーンレコーダーです。これを使用すると、ビデオハングアウト、ライブストリーミングショー、オンライン講義など、Macで何でもキャプチャできます。このプログラムを使用すると、Macで音声付きの画面を録音できます。さらに、この効率的なオーディオレコーダーを使用すると、クリックするだけでシステムとマイクのサウンドをキャプチャできます。
出力ビデオの解像度を自由に調整できることは注目に値します。具体的には、この画面録画ソフトウェアは、4K、1080P、720Pなどでの動画の録画をサポートしています。
この実用的なツールを試して、MacでFaceTime通話をキャプチャしてください(内部オーディオ付き)!
EaseUS RecExpertsの主な機能:
- 音声で画面をキャプチャする
- 最高の内蔵オーディオレコーダー
- ゲームプレイの音声を簡単に録音する
- Skype通話を録音できるようにする
システムサウンドを使用してFaceTimeビデオ通話を録音する方法:
ステップ1。 MacにEaseUSRecExpertsをダウンロードして起動します。画面全体をキャプチャするには、メインインターフェイスから[フルスクリーン]ボタンをクリックします。録音エリアをカスタマイズしたい場合は、「リージョン」ボタンを選択してください。
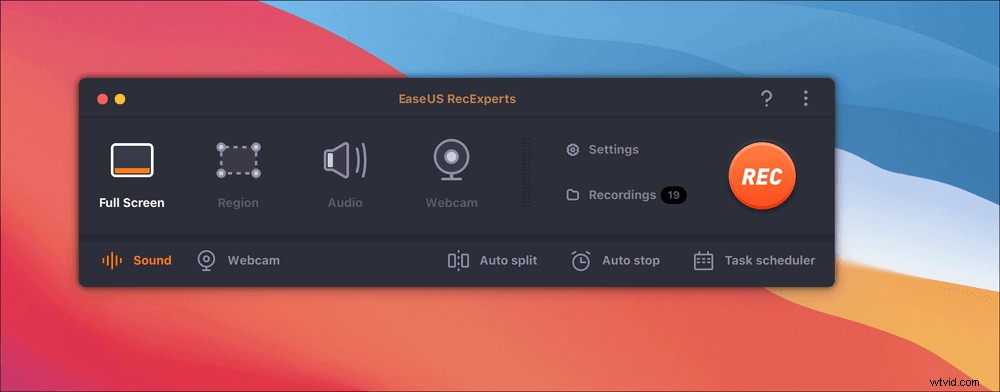
ステップ2。 画面を音声で録音するには、ツールバーの左下にあるサウンドアイコンを押します。オーディオリソースは、外部サウンドまたはシステムオーディオにすることができます。必要に応じて、ターゲットオプションを有効にします。
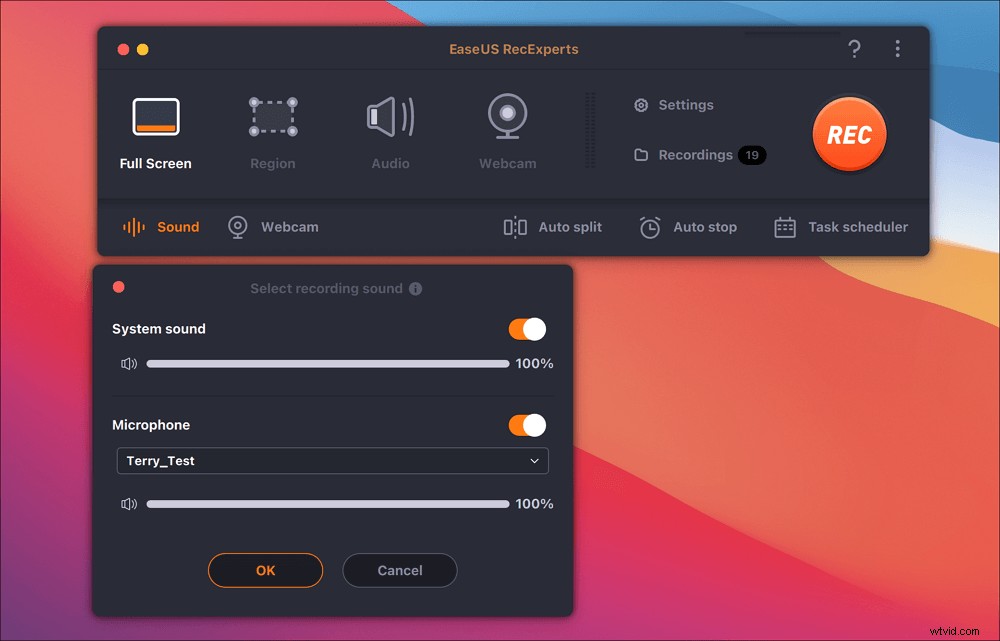
ステップ3。 キャプチャする前に、メインインターフェイスから[設定]をクリックして、録画したビデオの出力形式を変更できます。次に、動画の出力形式のメニューを下にスクロールします。必要に応じて出力タイプを選択してください。
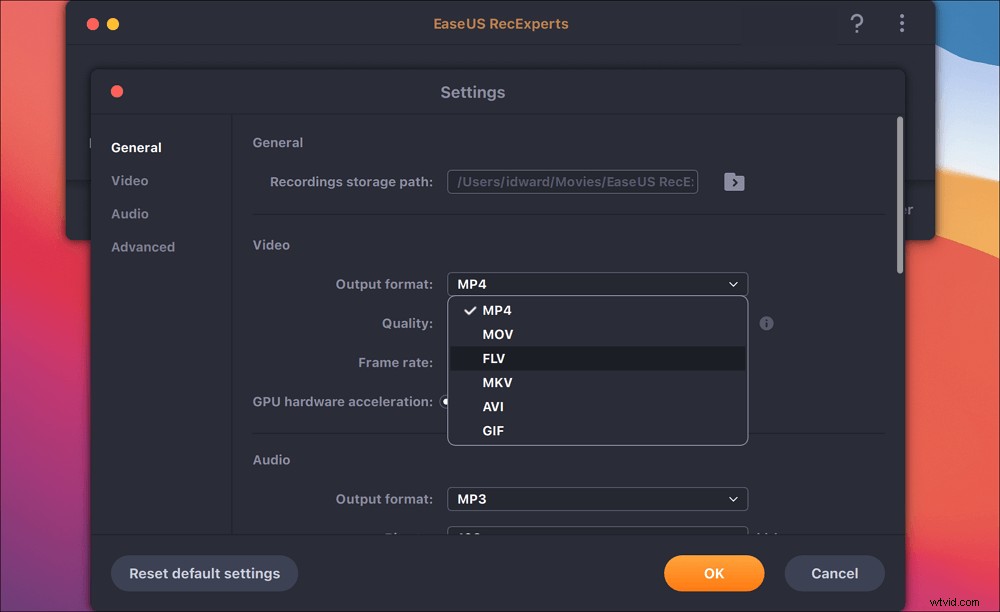
ステップ4。 完了したら、[REC]ボタンをクリックして録音を開始します。 Mac画面に表示されているものをすべてキャプチャします。完了したら、[停止]ボタンをクリックします。その後、「録画」から録画したビデオを見ることができます。
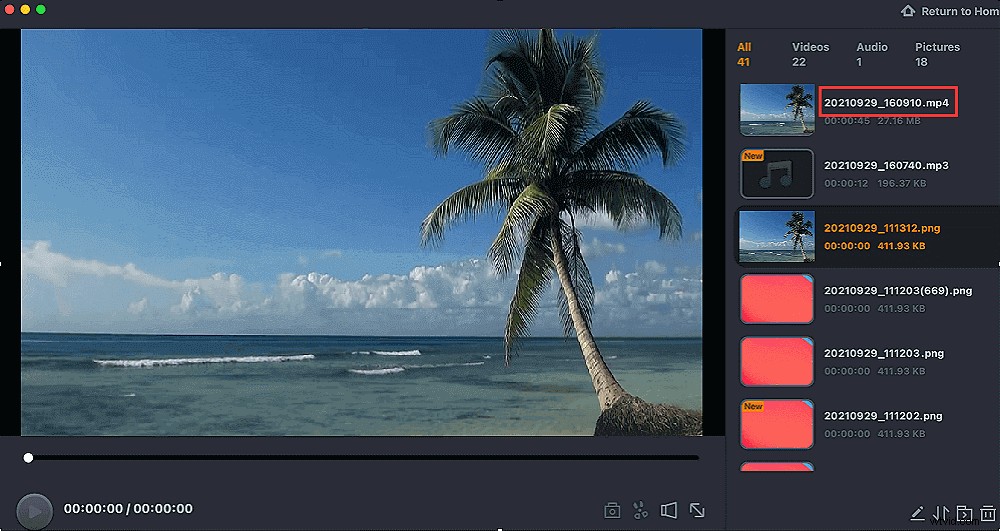

許可なくズーム会議を録画する方法
有料ユーザーでない場合は、次のようなスクリーンレコーダーを使用してZoom会議を録画することもできます...

QuickTimeプレーヤーでFaceTime通話をキャプチャ-内部オーディオなし
MacでFaceTime通話を録音する1つの方法は、優れたメディアプレーヤーであるQuickTimeプレーヤーを使用することです。プレーヤーであるだけでなく、画面を柔軟なサイズで録画するのに役立つ、隠された無料のビデオ録画ソフトウェアでもあります。さらに、このプリインストールされたアプリケーションを使用すると、オーディオとビデオを簡単に編集、再生、および共有できます。
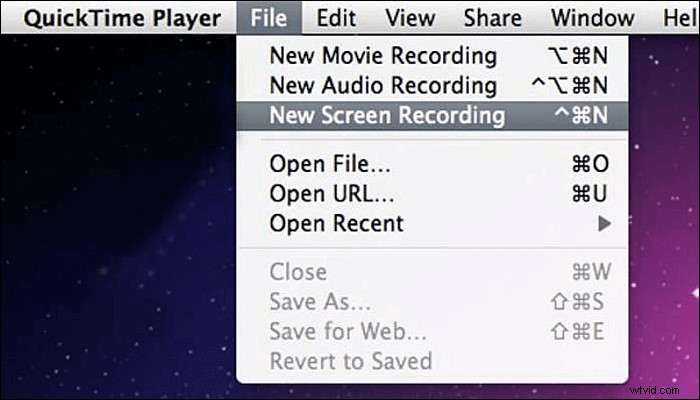
MacでFaceTime通話を録音する方法:
ステップ1。 QuickTimeプレーヤーを開きます。上部のメニューバーで、[ファイル]>[新しい画面の記録]をクリックします。次に、新しいウィンドウが表示されます。矢印をクリックしてマイクを選択します。
ステップ2。 FaceTimeを実行し、Macで通話を開始します。次に、QuickTime Playerで、赤いボタンをクリックしてキャプチャを開始します。ミッションを終了するには、[停止]ボタンをクリックします。
ステップ3。 その後、録画したビデオがMacに保存されます。
結論
読んだ後、さまざまな方法で音声付きのFaceTime通話を録音できます。
- macOSユーザーの場合は、EaseUS RecExpertsforMacを試して作業を完了してください。
- iOSユーザーの場合、組み込みのスクリーンレコーダーが最適です。
どのツールを選択する場合でも、デバイスに基づいて適切なツールを選択してください。
