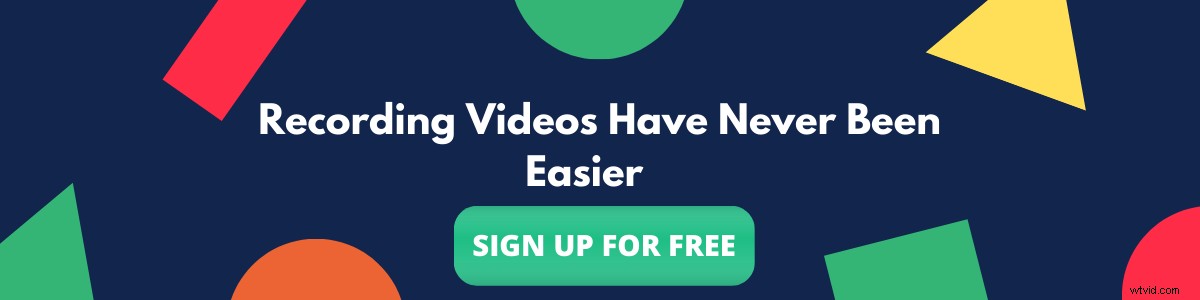ビデオを介した通信が増えるにつれ、画面の記録は急速に基本的なニーズになりつつあります。この傾向は、非同期で通信する人が増えるにつれてさらに成長するように設定されています。 Macで音声付きの画面を記録するための画面記録ツールとハウツーガイドはたくさんありますが、ほとんどの画面記録ツールは、無料で記録できるビデオの数を制限するか、透かしを追加してさらに悪化させます。さらに悪いことに、ネイティブのMac Quicktimeプレーヤーは、ビデオを録画するための非常に基本的なオプションを提供しますが、残念ながら現在の画面録画のニーズには対応していません。
Vmakerを使用したオーディオ付きMacでの画面録画
Vmaker for Macを使用すると、クラス最高のMac用画面記録ツールを利用できるため、画面記録について心配する必要がなくなります。 Vmakerを使用すると、無制限の数のビデオを含むオーディオ付きのビデオを録画でき、簡単に編集および共有できます。
最高の画面録画ツールとなるVmakerの主な機能のいくつか
- 最大4Kの高品質録音
- カメラ、画面、またはその両方を記録できるカスタム記録寸法の複数の記録モード。
- 記録するまですべての通知を非表示にするモードを邪魔しないでください。
- マイクとシステムの両方からの音声。
- 画面の注釈、マウスの強調、画面のぼかしツールを使用すると、クリエイターは魅力的な動画を録画できます。
- レコーディングを簡単に編集できる完全なビデオエディタスイート。
- 一定期間後に動画を自動削除します。
- ワークスペースでのリアルタイムコラボレーション。
- 簡単にアクセスできるようにフォルダを作成します。
- ワークスペース上の共有ライブラリ。
- 会議や会議の自動録画をワンクリックで設定できる自動ビデオ録画スケジューラ。
- カスタムフィルターと仮想背景により、見栄えが良くなり、どこからでも録画できます。
リストは続きますが、私たちは画面を記録する方法に焦点を当て、私たちの機能については話しません。したがって、当社が提供する機能について詳しく知りたい場合は、機能ページを確認してください。
Vmakerを使用してMacで音声付きの画面を録音する方法のステップバイステップガイドです
Vmaker for Macをダウンロードします( MacにVmakerをインストールするためのステップバイステップガイド)
1。 Vmakerアプリにサインインします。
アカウントをお持ちでない場合は、Vmakerでアカウントを作成してください。サインアッププロセスについて心配する必要はありません。可能な限りシンプルにしています。 FacebookまたはGmailを使用して簡単にサインアップでき、同じ方法を使用して次回からVmakerにログインできます。
録音方法を決定しますか?
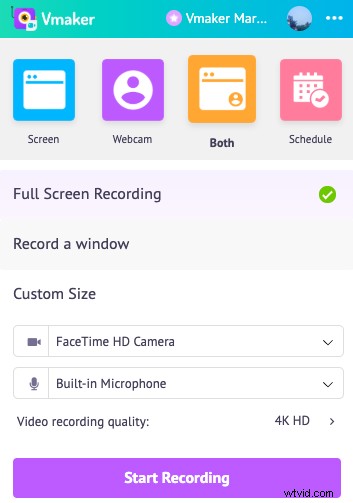
すでに述べたように、複数の録音オプションをサポートしています。画面、カメラ、または両方のオプションから選択して、Vmakerでビデオの録画を開始します。私たちはあなたが特定の時間にあなたの記録をスケジュールすることを可能にする自動記録スケジューラであるより涼しい第4の記録モードを提供します、そしてVmakerはあなたのためにあなたのスクリーンを自動的に記録します。
画面の記録品質:
私たちは最高の画面録画品質を提供します。最高と言えば、これまでにない最高の録画品質です。 Vmakerを使用すると、Macで4KHDの品質まで画面を録画できます。
画面録画モード:
画面のみ: 画面全体、ウィンドウ、または必要に応じてカスタム記録ディメンションを記録します。
カムのみ: カメラのみの録画ニーズに合わせてウェブカメラを録画します。
スクリーンとカム: ビデオを録画するためにウェブカメラと一緒に画面を共有します。
スケジューラー(画面のみ): 画面の記録を自動的に開始するように記録をスケジュールします。
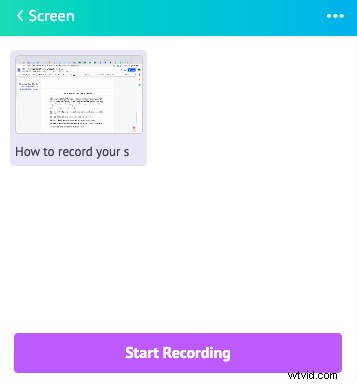
録音モードと同じように、Vmakerでは複数の次元で録音できます。記録寸法は以下のとおりです。
フルスクリーン: 画面に表示されているものをすべて記録します。
ウィンドウ: 画面上の特定のウィンドウのみを記録します。
カスタムレコーディングディメンション: 記録したい画面の特定の部分のみを記録します。
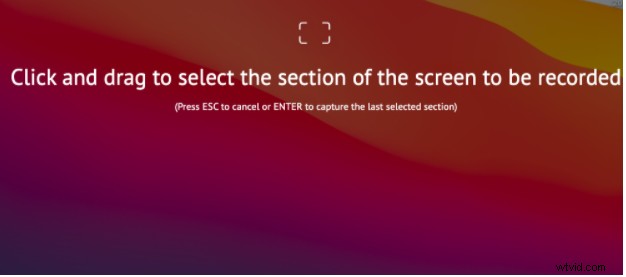
Vmakerには、非表示にする画面のセクションまたは一部をぼかして、画面の記録で共有しようとしているものだけを共有できるぼかしオプションもあります。
Vmakerを使用してビデオの録画を終了したら、次は何をしますか?
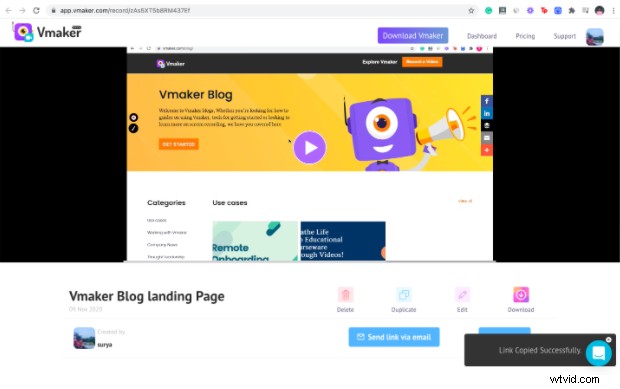
市場に出回っているMac用のQuicktimeプレーヤーやその他のスクリーンレコーダーとは異なり、画面の記録が完了すると、記録されたビデオはWebリンクですぐに利用できるようになります。 Vmakerは、録画時間がビデオのアップロード速度に影響を与えないように開発されています。秒、時間、または分を記録すると、ビデオがすぐに利用できるようになります。
また、リンクから動画をダウンロードしたり、動画リンクの共有オプションを使用してインターネット上の誰とでも共有したり、動画プレーヤーから直接メールで共有したりすることもできます。
Vmakerの画面録画ビデオはどうなりますか?
すべての画面記録はクラウドに保存され、パーソナライズされたVmaker Webダッシュボードで永久に利用できます。つまり、画面記録の巨大なファイルサイズに対応するために、Macデバイスにスペースを作成するために頭を無駄にする必要はありません。
Vmakerには、すべての画面録画のニーズに対応するワンストップソリューションとなる幅広い機能があります。使用方法と使用場所を決めるのはあなたです。
これは、ユーザーがVmakerを使用して、ビデオを介して効果的にコミュニケーションやコラボレーションを行うユースケースのいくつかです。
Vmaker for Youtubers
教育者向けVmaker
ビデオエディタ用のVmaker
このガイドでは、Vmakerを使用してMac画面を音声で録音することについての公正なアイデアが得られたはずです。うまくいけば、画面の記録プロセスが簡素化され、簡単になります。
では、何を待っていますか?
Vmakerに登録 今すぐ無料でビデオの録画を開始します。透かしはありません、それは約束です!
または、このリンクを使用してVmakerforMacを直接ダウンロードすることもできます-Vmakerformacをダウンロード
続きを読む:
Macでの画面記録のためにQuickTimeプレーヤーを超えて見る必要がある理由
Mac用の最高の画面記録ソフトウェア
2022年のMac用の最高のスクリーンレコーダー
Macで内部オーディオを録音する方法